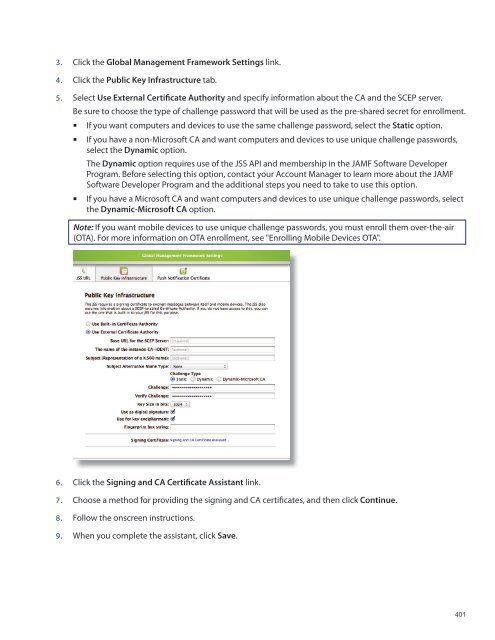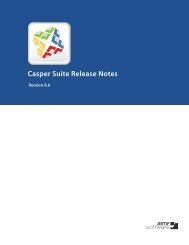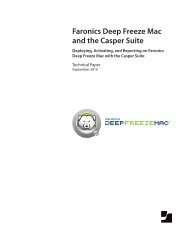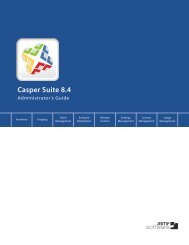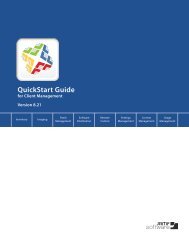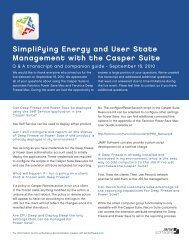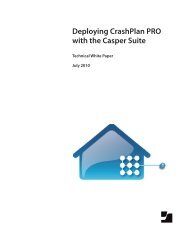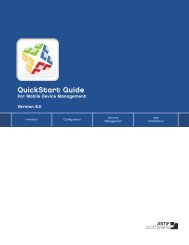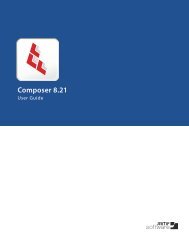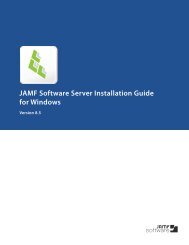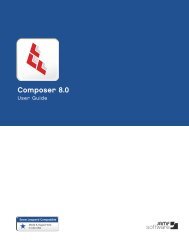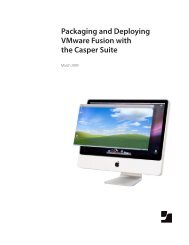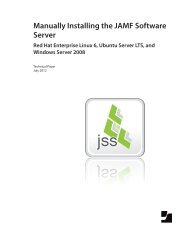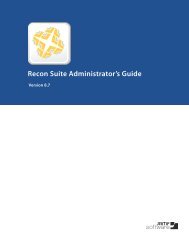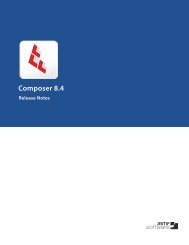- Page 1 and 2:
Casper Suite Administrator’s Guid
- Page 3 and 4:
MySQL Mac Windows OS iOS X Applicat
- Page 5 and 6:
Compatibility Understanding with Do
- Page 7 and 8:
Chapter 1: Administering the JSS 7
- Page 9 and 10:
Mac OS X Applications Casper Admin
- Page 11 and 12:
Self Service Web Clip The Self Serv
- Page 13 and 14:
On the Mac platform, the JSS runs o
- Page 15 and 16:
Certificate Authority A certificate
- Page 17 and 18:
Requirements This section lists the
- Page 19 and 20:
• OS X v10.7.x OS X v10.8.x Wind
- Page 21 and 22:
Installing and Managing the JSS Req
- Page 23 and 24:
To create the jamfsoftware database
- Page 25 and 26:
Allocating Additional Memory to Tom
- Page 27 and 28:
Setting Up the JSS The first time y
- Page 29 and 30:
9. Choose whether or not to create
- Page 31 and 32:
Upgrading the JSS This section expl
- Page 33 and 34:
Backing Up the Database The JSS Dat
- Page 35 and 36:
To stop scheduled database backups:
- Page 37 and 38:
Deleting Logs from the Database Ove
- Page 39 and 40:
Migrating to Another Server The ins
- Page 41 and 42:
7. Enter the DNS name or IP address
- Page 43 and 44:
3. If the external drive is already
- Page 45 and 46:
6. Use the Encryption Method pop-up
- Page 47 and 48:
6. Click Save. Change Management lo
- Page 49 and 50:
6. Enter your GSX account number in
- Page 51 and 52:
Enabling Clustering Clustering allo
- Page 53 and 54:
Configuring Tomcat to Work with a L
- Page 55 and 56:
6. Select a limited access option.
- Page 57 and 58:
server.xml The JSS Installer instal
- Page 59 and 60:
Memory Issues If there is a large a
- Page 61 and 62:
Chapter 2: Client Management 61
- Page 63 and 64:
Creating Package Sources A package
- Page 65 and 66:
6. Install and configure your softw
- Page 67 and 68:
Creating Package Sources from Pre-I
- Page 69 and 70:
There are a few ways Composer handl
- Page 71 and 72:
Managing Package Manifests Package
- Page 73 and 74:
Updating Package Manifests Periodic
- Page 75 and 76:
Restoring Deleted Files or Folders
- Page 77 and 78:
To add a postflight script that rem
- Page 79 and 80:
Description.plist File The descript
- Page 81 and 82:
3. Control-click (or right-click) t
- Page 83 and 84:
Building DMGs When used in conjunct
- Page 85 and 86:
Configuring the OS Before building
- Page 87 and 88:
Managing Composer Preferences Compo
- Page 89 and 90:
Remove .DS_Store Files in Common Lo
- Page 91 and 92:
Building Your Client Management Fra
- Page 93 and 94:
d. Verify the changes are correct a
- Page 95 and 96:
Authentication Type If the LDAP ser
- Page 97 and 98:
To look up computer list informatio
- Page 99 and 100:
Managing JSS User Accounts The JAMF
- Page 101 and 102:
8. Click the Notifications tab and
- Page 103 and 104:
4. Click the Add Group from LDAP bu
- Page 105 and 106:
10. Click the Save button. To edit
- Page 107 and 108:
5. Select the NetBoot option and cl
- Page 109 and 110:
To edit a NetBoot server: 1. Log in
- Page 111 and 112:
5. Click Delete to confirm. Departm
- Page 113 and 114:
10. Click the Save button. To edit
- Page 115 and 116:
3. Click the Settings tab. 4. Click
- Page 117 and 118:
Info Pane This pane allows you to m
- Page 119 and 120:
Fill Existing User Home Directories
- Page 121 and 122:
3. Click the Info tab and select th
- Page 123 and 124:
Step 3: Create a New Adobe Installa
- Page 125 and 126:
Suppress Registration Ensures that
- Page 127 and 128:
When this process is complete, choo
- Page 129 and 130:
3. Click the Casper Admin link. 4.
- Page 131 and 132:
Enabling the Self Healing Feature S
- Page 133 and 134:
3. Click OK to confirm the deletion
- Page 135 and 136:
5. Click the New Script button and
- Page 137 and 138:
Info Pane This pane allows you to m
- Page 139 and 140:
OS Requirements If certain operatin
- Page 141 and 142:
Managing Printers This section expl
- Page 143 and 144:
Info Pane This pane allows you to m
- Page 145 and 146:
2. Select the printers that you wan
- Page 147 and 148:
Creating Directory Bindings Directo
- Page 149 and 150:
12. If you are binding client compu
- Page 151 and 152:
8. Enter the username and password
- Page 153 and 154:
6. Choose a type of recovery key ty
- Page 155 and 156:
Configuring the Computer Management
- Page 157 and 158:
5. Select Use External Certificate
- Page 159 and 160:
• If the server hosting the JSS
- Page 161 and 162:
Check for policies triggered by sta
- Page 163 and 164:
Hide account from OS X Login Window
- Page 165 and 166:
3. Click the Computer Management Fr
- Page 167 and 168:
Managing Removable MAC Addresses Co
- Page 169 and 170:
Policies Policies allow you to auto
- Page 171 and 172:
• Uninstall a package. Add a pri
- Page 173 and 174:
Self Service Pane This pane allows
- Page 175 and 176:
Dock Pane This pane allows you to c
- Page 177 and 178:
• Flush user caches. Verify star
- Page 179 and 180:
7. Click Continue. Clients execute
- Page 181 and 182:
Note: These numbers are based on a
- Page 183 and 184:
8. (Optional) Enter a description.
- Page 185 and 186:
Adding Custom Search Paths By defau
- Page 187 and 188:
6. Select the Default checkbox to d
- Page 189 and 190:
Managing Peripheral Types You can t
- Page 191 and 192:
Acquiring Mac OS X Computers Acquis
- Page 193 and 194:
6. (Optional) Select Purchasing in
- Page 195 and 196:
Enrolling Mac OS X Computers with t
- Page 197 and 198:
5. Enter the email addresses that y
- Page 199 and 200:
You can also sign the QuickAdd pack
- Page 201 and 202:
11. Click the Create button. 12. Sa
- Page 203 and 204:
9. Click the Scan button. Once you
- Page 205 and 206:
3. Select Local Inventory in the si
- Page 207 and 208:
Enrolling Computers by Editing Comp
- Page 209 and 210:
Acquiring Windows Computers Acquisi
- Page 211 and 212:
5. (Optional) Click the Purchasing
- Page 213 and 214:
Acquiring Mobile Devices You can ac
- Page 215 and 216:
Performing Advanced Computer Search
- Page 217 and 218:
Display Fields Pane This pane allow
- Page 219 and 220:
Viewing Computer Search Results By
- Page 221 and 222:
• Total count of each version of
- Page 223 and 224:
Application Distribution Report (PD
- Page 225 and 226:
Viewing Computer Details After perf
- Page 227 and 228:
Searching Peripherals Once peripher
- Page 229 and 230:
Display Fields Pane This pane allow
- Page 231 and 232:
Peripheral reports are broken down
- Page 233 and 234:
General Pane This pane allows you t
- Page 235 and 236:
6. Using the View As pop-up menu, c
- Page 237 and 238:
Performing Mass Actions on Computer
- Page 239 and 240:
5. If you want to edit the Autorun
- Page 241 and 242:
5. Use the options and fields provi
- Page 243 and 244:
7. Add or modify information as nee
- Page 245 and 246:
Creating Computer Groups Computer g
- Page 247 and 248:
10. Repeat steps 7 through 9 as nee
- Page 249 and 250:
Viewing Receipts The JAMF Software
- Page 251 and 252:
6. Click the Inventory Options link
- Page 253 and 254:
Imaging Overview of the Imaging Pro
- Page 255 and 256:
Managing Configurations This sectio
- Page 257 and 258:
7. Click the Contents tab and use t
- Page 259 and 260:
d. Click OK. 11. Repeat steps 2 thr
- Page 261 and 262:
c. If you want the partition to be
- Page 263 and 264:
5. Click OK. Note: You may be promp
- Page 265 and 266:
9. Click Install. To view Imaging l
- Page 267 and 268:
4. In the list of packages, locate
- Page 269 and 270:
4. In the list of directory binding
- Page 271 and 272:
5. Choose the network configuration
- Page 273 and 274:
Managing Autorun Preferences Autoru
- Page 275 and 276:
4. Click Autorun across from the co
- Page 277 and 278:
PreStage Imaging PreStage imaging a
- Page 279 and 280:
. Enter a prefix, starting number,
- Page 281 and 282:
Target Mode Imaging Target Mode Ima
- Page 283 and 284:
10. Boot a target computer to targe
- Page 285 and 286:
10. Click the Packages tab and sele
- Page 287 and 288:
Installing Adobe CS3/CS4 Updaters T
- Page 289 and 290:
13. Click Save. Client computers ru
- Page 291 and 292:
5. Select the Install or uninstall
- Page 293 and 294:
To install a package using Casper R
- Page 295 and 296:
7. Click the Continue button and fo
- Page 297 and 298:
Once you complete these steps, Casp
- Page 299 and 300:
7. Click the Continue button and fo
- Page 301 and 302:
6. Click Go. Once you complete thes
- Page 303 and 304:
Uninstalling Packages You can unins
- Page 305 and 306:
10. Click the Packages tab and clic
- Page 307 and 308:
Using the Self Healing Feature In o
- Page 309 and 310:
Remote Control Overview of Remote C
- Page 311 and 312:
Using Screen Sharing This section e
- Page 313 and 314:
Settings and Security Management Ma
- Page 315 and 316:
The following table shows how Manag
- Page 317 and 318:
8. Click the Settings tab. 9. Selec
- Page 319 and 320:
3. Click the Managed Preferences li
- Page 321 and 322:
5. Select the Import from Manifest
- Page 323 and 324:
14. Select a value for the preferen
- Page 325 and 326:
Creating and Installing Mac OS X Co
- Page 327 and 328:
11. Click the Scope tab and assign
- Page 329 and 330:
9. Click the Edit link across from
- Page 331 and 332:
Running Remote Commands for Mac OS
- Page 333 and 334:
Canceling Remote Commands The JSS a
- Page 335 and 336:
6. If you want to specify parameter
- Page 337 and 338:
5. Choose when to run the script by
- Page 339 and 340:
4. Create a policy or edit an exist
- Page 341 and 342:
Managing Dock Items Before you add
- Page 343 and 344:
Managing Local Accounts You can man
- Page 345 and 346:
3. Casper Remote creates the accoun
- Page 347 and 348:
To reset the password for a local a
- Page 349 and 350: 8. Choose how often you want client
- Page 351 and 352: Binding to Directory Services Befor
- Page 353 and 354: Deploying Disk Encryption Configura
- Page 355 and 356: If you deployed a disk encryption c
- Page 357 and 358: Managing Open Firmware/EFI Password
- Page 359 and 360: 5. If you want to remove the passwo
- Page 361 and 362: 10. (Optional) Enter additional inf
- Page 363 and 364: 9. (Optional) Enter additional info
- Page 365 and 366: To specify software definitions for
- Page 367 and 368: Reporting on Licensed Software Usin
- Page 369 and 370: General Pane This pane allows you t
- Page 371 and 372: 9. Click the Display Fields tab sel
- Page 373 and 374: Sending Notifications on Licensed S
- Page 375 and 376: Usage Management Application Usage
- Page 377 and 378: 8. When the list of logs is display
- Page 379 and 380: 5. Click the Computer Usage Logs li
- Page 381 and 382: 10. To display a message to the use
- Page 383 and 384: 8. In the Username field, enter the
- Page 385 and 386: Managing User Authentication Prefer
- Page 387 and 388: Making Policies Available in Self S
- Page 389 and 390: 2. Click the Management tab. 3. Cli
- Page 391 and 392: Managing Self Service Plug-ins The
- Page 393 and 394: Self Service Plug-in Bundles The Se
- Page 395 and 396: Installing Items from Self Service
- Page 397 and 398: Accessing Plug-ins Plug-ins are dis
- Page 399: Building Your MDM Framework Configu
- Page 403 and 404: • If the server hosting the JSS
- Page 405 and 406: To set up or modify OTA Enrollment
- Page 407 and 408: 6. Select or deselect additional op
- Page 409 and 410: Enrolling Mobile Devices OTA The JS
- Page 411 and 412: 7. Customize the invitation message
- Page 413 and 414: The OTA Enrollment User Experience
- Page 415 and 416: 5. When notified that the profile w
- Page 417 and 418: 10. If the device has a passcode se
- Page 419 and 420: Enrolling Connected Mobile Devices
- Page 421 and 422: Downloading Enrollment Profiles Bef
- Page 423 and 424: Unenrolling Mobile Devices Unenroll
- Page 425 and 426: 3. Click the Mobile Devices link ab
- Page 427 and 428: Display Fields Pane This pane allow
- Page 429 and 430: Viewing Mobile Device Search Result
- Page 431 and 432: Category Description Actions that y
- Page 433 and 434: A description of the information on
- Page 435 and 436: 7. Click the Criteria tab and defin
- Page 437 and 438: Performing Mass Actions on Mobile D
- Page 439 and 440: 2. Click the Inventory tab. 3. Perf
- Page 441 and 442: 7. Add or modify information as nee
- Page 443 and 444: Deleting Mobile Devices from the JS
- Page 445 and 446: 6. To send an email notification wh
- Page 447 and 448: Configuration Creating and Distribu
- Page 449 and 450: 9. In the payloads list, select the
- Page 451 and 452:
Distributing iOS Configuration Prof
- Page 453 and 454:
12. Click the Scope tab and assign
- Page 455 and 456:
Removing iOS Configuration Profiles
- Page 457 and 458:
Security Management Running Remote
- Page 459 and 460:
Viewing the Status of Remote Comman
- Page 461 and 462:
Distribution Apps Understanding Unm
- Page 463 and 464:
Make Available in the Self Service
- Page 465 and 466:
Distributing In-House Apps In-house
- Page 467 and 468:
10. Choose a hosting location for t
- Page 469 and 470:
8. Enter or verify the app name, ve
- Page 471 and 472:
14. Click the Scope tab and assign
- Page 473 and 474:
5. Click the Scope tab and remove d
- Page 475 and 476:
eBooks The JAMF Software Server (JS
- Page 477 and 478:
9. Click Save. The eBook is distrib
- Page 479 and 480:
11. Click the Scope tab and assign
- Page 481 and 482:
Casper Focus Overview of Casper Foc
- Page 483 and 484:
Managing Classes For a teacher to c