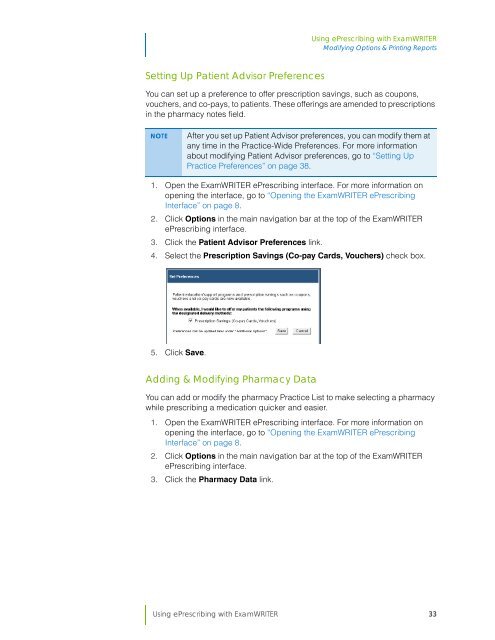Using ePrescribing with ExamWRITER
Using ePrescribing with ExamWRITER
Using ePrescribing with ExamWRITER
Create successful ePaper yourself
Turn your PDF publications into a flip-book with our unique Google optimized e-Paper software.
<strong>Using</strong> <strong>ePrescribing</strong> <strong>with</strong> <strong>ExamWRITER</strong><br />
Modifying Options & Printing Reports<br />
Setting Up Patient Advisor Preferences<br />
You can set up a preference to offer prescription savings, such as coupons,<br />
vouchers, and co-pays, to patients. These offerings are amended to prescriptions<br />
in the pharmacy notes field.<br />
NOTE<br />
After you set up Patient Advisor preferences, you can modify them at<br />
any time in the Practice-Wide Preferences. For more information<br />
about modifying Patient Advisor preferences, go to “Setting Up<br />
Practice Preferences” on page 38.<br />
1. Open the <strong>ExamWRITER</strong> <strong>ePrescribing</strong> interface. For more information on<br />
opening the interface, go to “Opening the <strong>ExamWRITER</strong> <strong>ePrescribing</strong><br />
Interface” on page 8.<br />
2. Click Options in the main navigation bar at the top of the <strong>ExamWRITER</strong><br />
<strong>ePrescribing</strong> interface.<br />
3. Click the Patient Advisor Preferences link.<br />
4. Select the Prescription Savings (Co-pay Cards, Vouchers) check box.<br />
5. Click Save.<br />
Adding & Modifying Pharmacy Data<br />
You can add or modify the pharmacy Practice List to make selecting a pharmacy<br />
while prescribing a medication quicker and easier.<br />
1. Open the <strong>ExamWRITER</strong> <strong>ePrescribing</strong> interface. For more information on<br />
opening the interface, go to “Opening the <strong>ExamWRITER</strong> <strong>ePrescribing</strong><br />
Interface” on page 8.<br />
2. Click Options in the main navigation bar at the top of the <strong>ExamWRITER</strong><br />
<strong>ePrescribing</strong> interface.<br />
3. Click the Pharmacy Data link.<br />
<strong>Using</strong> <strong>ePrescribing</strong> <strong>with</strong> <strong>ExamWRITER</strong> 33