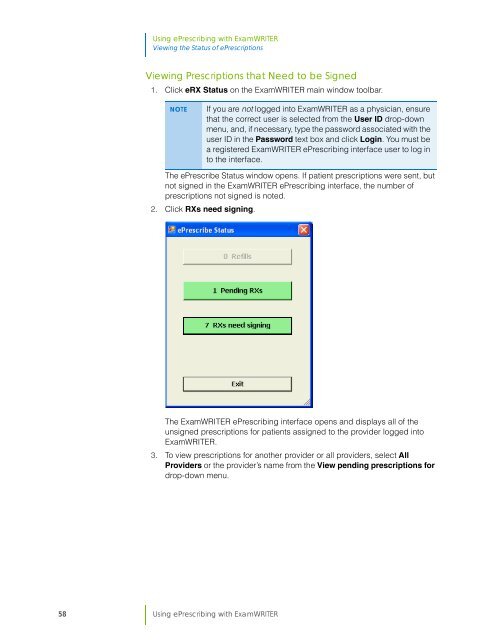Using ePrescribing with ExamWRITER
Using ePrescribing with ExamWRITER
Using ePrescribing with ExamWRITER
Create successful ePaper yourself
Turn your PDF publications into a flip-book with our unique Google optimized e-Paper software.
<strong>Using</strong> <strong>ePrescribing</strong> <strong>with</strong> <strong>ExamWRITER</strong><br />
Viewing the Status of ePrescriptions<br />
Viewing Prescriptions that Need to be Signed<br />
1. Click eRX Status on the <strong>ExamWRITER</strong> main window toolbar.<br />
NOTE<br />
If you are not logged into <strong>ExamWRITER</strong> as a physician, ensure<br />
that the correct user is selected from the User ID drop-down<br />
menu, and, if necessary, type the password associated <strong>with</strong> the<br />
user ID in the Password text box and click Login. You must be<br />
a registered <strong>ExamWRITER</strong> <strong>ePrescribing</strong> interface user to log in<br />
to the interface.<br />
The ePrescribe Status window opens. If patient prescriptions were sent, but<br />
not signed in the <strong>ExamWRITER</strong> <strong>ePrescribing</strong> interface, the number of<br />
prescriptions not signed is noted.<br />
2. Click RXs need signing.<br />
The <strong>ExamWRITER</strong> <strong>ePrescribing</strong> interface opens and displays all of the<br />
unsigned prescriptions for patients assigned to the provider logged into<br />
<strong>ExamWRITER</strong>.<br />
3. To view prescriptions for another provider or all providers, select All<br />
Providers or the provider’s name from the View pending prescriptions for<br />
drop-down menu.<br />
58 <strong>Using</strong> <strong>ePrescribing</strong> <strong>with</strong> <strong>ExamWRITER</strong>