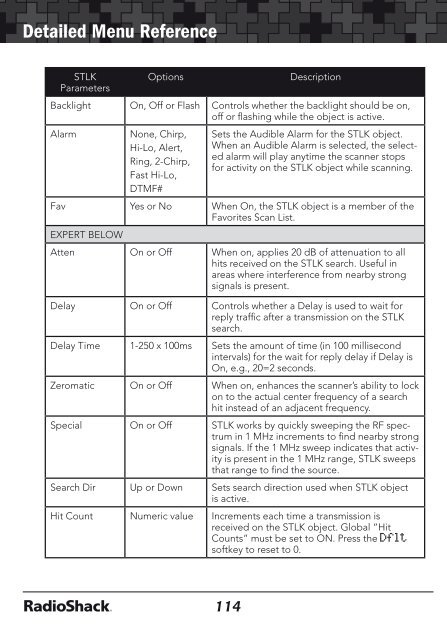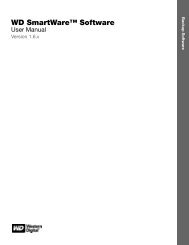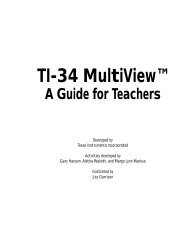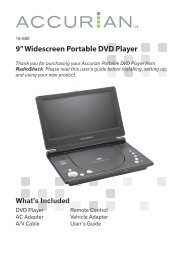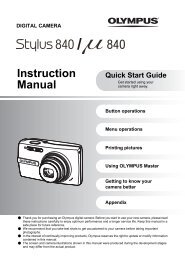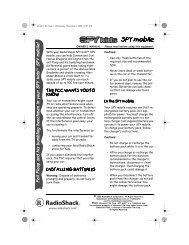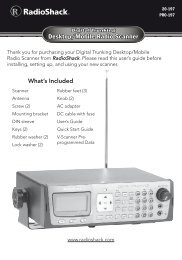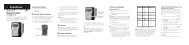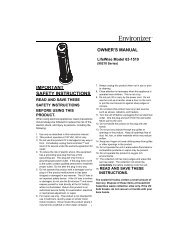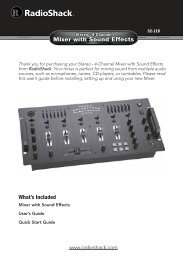Digital Trunking â Desktop/Mobile Radio Scanner - Radio Shack
Digital Trunking â Desktop/Mobile Radio Scanner - Radio Shack
Digital Trunking â Desktop/Mobile Radio Scanner - Radio Shack
You also want an ePaper? Increase the reach of your titles
YUMPU automatically turns print PDFs into web optimized ePapers that Google loves.
Detailed Menu Reference<br />
Text Entry<br />
STLK<br />
Parameters<br />
Options<br />
Description<br />
Backlight On, Off or Flash Controls whether the backlight should be on,<br />
off or flashing while the object is active.<br />
Alarm<br />
None, Chirp,<br />
Hi-Lo, Alert,<br />
Ring, 2-Chirp,<br />
Fast Hi-Lo,<br />
DTMF#<br />
Sets the Audible Alarm for the STLK object.<br />
When an Audible Alarm is selected, the selected<br />
alarm will play anytime the scanner stops<br />
for activity on the STLK object while scanning.<br />
Fav Yes or No When On, the STLK object is a member of the<br />
Favorites Scan List.<br />
EXPERT BELOW<br />
Atten On or Off When on, applies 20 dB of attenuation to all<br />
hits received on the STLK search. Useful in<br />
areas where interference from nearby strong<br />
signals is present.<br />
Delay On or Off Controls whether a Delay is used to wait for<br />
reply traffic after a transmission on the STLK<br />
search.<br />
Delay Time 1-250 x 100ms Sets the amount of time (in 100 millisecond<br />
intervals) for the wait for reply delay if Delay is<br />
On, e.g., 20=2 seconds.<br />
Zeromatic On or Off When on, enhances the scanner’s ability to lock<br />
on to the actual center frequency of a search<br />
hit instead of an adjacent frequency.<br />
Special On or Off STLK works by quickly sweeping the RF spectrum<br />
in 1 MHz increments to find nearby strong<br />
signals. If the 1 MHz sweep indicates that activity<br />
is present in the 1 MHz range, STLK sweeps<br />
that range to find the source.<br />
Search Dir Up or Down Sets search direction used when STLK object<br />
is active.<br />
Hit Count Numeric value Increments each time a transmission is<br />
received on the STLK object. Global “Hit<br />
Counts” must be set to ON. Press the Dflt<br />
softkey to reset to 0.<br />
Appendix C: Text Entry and QuickText<br />
Your scanner uses a simple text entry method that allows entry of<br />
all uppercase and lowercase letters of the alphabet, numbers, and<br />
punctuation symbols. Your scanner also features QuickText, which<br />
allows you to store up to 10 commonly used text items for instant<br />
recall while editing alphanumeric fields.<br />
Text Entry<br />
To enter a letter in an alphanumeric text field, press the number key<br />
below the letter you wish to type first, then press the number key<br />
that corresponds with the position of the letter in the silk screen<br />
group.<br />
For example, the number 2 is used to access the letters A, B and<br />
C. To type the letter A, press 2 to select the ABC group, then 1 to<br />
select the first letter in the group. Likewise, to type the letter B, press<br />
2 to select the ABC group, then press 2 again to select the second<br />
letter in the group. And, to type the letter C, press 2, then 3 to select<br />
the third letter in the group.<br />
• To enter numbers in alphanumeric text fields, press 1 first, then<br />
the number you wish to type.<br />
• To enter punctuation, press 0 first to see the first set of<br />
punctuation, then press the number key that corresponds with<br />
the position of the desired punctuation mark in the set.<br />
• To enter a space, press the . (period) key to enter a SPACE.<br />
• While using Standard Text Entry, the FUNC key serves as a shift<br />
key.<br />
• For letters, uppercase text is typed by default, and you can shift<br />
to lowercase by pressing FUNC before entering a character.<br />
114<br />
115