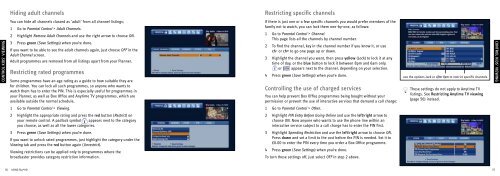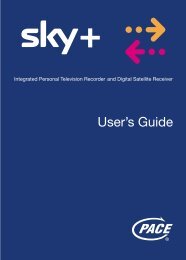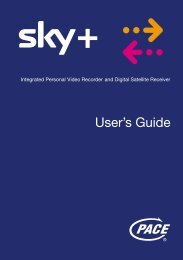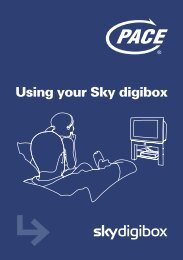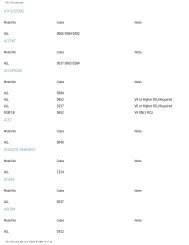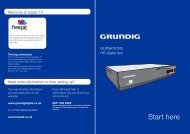Samsung User Manual (4.49Mb) - Sky.com
Samsung User Manual (4.49Mb) - Sky.com
Samsung User Manual (4.49Mb) - Sky.com
You also want an ePaper? Increase the reach of your titles
YUMPU automatically turns print PDFs into web optimized ePapers that Google loves.
Hiding adult channels<br />
Restricting specific channels<br />
CONTROL TAKING KIDS’ CONTROL VIEWING<br />
You can hide all channels classed as ‘adult’ from all channel listings;<br />
1 Go to Parental Control > Adult Channels.<br />
2 Highlight Remove Adult Channels and use the right arrow to choose ON.<br />
3 Press green (Save Settings) when you’re done.<br />
If you want to be able to see the adult channels again, just choose OFF in the<br />
Adult Channel screen.<br />
Adult programmes are removed from all listings apart from your Planner.<br />
Restricting rated programmes<br />
Some programmes have an age rating as a guide to how suitable they are<br />
for children. You can lock all such programmes, so anyone who wants to<br />
watch them has to enter the PIN. This is especially useful for programmes in<br />
your Planner, as well as Box Office and Anytime TV programmes, which are<br />
available outside the normal schedule.<br />
1 Go to Parental Control > Viewing.<br />
2 Highlight the appropriate rating and press the red button (Restrict) on<br />
your remote control. A padlock symbol appears next to the category<br />
you choose, as well as all the lower categories.<br />
If there is just one or a few specific channels you would prefer members of the<br />
family not to watch, you can lock them one-by-one, as follows:<br />
1 Go to Parental Control > Channel.<br />
This page lists all the channels by channel number.<br />
2 To find the channel, key in the channel number if you know it, or use<br />
ch- or ch+ to go one page up or down.<br />
3 Highlight the channel you want, then press yellow (Lock) to lock it at any<br />
time of day, or the blue button to lock it between 8pm and 6am only.<br />
or appears next to the channel, depending on your selection.<br />
4 Press green (Save Settings) when you’re done.<br />
Controlling the use of charged services<br />
You can help prevent Box Office programmes being bought without your<br />
permission or prevent the use of interactive services that demand a call charge:<br />
1 Go to Parental Control > Other.<br />
2 Highlight PIN Entry Before Going Online and use the left/right arrow to<br />
choose ON. Now anyone who wants to use the phone line within an<br />
interactive service subject to a call charge has to enter the PIN first.<br />
use the options Lock or After 8pm to restrict specific channels<br />
These settings do not apply to Anytime TV<br />
listings. See Restricting Anytime TV viewing<br />
(page 50) instead.<br />
CONTROL KIDS’ VIEWING<br />
3 Press green (Save Settings) when you’re done.<br />
If you want to unlock rated programmes, just highlight the category under the<br />
Viewing tab and press the red button again (Unrestrict).<br />
Viewing restrictions can be applied only to programmes where the<br />
broadcaster provides category restriction information.<br />
3 Highlight Spending Restriction and use the left/right arrow to choose ON.<br />
Press down and set a limit to the cost before the PIN is needed. Set it to<br />
£0.00 to enter the PIN every time you order a Box Office programme.<br />
4 Press green (Save Settings) when you’re done.<br />
To turn these settings off, just select OFF in step 2 above.<br />
56 USING <strong>Sky</strong>+HD<br />
57