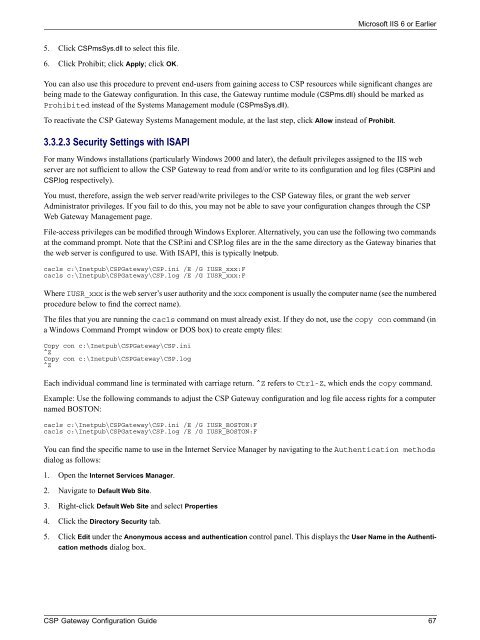CSP Gateway Configuration Guide - InterSystems Documentation
CSP Gateway Configuration Guide - InterSystems Documentation
CSP Gateway Configuration Guide - InterSystems Documentation
Create successful ePaper yourself
Turn your PDF publications into a flip-book with our unique Google optimized e-Paper software.
Microsoft IIS 6 or Earlier<br />
5. Click <strong>CSP</strong>msSys.dll to select this file.<br />
6. Click Prohibit; click Apply; click OK.<br />
You can also use this procedure to prevent end-users from gaining access to <strong>CSP</strong> resources while significant changes are<br />
being made to the <strong>Gateway</strong> configuration. In this case, the <strong>Gateway</strong> runtime module (<strong>CSP</strong>ms.dll) should be marked as<br />
Prohibited instead of the Systems Management module (<strong>CSP</strong>msSys.dll).<br />
To reactivate the <strong>CSP</strong> <strong>Gateway</strong> Systems Management module, at the last step, click Allow instead of Prohibit.<br />
3.3.2.3 Security Settings with ISAPI<br />
For many Windows installations (particularly Windows 2000 and later), the default privileges assigned to the IIS web<br />
server are not sufficient to allow the <strong>CSP</strong> <strong>Gateway</strong> to read from and/or write to its configuration and log files (<strong>CSP</strong>.ini and<br />
<strong>CSP</strong>.log respectively).<br />
You must, therefore, assign the web server read/write privileges to the <strong>CSP</strong> <strong>Gateway</strong> files, or grant the web server<br />
Administrator privileges. If you fail to do this, you may not be able to save your configuration changes through the <strong>CSP</strong><br />
Web <strong>Gateway</strong> Management page.<br />
File-access privileges can be modified through Windows Explorer. Alternatively, you can use the following two commands<br />
at the command prompt. Note that the <strong>CSP</strong>.ini and <strong>CSP</strong>.log files are in the the same directory as the <strong>Gateway</strong> binaries that<br />
the web server is configured to use. With ISAPI, this is typically Inetpub.<br />
cacls c:\Inetpub\<strong>CSP</strong><strong>Gateway</strong>\<strong>CSP</strong>.ini /E /G IUSR_xxx:F<br />
cacls c:\Inetpub\<strong>CSP</strong><strong>Gateway</strong>\<strong>CSP</strong>.log /E /G IUSR_xxx:F<br />
Where IUSR_xxx is the web server’s user authority and the xxx component is usually the computer name (see the numbered<br />
procedure below to find the correct name).<br />
The files that you are running the cacls command on must already exist. If they do not, use the copy con command (in<br />
a Windows Command Prompt window or DOS box) to create empty files:<br />
Copy con c:\Inetpub\<strong>CSP</strong><strong>Gateway</strong>\<strong>CSP</strong>.ini<br />
^Z<br />
Copy con c:\Inetpub\<strong>CSP</strong><strong>Gateway</strong>\<strong>CSP</strong>.log<br />
^Z<br />
Each individual command line is terminated with carriage return. ^Z refers to Ctrl-Z, which ends the copy command.<br />
Example: Use the following commands to adjust the <strong>CSP</strong> <strong>Gateway</strong> configuration and log file access rights for a computer<br />
named BOSTON:<br />
cacls c:\Inetpub\<strong>CSP</strong><strong>Gateway</strong>\<strong>CSP</strong>.ini /E /G IUSR_BOSTON:F<br />
cacls c:\Inetpub\<strong>CSP</strong><strong>Gateway</strong>\<strong>CSP</strong>.log /E /G IUSR_BOSTON:F<br />
You can find the specific name to use in the Internet Service Manager by navigating to the Authentication methods<br />
dialog as follows:<br />
1. Open the Internet Services Manager.<br />
2. Navigate to Default Web Site.<br />
3. Right-click Default Web Site and select Properties<br />
4. Click the Directory Security tab.<br />
5. Click Edit under the Anonymous access and authentication control panel. This displays the User Name in the Authentication<br />
methods dialog box.<br />
<strong>CSP</strong> <strong>Gateway</strong> <strong>Configuration</strong> <strong>Guide</strong> 67