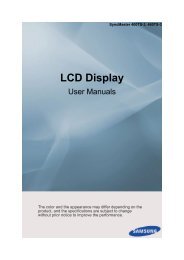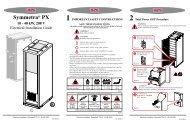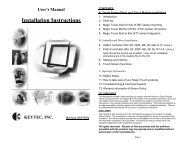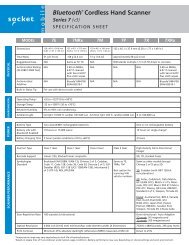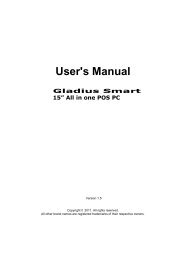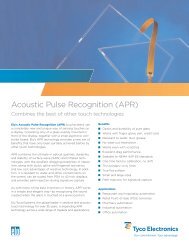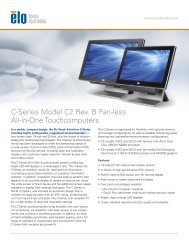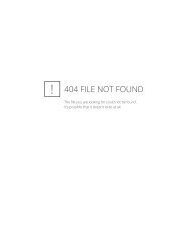TouchWare for Windows User's Guide - Touch Screens Inc.
TouchWare for Windows User's Guide - Touch Screens Inc.
TouchWare for Windows User's Guide - Touch Screens Inc.
You also want an ePaper? Increase the reach of your titles
YUMPU automatically turns print PDFs into web optimized ePapers that Google loves.
30<strong><strong>Touch</strong>Ware</strong> <strong>for</strong> <strong>Windows</strong> <strong>User's</strong> <strong>Guide</strong>Hardware TabStabilize Cursor <strong>for</strong> Finger and <strong>Touch</strong>PenIf you are using pen/finger mode when you select Stabilize Cursor from theCursor tab, a dialog box appears asking if you want to adjust the frequency<strong>for</strong> pen or finger. The recommended frequency setting may be different <strong>for</strong>the pen and the finger; there<strong>for</strong>e you must adjust each input methodindependently. You could find that the per<strong>for</strong>mance of one touch method isacceptable, while another touch method may need stabilization.Test <strong>Touch</strong>Pen<strong>Touch</strong> in the designated test area to sample draw mode and to determine ifthe selected <strong>Touch</strong>Pen mode is working.Note: For USB controllers, no Connection in<strong>for</strong>mation is available.Use the Hardware tab to determine the basic system settings <strong>for</strong> yourtouchscreen, select the baud rate, and restore system defaults.