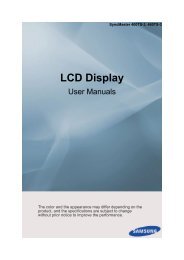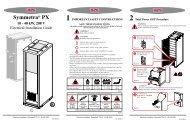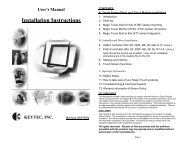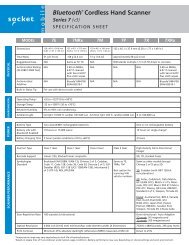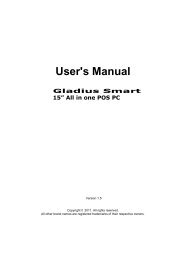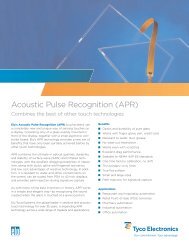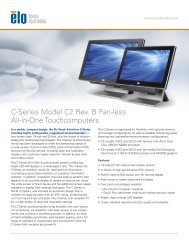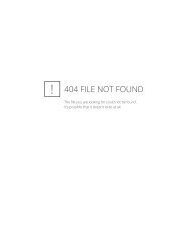TouchWare for Windows User's Guide - Touch Screens Inc.
TouchWare for Windows User's Guide - Touch Screens Inc.
TouchWare for Windows User's Guide - Touch Screens Inc.
Create successful ePaper yourself
Turn your PDF publications into a flip-book with our unique Google optimized e-Paper software.
50 <strong><strong>Touch</strong>Ware</strong> <strong>for</strong> <strong>Windows</strong> <strong>User's</strong> <strong>Guide</strong>Show DepthShow Depth is a graphical representation of the amount of touch signal thatthe controller sees when the screen is touched. The best values are above125. Overall, the higher the values, the better, without topping out thegraph.If you sweep your finger slowly from side to side and top to bottom acrossthe screen, you should see that all bars reach a similar maximum height.The yellow lines indicate the maximum reading of any given bar.The leftmost bars represent readings from the horizontal axis. Therightmost eight represent the vertical axis. There may be a slight differencein the average from these two groups.Auto FrequencyThe Auto Frequency function adjusts the operating frequency of thetouchscreen. In general, you will not need to adjust the frequency once youhave configured the touchscreen. However, if you are experiencing erraticor jittery cursor movement, ragged lines, or random touch points, you maywant to use the Auto Frequency option and rerun the process.You can manually set a new operating frequency, and then check theper<strong>for</strong>mance of the touchscreen at that frequency setting. Use the AutoFrequency slide bar to select and test the available frequency settings anddetermine the best frequency. The range of frequency settings and thedefault setting depends on your installation. You can adjust the ThruGlasssensitivity after changing the frequency.