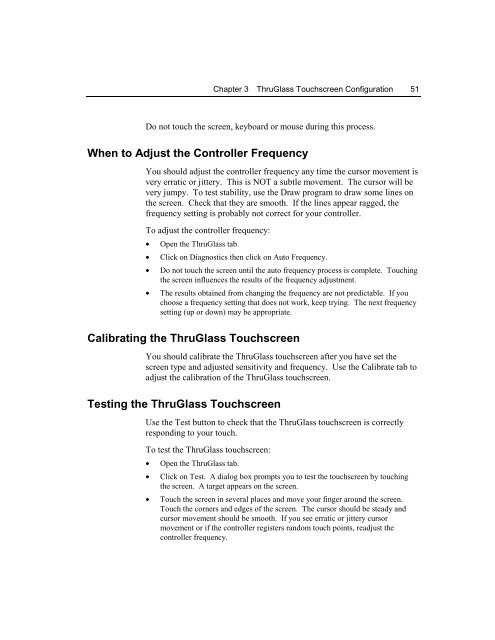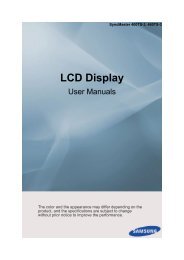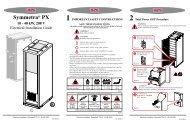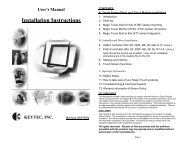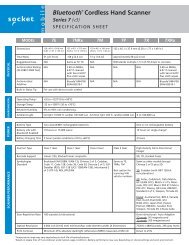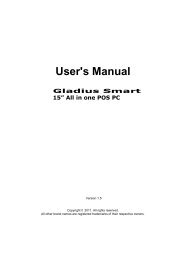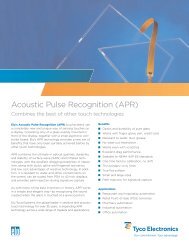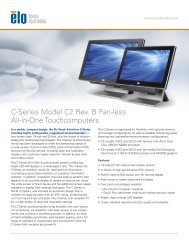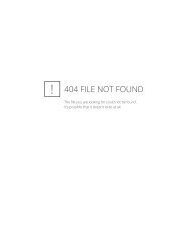TouchWare for Windows User's Guide - Touch Screens Inc.
TouchWare for Windows User's Guide - Touch Screens Inc.
TouchWare for Windows User's Guide - Touch Screens Inc.
Create successful ePaper yourself
Turn your PDF publications into a flip-book with our unique Google optimized e-Paper software.
Chapter 3 ThruGlass <strong>Touch</strong>screen Configuration 51Do not touch the screen, keyboard or mouse during this process.When to Adjust the Controller FrequencyYou should adjust the controller frequency any time the cursor movement isvery erratic or jittery. This is NOT a subtle movement. The cursor will bevery jumpy. To test stability, use the Draw program to draw some lines onthe screen. Check that they are smooth. If the lines appear ragged, thefrequency setting is probably not correct <strong>for</strong> your controller.To adjust the controller frequency:• Open the ThruGlass tab.• Click on Diagnostics then click on Auto Frequency.• Do not touch the screen until the auto frequency process is complete. <strong>Touch</strong>ingthe screen influences the results of the frequency adjustment.• The results obtained from changing the frequency are not predictable. If youchoose a frequency setting that does not work, keep trying. The next frequencysetting (up or down) may be appropriate.Calibrating the ThruGlass <strong>Touch</strong>screenYou should calibrate the ThruGlass touchscreen after you have set thescreen type and adjusted sensitivity and frequency. Use the Calibrate tab toadjust the calibration of the ThruGlass touchscreen.Testing the ThruGlass <strong>Touch</strong>screenUse the Test button to check that the ThruGlass touchscreen is correctlyresponding to your touch.To test the ThruGlass touchscreen:• Open the ThruGlass tab.• Click on Test. A dialog box prompts you to test the touchscreen by touchingthe screen. A target appears on the screen.• <strong>Touch</strong> the screen in several places and move your finger around the screen.<strong>Touch</strong> the corners and edges of the screen. The cursor should be steady andcursor movement should be smooth. If you see erratic or jittery cursormovement or if the controller registers random touch points, readjust thecontroller frequency.