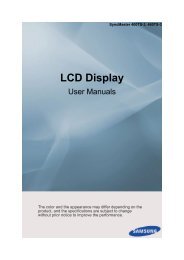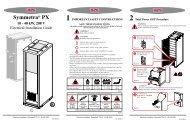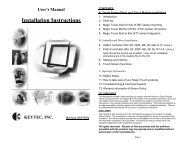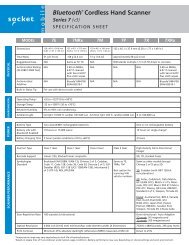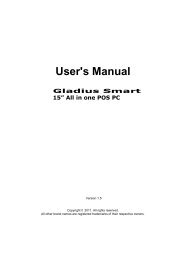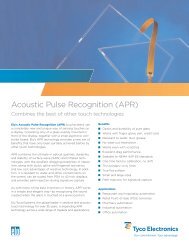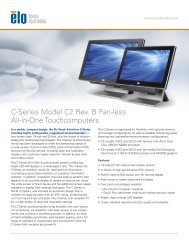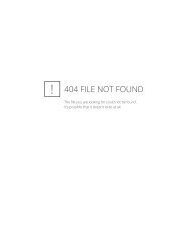TouchWare for Windows User's Guide - Touch Screens Inc.
TouchWare for Windows User's Guide - Touch Screens Inc.
TouchWare for Windows User's Guide - Touch Screens Inc.
You also want an ePaper? Increase the reach of your titles
YUMPU automatically turns print PDFs into web optimized ePapers that Google loves.
86 <strong><strong>Touch</strong>Ware</strong> <strong>for</strong> <strong>Windows</strong> <strong>User's</strong> <strong>Guide</strong>MtsCal Calibration UtilityYou can directly access calibration without opening the <strong>Touch</strong>screencontrol panel by running the MtsCal calibration utility.MtsCal offers the following options:• /c – terminates the utility immediately after calibration• /c2 – <strong>for</strong> 2-point calibration• /c5 – <strong>for</strong> 5-point calibration• /e – to enable touch• /d – to disable touch• /n=? (1—4) – to determine which touchscreen to calibrate in a multipletouchscreen setupThe /c option is particularly useful because it makes only the calibrationscreen available. The program immediately opens the calibration screen,and terminates when the calibration process is complete.To run MtsCal:1. Click on Start → Find→ Files or Folders.2. In the Named box, type MtsCal.exe and press Enter to begin the search.3. Select MtsCal.exe in the list window. Right click and select Create Shortcut.Then click Yes to place the shortcut on the desktop.4. Right-click on the shortcut and select Properties. Edit the in<strong>for</strong>mation in thetarget box to include any options you would like to use. For example, to disabletouch, add the /d option as follows:“C:\Program Files\Micro<strong>Touch</strong>\<strong><strong>Touch</strong>Ware</strong>\MtsCal.exe” /d