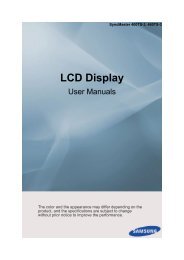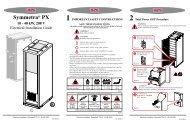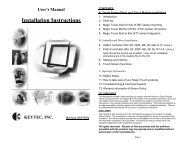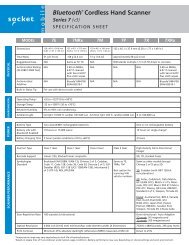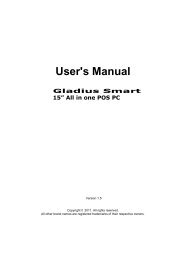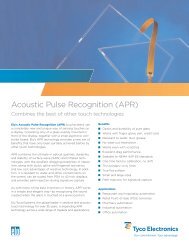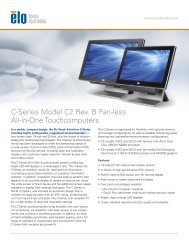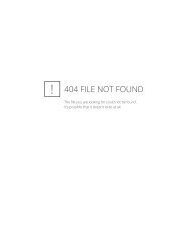TouchWare for Windows User's Guide - Touch Screens Inc.
TouchWare for Windows User's Guide - Touch Screens Inc.
TouchWare for Windows User's Guide - Touch Screens Inc.
You also want an ePaper? Increase the reach of your titles
YUMPU automatically turns print PDFs into web optimized ePapers that Google loves.
74 <strong><strong>Touch</strong>Ware</strong> <strong>for</strong> <strong>Windows</strong> <strong>User's</strong> <strong>Guide</strong>Calibrating and Configuring the <strong>Touch</strong>screensOnce you install <strong>Touch</strong>ware, you can calibrate and configure each serialtouchscreen connected to your system using the Micro<strong>Touch</strong> <strong>Touch</strong>screenProperties dialog box. In multiple touchscreen configurations, touchscreenproperties are applied to the current touchscreen. You set the currenttouchscreen by selecting the icon of the desired monitor in the MultipleMonitors tab.To calibrate and configure the touchscreens:1. Open the <strong>Windows</strong> Control Panel and double-click the Micro<strong>Touch</strong><strong>Touch</strong>screen icon.2. Select the touchscreen you want to calibrate or configure.<strong><strong>Touch</strong>Ware</strong> includes a tool <strong>for</strong> re-assigning touchscreen controllers tocommunication ports in multiple-monitor mode. To switch communicationports:• Double-click on <strong><strong>Touch</strong>Ware</strong> icon. A dialog panel showing touchscreeninstances and the corresponding com ports will appear.• Select the desired com port. Two touchscreen controllers, previouslyassigned to com ports, will be automatically switched. To run the controlpanel, simply click on the desired touchscreen.