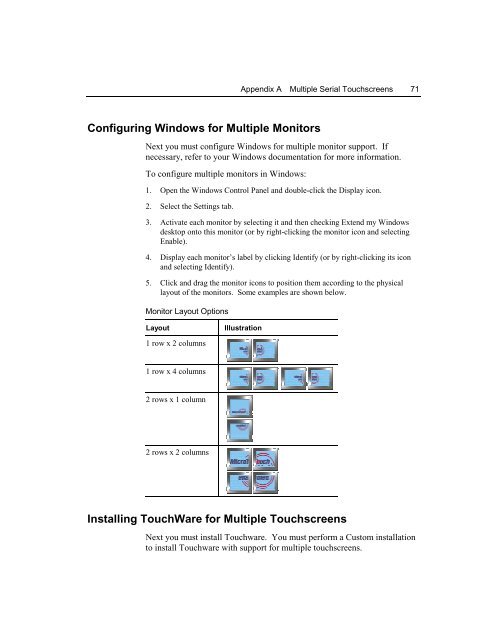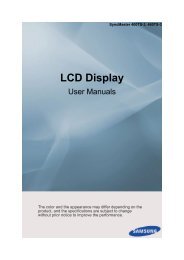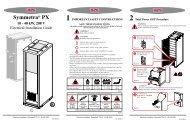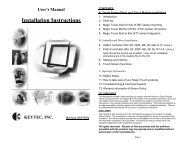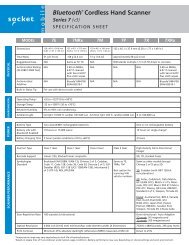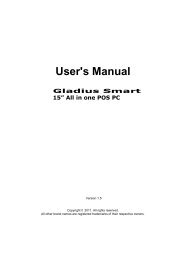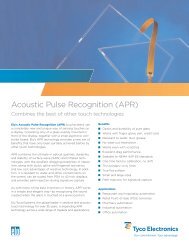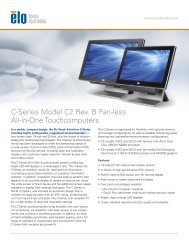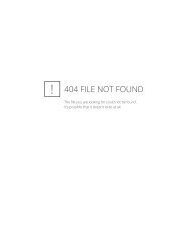TouchWare for Windows User's Guide - Touch Screens Inc.
TouchWare for Windows User's Guide - Touch Screens Inc.
TouchWare for Windows User's Guide - Touch Screens Inc.
Create successful ePaper yourself
Turn your PDF publications into a flip-book with our unique Google optimized e-Paper software.
Appendix A Multiple Serial <strong>Touch</strong>screens 71Configuring <strong>Windows</strong> <strong>for</strong> Multiple MonitorsNext you must configure <strong>Windows</strong> <strong>for</strong> multiple monitor support. Ifnecessary, refer to your <strong>Windows</strong> documentation <strong>for</strong> more in<strong>for</strong>mation.To configure multiple monitors in <strong>Windows</strong>:1. Open the <strong>Windows</strong> Control Panel and double-click the Display icon.2. Select the Settings tab.3. Activate each monitor by selecting it and then checking Extend my <strong>Windows</strong>desktop onto this monitor (or by right-clicking the monitor icon and selectingEnable).4. Display each monitor’s label by clicking Identify (or by right-clicking its iconand selecting Identify).5. Click and drag the monitor icons to position them according to the physicallayout of the monitors. Some examples are shown below.Monitor Layout OptionsLayoutIllustration1 row x 2 columns1 row x 4 columns2 rows x 1 column2 rows x 2 columnsInstalling <strong><strong>Touch</strong>Ware</strong> <strong>for</strong> Multiple <strong>Touch</strong>screensNext you must install <strong>Touch</strong>ware. You must per<strong>for</strong>m a Custom installationto install <strong>Touch</strong>ware with support <strong>for</strong> multiple touchscreens.