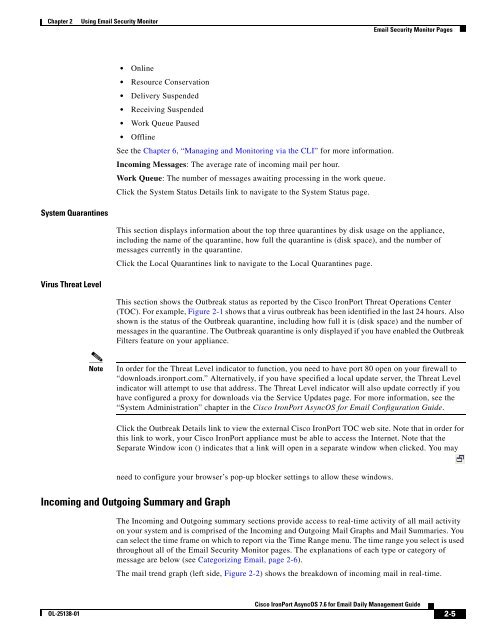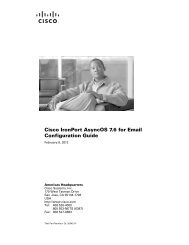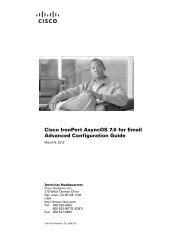- Page 1 and 2: Cisco IronPort AsyncOS 7.6 for Emai
- Page 3 and 4: CHAPTER 1 Managing the Cisco IronPo
- Page 5 and 6: CHAPTER 4 Quarantines 4-1 OL-25138-
- Page 7 and 8: CHAPTER 5 Logging 5-1 OL-25138-01 M
- Page 9 and 10: OL-25138-01 Monitoring Detailed Ema
- Page 11 and 12: OL-25138-01 Managing Users 8-14 Add
- Page 13 and 14: OL-25138-01 CHAPTER 1 Managing the
- Page 15 and 16: Chapter 1 Managing the Cisco IronPo
- Page 17 and 18: Chapter 1 Managing the Cisco IronPo
- Page 19 and 20: OL-25138-01 Using Email Security Mo
- Page 21: Chapter 2 Using Email Security Moni
- Page 25 and 26: Chapter 2 Using Email Security Moni
- Page 27 and 28: Chapter 2 Using Email Security Moni
- Page 29 and 30: Chapter 2 Using Email Security Moni
- Page 31 and 32: Chapter 2 Using Email Security Moni
- Page 33 and 34: Chapter 2 Using Email Security Moni
- Page 35 and 36: Chapter 2 Using Email Security Moni
- Page 37 and 38: Chapter 2 Using Email Security Moni
- Page 39 and 40: Chapter 2 Using Email Security Moni
- Page 41 and 42: Chapter 2 Using Email Security Moni
- Page 43 and 44: Chapter 2 Using Email Security Moni
- Page 45 and 46: Chapter 2 Using Email Security Moni
- Page 47 and 48: Chapter 2 Using Email Security Moni
- Page 49 and 50: Chapter 2 Using Email Security Moni
- Page 51 and 52: Chapter 2 Using Email Security Moni
- Page 53 and 54: Chapter 2 Using Email Security Moni
- Page 55 and 56: Chapter 2 Using Email Security Moni
- Page 57 and 58: Chapter 2 Using Email Security Moni
- Page 59 and 60: Chapter 2 Using Email Security Moni
- Page 61 and 62: Chapter 2 Using Email Security Moni
- Page 63 and 64: Chapter 2 Using Email Security Moni
- Page 65 and 66: Chapter 2 Using Email Security Moni
- Page 67 and 68: OL-25138-01 Tracking Email Messages
- Page 69 and 70: Chapter 3 Tracking Email Messages O
- Page 71 and 72: Chapter 3 Tracking Email Messages R
- Page 73 and 74:
Chapter 3 Tracking Email Messages M
- Page 75 and 76:
OL-25138-01 Quarantines CHAPTER 4 Q
- Page 77 and 78:
Chapter 4 Quarantines OL-25138-01 M
- Page 79 and 80:
Chapter 4 Quarantines OL-25138-01 M
- Page 81 and 82:
Chapter 4 Quarantines OL-25138-01 M
- Page 83 and 84:
Chapter 4 Quarantines Viewing Messa
- Page 85 and 86:
Chapter 4 Quarantines OL-25138-01 F
- Page 87 and 88:
Chapter 4 Quarantines Selecting a M
- Page 89 and 90:
Chapter 4 Quarantines OL-25138-01 S
- Page 91 and 92:
Chapter 4 Quarantines OL-25138-01 W
- Page 93 and 94:
Chapter 4 Quarantines OL-25138-01 C
- Page 95 and 96:
Chapter 4 Quarantines Cisco IronPor
- Page 97 and 98:
Chapter 4 Quarantines OL-25138-01 C
- Page 99 and 100:
Chapter 4 Quarantines Configuring S
- Page 101 and 102:
Chapter 4 Quarantines OL-25138-01 S
- Page 103 and 104:
Chapter 4 Quarantines OL-25138-01 C
- Page 105 and 106:
Chapter 4 Quarantines Disk Space OL
- Page 107 and 108:
Chapter 4 Quarantines Ensuring that
- Page 109 and 110:
Chapter 4 Quarantines OL-25138-01 C
- Page 111 and 112:
Chapter 4 Quarantines Deleting Mess
- Page 113 and 114:
Chapter 4 Quarantines OL-25138-01 W
- Page 115 and 116:
Chapter 4 Quarantines OL-25138-01 T
- Page 117 and 118:
Chapter 4 Quarantines Method 2 OL-2
- Page 119 and 120:
Chapter 4 Quarantines OL-25138-01 F
- Page 121 and 122:
Overview OL-25138-01 Logging CHAPTE
- Page 123 and 124:
Chapter 5 Logging OL-25138-01 Table
- Page 125 and 126:
Chapter 5 Logging OL-25138-01 Table
- Page 127 and 128:
Chapter 5 Logging Logs Enabled by D
- Page 129 and 130:
Chapter 5 Logging OL-25138-01 Infor
- Page 131 and 132:
Chapter 5 Logging Successful Messag
- Page 133 and 134:
Chapter 5 Logging Message with Atta
- Page 135 and 136:
Chapter 5 Logging Using IronPort De
- Page 137 and 138:
Chapter 5 Logging Successful Messag
- Page 139 and 140:
Chapter 5 Logging Examples of Bounc
- Page 141 and 142:
Chapter 5 Logging OL-25138-01 Table
- Page 143 and 144:
Chapter 5 Logging Domain Debug Log
- Page 145 and 146:
Chapter 5 Logging Using IronPort CL
- Page 147 and 148:
Chapter 5 Logging Using IronPort HT
- Page 149 and 150:
Chapter 5 Logging Using IronPort An
- Page 151 and 152:
Chapter 5 Logging Using IronPort LD
- Page 153 and 154:
Chapter 5 Logging Safelist/Blocklis
- Page 155 and 156:
Chapter 5 Logging Using Updater Log
- Page 157 and 158:
Chapter 5 Logging Using Authenticat
- Page 159 and 160:
Chapter 5 Logging Configuring Log S
- Page 161 and 162:
Chapter 5 Logging Figure 5-1 Creati
- Page 163 and 164:
Chapter 5 Logging Logging Message H
- Page 165 and 166:
Chapter 5 Logging Rollover By File
- Page 167 and 168:
Chapter 5 Logging Viewing Recent Lo
- Page 169 and 170:
Chapter 5 Logging Configuring Host
- Page 171 and 172:
Chapter 5 Logging OL-25138-01 - PRI
- Page 173 and 174:
Chapter 5 Logging OL-25138-01 mail3
- Page 175 and 176:
OL-25138-01 CHAPTER Managing and Mo
- Page 177 and 178:
Chapter 6 Managing and Monitoring v
- Page 179 and 180:
Chapter 6 Managing and Monitoring v
- Page 181 and 182:
Chapter 6 Managing and Monitoring v
- Page 183 and 184:
Chapter 6 Managing and Monitoring v
- Page 185 and 186:
Chapter 6 Managing and Monitoring v
- Page 187 and 188:
Chapter 6 Managing and Monitoring v
- Page 189 and 190:
Chapter 6 Managing and Monitoring v
- Page 191 and 192:
Chapter 6 Managing and Monitoring v
- Page 193 and 194:
Chapter 6 Managing and Monitoring v
- Page 195 and 196:
Chapter 6 Managing and Monitoring v
- Page 197 and 198:
Chapter 6 Managing and Monitoring v
- Page 199 and 200:
Chapter 6 Managing and Monitoring v
- Page 201 and 202:
Chapter 6 Managing and Monitoring v
- Page 203 and 204:
Chapter 6 Managing and Monitoring v
- Page 205 and 206:
Chapter 6 Managing and Monitoring v
- Page 207 and 208:
Chapter 6 Managing and Monitoring v
- Page 209 and 210:
Chapter 6 Managing and Monitoring v
- Page 211 and 212:
Chapter 6 Managing and Monitoring v
- Page 213 and 214:
Chapter 6 Managing and Monitoring v
- Page 215 and 216:
Chapter 6 Managing and Monitoring v
- Page 217 and 218:
Chapter 6 Managing and Monitoring v
- Page 219 and 220:
Chapter 6 Managing and Monitoring v
- Page 221 and 222:
OL-25138-01 Other Tasks in the GUI
- Page 223 and 224:
Chapter 7 Other Tasks in the GUI Ex
- Page 225 and 226:
Chapter 7 Other Tasks in the GUI OL
- Page 227 and 228:
Chapter 7 Other Tasks in the GUI OL
- Page 229 and 230:
Chapter 7 Other Tasks in the GUI OL
- Page 231 and 232:
Chapter 7 Other Tasks in the GUI OL
- Page 233 and 234:
Chapter 7 Other Tasks in the GUI OL
- Page 235 and 236:
Chapter 7 Other Tasks in the GUI OL
- Page 237 and 238:
Chapter 7 Other Tasks in the GUI OL
- Page 239 and 240:
OL-25138-01 CHAPTER Common Administ
- Page 241 and 242:
Chapter 8 Common Administrative Tas
- Page 243 and 244:
Chapter 8 Common Administrative Tas
- Page 245 and 246:
Chapter 8 Common Administrative Tas
- Page 247 and 248:
Chapter 8 Common Administrative Tas
- Page 249 and 250:
Chapter 8 Common Administrative Tas
- Page 251 and 252:
Chapter 8 Common Administrative Tas
- Page 253 and 254:
Chapter 8 Common Administrative Tas
- Page 255 and 256:
Chapter 8 Common Administrative Tas
- Page 257 and 258:
Chapter 8 Common Administrative Tas
- Page 259 and 260:
Chapter 8 Common Administrative Tas
- Page 261 and 262:
Chapter 8 Common Administrative Tas
- Page 263 and 264:
Chapter 8 Common Administrative Tas
- Page 265 and 266:
Chapter 8 Common Administrative Tas
- Page 267 and 268:
Chapter 8 Common Administrative Tas
- Page 269 and 270:
Chapter 8 Common Administrative Tas
- Page 271 and 272:
Chapter 8 Common Administrative Tas
- Page 273 and 274:
Chapter 8 Common Administrative Tas
- Page 275 and 276:
Chapter 8 Common Administrative Tas
- Page 277 and 278:
Chapter 8 Common Administrative Tas
- Page 279 and 280:
Chapter 8 Common Administrative Tas
- Page 281 and 282:
Chapter 8 Common Administrative Tas
- Page 283 and 284:
Chapter 8 Common Administrative Tas
- Page 285 and 286:
OL-25138-01 Testing and Troubleshoo
- Page 287 and 288:
Chapter 9 Testing and Troubleshooti
- Page 289 and 290:
Chapter 9 Testing and Troubleshooti
- Page 291 and 292:
Chapter 9 Testing and Troubleshooti
- Page 293 and 294:
Chapter 9 Testing and Troubleshooti
- Page 295 and 296:
Chapter 9 Testing and Troubleshooti
- Page 297 and 298:
Chapter 9 Testing and Troubleshooti
- Page 299 and 300:
Chapter 9 Testing and Troubleshooti
- Page 301 and 302:
Chapter 9 Testing and Troubleshooti
- Page 303 and 304:
Chapter 9 Testing and Troubleshooti
- Page 305 and 306:
Chapter 9 Testing and Troubleshooti
- Page 307 and 308:
Chapter 9 Testing and Troubleshooti
- Page 309 and 310:
Chapter 9 Testing and Troubleshooti
- Page 311 and 312:
Chapter 9 Testing and Troubleshooti
- Page 313 and 314:
Chapter 9 Testing and Troubleshooti
- Page 315 and 316:
Chapter 9 Testing and Troubleshooti
- Page 317 and 318:
A accessing 2-2 access privileges f
- Page 319 and 320:
Injection Connection ID (ICID) 6-4
- Page 321 and 322:
subject tagging 4-5 testing message
- Page 323 and 324:
work queue, pausing 6-35 X XML 5-2,