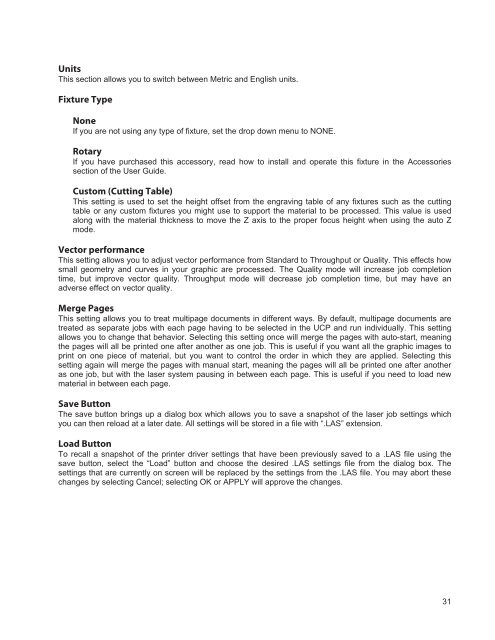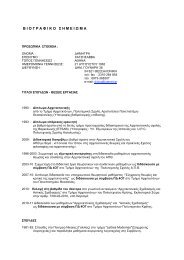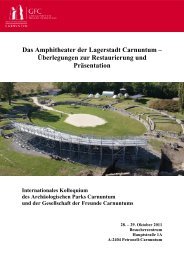VersaLASER® (VLS) User Guide VLS2.30, VLS3.50
VersaLASER® (VLS) User Guide VLS2.30, VLS3.50
VersaLASER® (VLS) User Guide VLS2.30, VLS3.50
You also want an ePaper? Increase the reach of your titles
YUMPU automatically turns print PDFs into web optimized ePapers that Google loves.
Units<br />
This section allows you to switch between Metric and English units.<br />
Fixture Type<br />
None<br />
If you are not using any type of fixture, set the drop down menu to NONE.<br />
Rotary<br />
If you have purchased this accessory, read how to install and operate this fixture in the Accessories<br />
section of the <strong>User</strong> <strong>Guide</strong>.<br />
Custom (Cutting Table)<br />
This setting is used to set the height offset from the engraving table of any fixtures such as the cutting<br />
table or any custom fixtures you might use to support the material to be processed. This value is used<br />
along with the material thickness to move the Z axis to the proper focus height when using the auto Z<br />
mode.<br />
Vector performance<br />
This setting allows you to adjust vector performance from Standard to Throughput or Quality. This effects how<br />
small geometry and curves in your graphic are processed. The Quality mode will increase job completion<br />
time, but improve vector quality. Throughput mode will decrease job completion time, but may have an<br />
adverse effect on vector quality.<br />
Merge Pages<br />
This setting allows you to treat multipage documents in different ways. By default, multipage documents are<br />
treated as separate jobs with each page having to be selected in the UCP and run individually. This setting<br />
allows you to change that behavior. Selecting this setting once will merge the pages with auto-start, meaning<br />
the pages will all be printed one after another as one job. This is useful if you want all the graphic images to<br />
print on one piece of material, but you want to control the order in which they are applied. Selecting this<br />
setting again will merge the pages with manual start, meaning the pages will all be printed one after another<br />
as one job, but with the laser system pausing in between each page. This is useful if you need to load new<br />
material in between each page.<br />
Save Button<br />
The save button brings up a dialog box which allows you to save a snapshot of the laser job settings which<br />
you can then reload at a later date. All settings will be stored in a file with “.LAS” extension.<br />
Load Button<br />
To recall a snapshot of the printer driver settings that have been previously saved to a .LAS file using the<br />
save button, select the “Load” button and choose the desired .LAS settings file from the dialog box. The<br />
settings that are currently on screen will be replaced by the settings from the .LAS file. You may abort these<br />
changes by selecting Cancel; selecting OK or APPLY will approve the changes.<br />
31