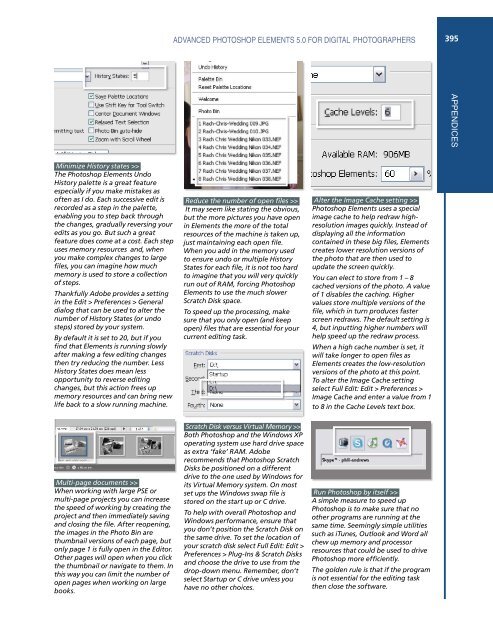The basics
The basics
The basics
You also want an ePaper? Increase the reach of your titles
YUMPU automatically turns print PDFs into web optimized ePapers that Google loves.
Minimize History states >><br />
<strong>The</strong> Photoshop Elements Undo<br />
History palette is a great feature<br />
especially if you make mistakes as<br />
often as I do. Each successive edit is<br />
recorded as a step in the palette,<br />
enabling you to step back through<br />
the changes, gradually reversing your<br />
edits as you go. But such a great<br />
feature does come at a cost. Each step<br />
uses memory resources and, when<br />
you make complex changes to large<br />
fi les, you can imagine how much<br />
memory is used to store a collection<br />
of steps.<br />
Thankfully Adobe provides a setting<br />
in the Edit > Preferences > General<br />
dialog that can be used to alter the<br />
number of History States (or undo<br />
steps) stored by your system.<br />
By default it is set to 20, but if you<br />
fi nd that Elements is running slowly<br />
after making a few editing changes<br />
then try reducing the number. Less<br />
History States does mean less<br />
opportunity to reverse editing<br />
changes, but this action frees up<br />
memory resources and can bring new<br />
life back to a slow running machine.<br />
Multi-page documents >><br />
When working with large PSE or<br />
multi-page projects you can increase<br />
the speed of working by creating the<br />
project and then immediately saving<br />
and closing the fi le. After reopening,<br />
the images in the Photo Bin are<br />
thumbnail versions of each page, but<br />
only page 1 is fully open in the Editor.<br />
Other pages will open when you click<br />
the thumbnail or navigate to them. In<br />
this way you can limit the number of<br />
open pages when working on large<br />
books.<br />
ADVANCED PHOTOSHOP ELEMENTS 5.0 FOR DIGITAL PHOTOGRAPHERS<br />
Reduce the number of open fi les >><br />
It may seem like stating the obvious,<br />
but the more pictures you have open<br />
in Elements the more of the total<br />
resources of the machine is taken up,<br />
just maintaining each open fi le.<br />
When you add in the memory used<br />
to ensure undo or multiple History<br />
States for each fi le, it is not too hard<br />
to imagine that you will very quickly<br />
run out of RAM, forcing Photoshop<br />
Elements to use the much slower<br />
Scratch Disk space.<br />
To speed up the processing, make<br />
sure that you only open (and keep<br />
open) fi les that are essential for your<br />
current editing task.<br />
Scratch Disk versus Virtual Memory >><br />
Both Photoshop and the Windows XP<br />
operating system use hard drive space<br />
as extra ‘fake’ RAM. Adobe<br />
recommends that Photoshop Scratch<br />
Disks be positioned on a different<br />
drive to the one used by Windows for<br />
its Virtual Memory system. On most<br />
set ups the Windows swap fi le is<br />
stored on the start up or C drive.<br />
To help with overall Photoshop and<br />
Windows performance, ensure that<br />
you don’t position the Scratch Disk on<br />
the same drive. To set the location of<br />
your scratch disk select Full Edit: Edit ><br />
Preferences > Plug-Ins & Scratch Disks<br />
and choose the drive to use from the<br />
drop-down menu. Remember, don’t<br />
select Startup or C drive unless you<br />
have no other choices.<br />
Alter the Image Cache setting >><br />
Photoshop Elements uses a special<br />
image cache to help redraw highresolution<br />
images quickly. Instead of<br />
displaying all the information<br />
contained in these big fi les, Elements<br />
creates lower resolution versions of<br />
the photo that are then used to<br />
update the screen quickly.<br />
You can elect to store from 1 – 8<br />
cached versions of the photo. A value<br />
of 1 disables the caching. Higher<br />
values store multiple versions of the<br />
fi le, which in turn produces faster<br />
screen redraws. <strong>The</strong> default setting is<br />
4, but inputting higher numbers will<br />
help speed up the redraw process.<br />
When a high cache number is set, it<br />
will take longer to open fi les as<br />
Elements creates the low-resolution<br />
versions of the photo at this point.<br />
To alter the Image Cache setting<br />
select Full Edit: Edit > Preferences ><br />
Image Cache and enter a value from 1<br />
to 8 in the Cache Levels text box.<br />
Run Photoshop by itself >><br />
A simple measure to speed up<br />
Photoshop is to make sure that no<br />
other programs are running at the<br />
same time. Seemingly simple utilities<br />
such as iTunes, Outlook and Word all<br />
chew up memory and processor<br />
resources that could be used to drive<br />
Photoshop more effi ciently.<br />
<strong>The</strong> golden rule is that if the program<br />
is not essential for the editing task<br />
then close the software.<br />
395<br />
APPENDICES