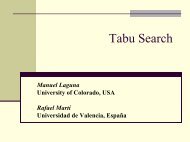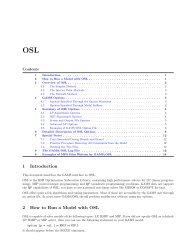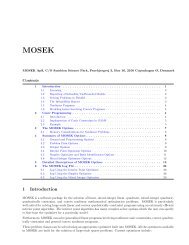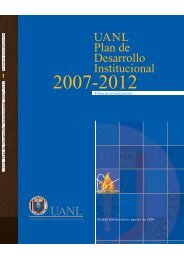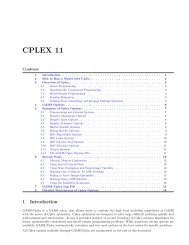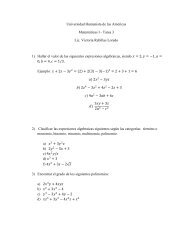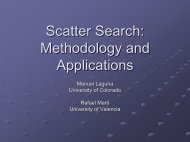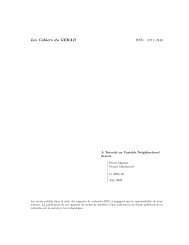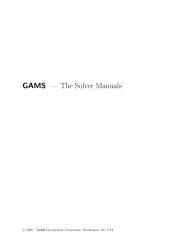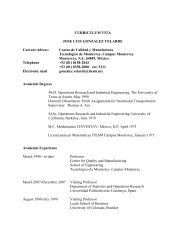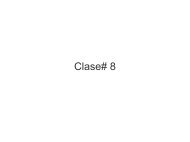Instrucciones en PDF - Elisa Schaeffer
Instrucciones en PDF - Elisa Schaeffer
Instrucciones en PDF - Elisa Schaeffer
- No tags were found...
You also want an ePaper? Increase the reach of your titles
YUMPU automatically turns print PDFs into web optimized ePapers that Google loves.
CAPÍTULO 6. GRÁFICAS 119<br />
Gimp es un programa muy práctico que nos ayudará a realizar varias tareas. Cu<strong>en</strong>ta con actualizaciones<br />
gratuitas. Se recomi<strong>en</strong>da que la resolución de la pantalla sea por lo m<strong>en</strong>os de 1024 ×<br />
768, que es la resolución mínima aconsejada para utilizar este aplicación; se puede utilizar con<br />
resolución baja hasta 800 × 600, pero no se podrá trabajar con comodidad, ya que las v<strong>en</strong>tanas<br />
a utilizar no se mostrarán todas o se mostrarán incompletas.<br />
Para abrir Gimp <strong>en</strong> yalma.fime.uanl.mx, se necesita abrir una terminal y desde la línea de<br />
instrucciones escribir gimp. Se abrirá este programa con las sigui<strong>en</strong>tes opciones de uso: la caja<br />
de herrami<strong>en</strong>tas de la figura 6.5, opciones de herrami<strong>en</strong>tas de la figura 6.6, el acceso a capas de<br />
figura 6.7, el acceso a las paletas y el consejo del día (un ejemplo está <strong>en</strong> figura 6.8).<br />
Figura 6.5: La caja de herrami<strong>en</strong>tas de Gimp: las opciones son selección, dibujo y transformación<br />
de imág<strong>en</strong>es. En esta v<strong>en</strong>tana se <strong>en</strong>cu<strong>en</strong>tra las opciones <strong>en</strong> forma de dibujos para seleccionar los<br />
que se quiera hacer, desde la creación de un logo hasta editar fotografías. La parte posterior de<br />
la caja muestra dos opciones de fondo de pantalla o de la parte de <strong>en</strong>fr<strong>en</strong>te de la pantalla.<br />
El primer ejemplo del uso de Gimp es la creación de un logo. Es muy fácil con el apuntador:<br />
dirija a la caja de herrami<strong>en</strong>tas. Donde dice Xnts, da un click. Al abrirse las opciones, escoger<br />
la opción de Script-fu. De ahí va a logos y escoge el que más le llame la at<strong>en</strong>ción. Por<br />
ejemplo, si escoge el básico uno, d<strong>en</strong>tro de la v<strong>en</strong>tana que se le abre para las opciones, le dará las<br />
opciones del tamaño, color y el m<strong>en</strong>saje que le pondrá a su logo. Asi t<strong>en</strong>dremos hecho el primer<br />
ejemplo de cómo utilizar el Gimp.<br />
Para guardar un archivo, va a archivos (inglés: files) y elija guardar (inglés: save). Ponga el<br />
nombre que le quiera dar al archivo. Gimp permite una gama ext<strong>en</strong>sa de tipos de archivo (file<br />
type). La ext<strong>en</strong>sion de .xcf es su propio formato.<br />
Para crear una imag<strong>en</strong> desde la caja de herrami<strong>en</strong>tas, vaya al m<strong>en</strong>ú de archivo (files) y después<br />
elija “nuevo” (new). Aparecerá una pantalla con la sigui<strong>en</strong>te información: