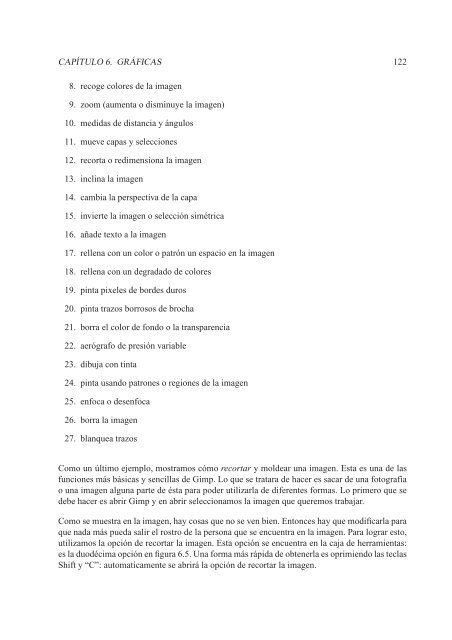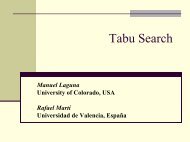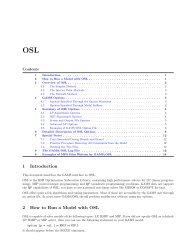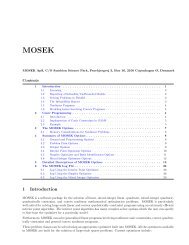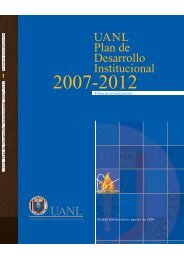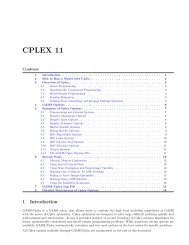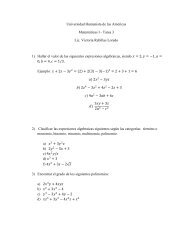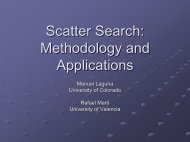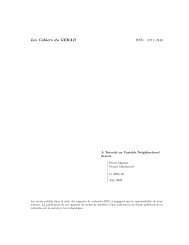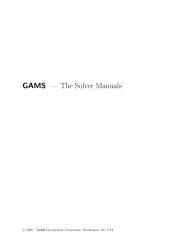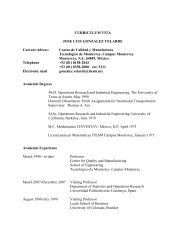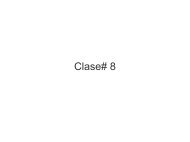Instrucciones en PDF - Elisa Schaeffer
Instrucciones en PDF - Elisa Schaeffer
Instrucciones en PDF - Elisa Schaeffer
- No tags were found...
Create successful ePaper yourself
Turn your PDF publications into a flip-book with our unique Google optimized e-Paper software.
CAPÍTULO 6. GRÁFICAS 122<br />
8. recoge colores de la imag<strong>en</strong><br />
9. zoom (aum<strong>en</strong>ta o disminuye la imag<strong>en</strong>)<br />
10. medidas de distancia y ángulos<br />
11. mueve capas y selecciones<br />
12. recorta o redim<strong>en</strong>siona la imag<strong>en</strong><br />
13. inclina la imag<strong>en</strong><br />
14. cambia la perspectiva de la capa<br />
15. invierte la imag<strong>en</strong> o selección simétrica<br />
16. añade texto a la imag<strong>en</strong><br />
17. rell<strong>en</strong>a con un color o patrón un espacio <strong>en</strong> la imag<strong>en</strong><br />
18. rell<strong>en</strong>a con un degradado de colores<br />
19. pinta pixeles de bordes duros<br />
20. pinta trazos borrosos de brocha<br />
21. borra el color de fondo o la transpar<strong>en</strong>cia<br />
22. aerógrafo de presión variable<br />
23. dibuja con tinta<br />
24. pinta usando patrones o regiones de la imag<strong>en</strong><br />
25. <strong>en</strong>foca o des<strong>en</strong>foca<br />
26. borra la imag<strong>en</strong><br />
27. blanquea trazos<br />
Como un último ejemplo, mostramos cómo recortar y moldear una imag<strong>en</strong>. Esta es una de las<br />
funciones más básicas y s<strong>en</strong>cillas de Gimp. Lo que se tratara de hacer es sacar de una fotografía<br />
o una imag<strong>en</strong> alguna parte de ésta para poder utilizarla de difer<strong>en</strong>tes formas. Lo primero que se<br />
debe hacer es abrir Gimp y <strong>en</strong> abrir seleccionamos la imag<strong>en</strong> que queremos trabajar.<br />
Como se muestra <strong>en</strong> la imag<strong>en</strong>, hay cosas que no se v<strong>en</strong> bi<strong>en</strong>. Entonces hay que modificarla para<br />
que nada más pueda salir el rostro de la persona que se <strong>en</strong>cu<strong>en</strong>tra <strong>en</strong> la imag<strong>en</strong>. Para lograr esto,<br />
utilizamos la opción de recortar la imag<strong>en</strong>. Esta opción se <strong>en</strong>cu<strong>en</strong>tra <strong>en</strong> la caja de herrami<strong>en</strong>tas:<br />
es la duodécima opción <strong>en</strong> figura 6.5. Una forma más rápida de obt<strong>en</strong>erla es oprimi<strong>en</strong>do las teclas<br />
Shift y “C”: automaticam<strong>en</strong>te se abrirá la opción de recortar la imag<strong>en</strong>.