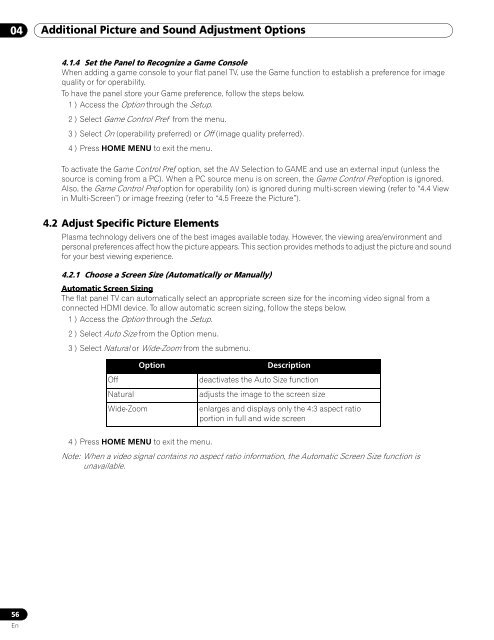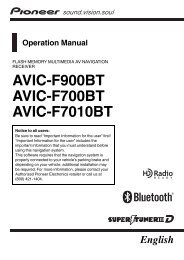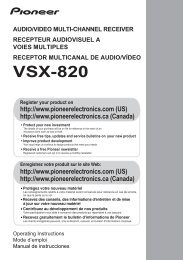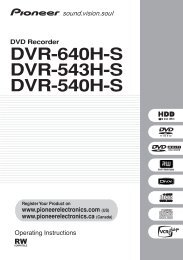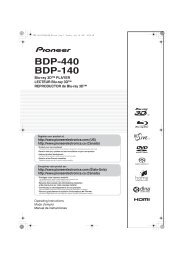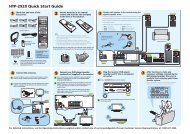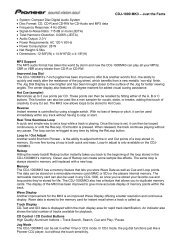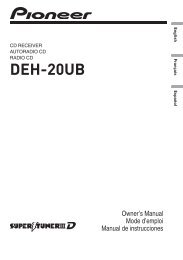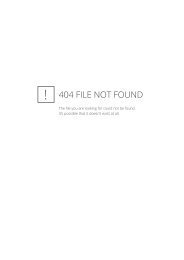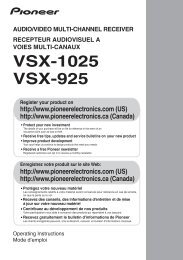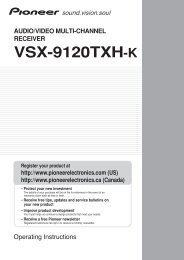- Page 1 and 2:
*Voir et Entendre n’a jamais eu a
- Page 3 and 4:
TABLE OF CONTENTS Congratulations o
- Page 5 and 6: TABLE OF CONTENTS 5.5 Connect a Gam
- Page 7 and 8: Introduction to the 20FD Series Fla
- Page 9 and 10: Introduction to the 20FD Series Fla
- Page 11 and 12: Introduction to the 20FD Series Fla
- Page 13 and 14: Introduction to the 20FD Series Fla
- Page 15 and 16: Install Your Flat Panel TV 02 2.1.1
- Page 17 and 18: Install Your Flat Panel TV 02 7 ) A
- Page 19 and 20: Install Your Flat Panel TV 02 2 ) A
- Page 21 and 22: Install Your Flat Panel TV 02 PDP-6
- Page 23 and 24: Install Your Flat Panel TV 02 Once
- Page 25 and 26: Install Your Flat Panel TV 02 Follo
- Page 27 and 28: Install Your Flat Panel TV 02 Conne
- Page 29 and 30: T W T W T W T W Install Your Flat P
- Page 31 and 32: Basic Operations For Television Vie
- Page 33 and 34: Basic Operations For Television Vie
- Page 35 and 36: Basic Operations For Television Vie
- Page 37 and 38: Basic Operations For Television Vie
- Page 39 and 40: Basic Operations For Television Vie
- Page 41 and 42: Basic Operations For Television Vie
- Page 43 and 44: Basic Operations For Television Vie
- Page 45 and 46: Basic Operations For Television Vie
- Page 47 and 48: Basic Operations For Television Vie
- Page 49 and 50: Basic Operations For Television Vie
- Page 51 and 52: Basic Operations For Television Vie
- Page 53 and 54: Basic Operations For Television Vie
- Page 55: Additional Picture and Sound Adjust
- Page 59 and 60: Additional Picture and Sound Adjust
- Page 61 and 62: Additional Picture and Sound Adjust
- Page 63 and 64: Additional Picture and Sound Adjust
- Page 65 and 66: Additional Picture and Sound Adjust
- Page 67 and 68: Additional Picture and Sound Adjust
- Page 69 and 70: Use Other Equipment With Your Flat
- Page 71 and 72: Use Other Equipment With Your Flat
- Page 73 and 74: Use Other Equipment With Your Flat
- Page 75 and 76: Use Other Equipment With Your Flat
- Page 77 and 78: Use Other Equipment With Your Flat
- Page 79 and 80: Use Other Equipment With Your Flat
- Page 81 and 82: Use Other Equipment With Your Flat
- Page 83 and 84: Use Other Equipment With Your Flat
- Page 85 and 86: Use Other Equipment With Your Flat
- Page 87 and 88: Use Other Equipment With Your Flat
- Page 89 and 90: Use Other Equipment With Your Flat
- Page 91 and 92: Use Other Equipment With Your Flat
- Page 93 and 94: Use Other Equipment With Your Flat
- Page 95 and 96: Use Other Equipment With Your Flat
- Page 97 and 98: Use Other Equipment With Your Flat
- Page 99 and 100: Use Other Equipment With Your Flat
- Page 101 and 102: Use Other Equipment With Your Flat
- Page 103 and 104: Use Other Equipment With Your Flat
- Page 105 and 106: Use Other Equipment With Your Flat
- Page 107 and 108:
Use Other Equipment With Your Flat
- Page 109 and 110:
Use Other Equipment With Your Flat
- Page 111 and 112:
Use Other Equipment With Your Flat
- Page 113 and 114:
Helpful Information 06 6 Helpful In
- Page 115 and 116:
Helpful Information 06 6.4 Troubles
- Page 117 and 118:
Helpful Information 06 Home Media G
- Page 119 and 120:
Helpful Information 06 Home Media G
- Page 121 and 122:
Cautions and Warnings 07 7 Cautions
- Page 123 and 124:
Cautions and Warnings 07 In rare ca
- Page 125 and 126:
Cautions and Warnings 07 CAUTION: T
- Page 127 and 128:
Appendix 08 8.1.4 Canadian - Englis
- Page 129 and 130:
Appendix 08 8.2.3 VCR (Brands A - F
- Page 131 and 132:
Appendix 08 8.2.5 VCR (Brands P - V
- Page 133 and 134:
Appendix 08 8.2.10 DVD (Brands A -
- Page 135 and 136:
Appendix 08 8.3 Specifications Flat
- Page 137 and 138:
Appendix 08 License [MPEG4IP] This
- Page 139 and 140:
Appendix 08 * Redistributions of so
- Page 141 and 142:
Appendix 08 [TinyLogin] This softwa
- Page 143 and 144:
Appendix 08 fee for the physical ac
- Page 145 and 146:
Appendix 08 SUSTAINED BY YOU OR THI
- Page 147 and 148:
Appendix 08 GNU LESSER GENERAL PUBL
- Page 149 and 150:
Appendix 08 For an executable, the
- Page 151 and 152:
Appendix 08 [Linux Source Notice] T
- Page 153 and 154:
Appendix 08 IP (Internet Protocol)
- Page 155 and 156:
Appendix 08 8.6 Trademarks, License
- Page 157 and 158:
TABLE DES MATIÈRES Félicitations
- Page 159 and 160:
TABLE DES MATIÈRES 5.5 Raccordemen
- Page 161 and 162:
Présentation des téléviseurs à
- Page 163 and 164:
Présentation des téléviseurs à
- Page 165 and 166:
Présentation des téléviseurs à
- Page 167 and 168:
Présentation des téléviseurs à
- Page 169 and 170:
Installation du téléviseur à éc
- Page 171 and 172:
Installation du téléviseur à éc
- Page 173 and 174:
Installation du téléviseur à éc
- Page 175 and 176:
Installation du téléviseur à éc
- Page 177 and 178:
Installation du téléviseur à éc
- Page 179 and 180:
Installation du téléviseur à éc
- Page 181 and 182:
Installation du téléviseur à éc
- Page 183 and 184:
T W T W T W T W Installation du té
- Page 185 and 186:
Opérations de base pour regarder l
- Page 187 and 188:
Opérations de base pour regarder l
- Page 189 and 190:
Opérations de base pour regarder l
- Page 191 and 192:
Opérations de base pour regarder l
- Page 193 and 194:
Opérations de base pour regarder l
- Page 195 and 196:
Opérations de base pour regarder l
- Page 197 and 198:
Opérations de base pour regarder l
- Page 199 and 200:
Opérations de base pour regarder l
- Page 201 and 202:
Opérations de base pour regarder l
- Page 203 and 204:
Opérations de base pour regarder l
- Page 205 and 206:
Opérations de base pour regarder l
- Page 207 and 208:
Opérations de base pour regarder l
- Page 209 and 210:
Options de réglage supplémentaire
- Page 211 and 212:
Options de réglage supplémentaire
- Page 213 and 214:
Options de réglage supplémentaire
- Page 215 and 216:
Options de réglage supplémentaire
- Page 217 and 218:
Options de réglage supplémentaire
- Page 219 and 220:
Options de réglage supplémentaire
- Page 221 and 222:
Options de réglage supplémentaire
- Page 223 and 224:
Utilisation d’autres appareils av
- Page 225 and 226:
Utilisation d’autres appareils av
- Page 227 and 228:
Utilisation d’autres appareils av
- Page 229 and 230:
Utilisation d’autres appareils av
- Page 231 and 232:
Utilisation d’autres appareils av
- Page 233 and 234:
Utilisation d’autres appareils av
- Page 235 and 236:
Utilisation d’autres appareils av
- Page 237 and 238:
Utilisation d’autres appareils av
- Page 239 and 240:
Utilisation d’autres appareils av
- Page 241 and 242:
Utilisation d’autres appareils av
- Page 243 and 244:
Utilisation d’autres appareils av
- Page 245 and 246:
Utilisation d’autres appareils av
- Page 247 and 248:
Utilisation d’autres appareils av
- Page 249 and 250:
Utilisation d’autres appareils av
- Page 251 and 252:
Utilisation d’autres appareils av
- Page 253 and 254:
Utilisation d’autres appareils av
- Page 255 and 256:
Utilisation d’autres appareils av
- Page 257 and 258:
Utilisation d’autres appareils av
- Page 259 and 260:
Utilisation d’autres appareils av
- Page 261 and 262:
Utilisation d’autres appareils av
- Page 263 and 264:
Utilisation d’autres appareils av
- Page 265 and 266:
Utilisation d’autres appareils av
- Page 267 and 268:
Informations utiles 06 6 Informatio
- Page 269 and 270:
Informations utiles 06 6.4 Guide de
- Page 271 and 272:
Informations utiles 06 Home Media G
- Page 273 and 274:
Informations utiles 06 Home Media G
- Page 275 and 276:
Précautions et avertissements 07 7
- Page 277 and 278:
Précautions et avertissements 07 I
- Page 279 and 280:
Précautions et avertissements 07 A
- Page 281 and 282:
Annexe 08 8.1.4 Classement pour les
- Page 283 and 284:
Annexe 08 8.2.3 Magnétoscope (Marq
- Page 285 and 286:
Annexe 08 8.2.5 Magnétoscope (Marq
- Page 287 and 288:
Annexe 08 8.2.10 DVD (Marques A à
- Page 289 and 290:
Annexe 08 8.3 Caractéristiques tec
- Page 291 and 292:
Annexe 08 8.4 Glossaire HDMI HDMI (
- Page 293 and 294:
Annexe 08 8.5 Index Numériques 100
- Page 296 and 297:
IMPORTANTE La luz intermitente con
- Page 298 and 299:
CONTENIDO 4 Sp 3.5 Bloqueo de progr
- Page 300 and 301:
01 Introducción a los Televisores
- Page 302 and 303:
01 Introducción a los Televisores
- Page 304 and 305:
01 Introducción a los Televisores
- Page 306 and 307:
01 Introducción a los Televisores
- Page 308 and 309:
02 Instalación de su televisor de
- Page 310 and 311:
02 Instalación de su televisor de
- Page 312 and 313:
02 Instalación de su televisor de
- Page 314 and 315:
02 Instalación de su televisor de
- Page 316 and 317:
02 Instalación de su televisor de
- Page 318 and 319:
02 Instalación de su televisor de
- Page 320 and 321:
02 Instalación de su televisor de
- Page 322 and 323:
02 Instalación de su televisor de
- Page 324 and 325:
02 Instalación de su televisor de
- Page 326 and 327:
03 Operaciones básicas para contem
- Page 328 and 329:
03 Operaciones básicas para contem
- Page 330 and 331:
03 Operaciones básicas para contem
- Page 332 and 333:
03 Operaciones básicas para contem
- Page 334 and 335:
03 Operaciones básicas para contem
- Page 336 and 337:
03 Operaciones básicas para contem
- Page 338 and 339:
03 Operaciones básicas para contem
- Page 340 and 341:
03 Operaciones básicas para contem
- Page 342 and 343:
03 Operaciones básicas para contem
- Page 344 and 345:
03 Operaciones básicas para contem
- Page 346 and 347:
03 Operaciones básicas para contem
- Page 348 and 349:
04 Opciones adicionales de ajuste d
- Page 350 and 351:
04 Opciones adicionales de ajuste d
- Page 352 and 353:
04 Opciones adicionales de ajuste d
- Page 354 and 355:
04 Opciones adicionales de ajuste d
- Page 356 and 357:
04 Opciones adicionales de ajuste d
- Page 358 and 359:
04 Opciones adicionales de ajuste d
- Page 360 and 361:
04 Opciones adicionales de ajuste d
- Page 362 and 363:
04 Opciones adicionales de ajuste d
- Page 364 and 365:
05 Utilización de otros equipos co
- Page 366 and 367:
05 Utilización de otros equipos co
- Page 368 and 369:
05 Utilización de otros equipos co
- Page 370 and 371:
05 Utilización de otros equipos co
- Page 372 and 373:
05 Utilización de otros equipos co
- Page 374 and 375:
05 Utilización de otros equipos co
- Page 376 and 377:
05 Utilización de otros equipos co
- Page 378 and 379:
05 Utilización de otros equipos co
- Page 380 and 381:
05 Utilización de otros equipos co
- Page 382 and 383:
05 Utilización de otros equipos co
- Page 384 and 385:
05 Utilización de otros equipos co
- Page 386 and 387:
05 Utilización de otros equipos co
- Page 388 and 389:
05 Utilización de otros equipos co
- Page 390 and 391:
05 Utilización de otros equipos co
- Page 392 and 393:
05 Utilización de otros equipos co
- Page 394 and 395:
05 Utilización de otros equipos co
- Page 396 and 397:
05 Utilización de otros equipos co
- Page 398 and 399:
05 Utilización de otros equipos co
- Page 400 and 401:
05 Utilización de otros equipos co
- Page 402 and 403:
05 Utilización de otros equipos co
- Page 404 and 405:
05 Utilización de otros equipos co
- Page 406 and 407:
05 Utilización de otros equipos co
- Page 408 and 409:
06 Información útil ¿Por qué se
- Page 410 and 411:
06 Información útil Imagen/Sonido
- Page 412 and 413:
06 Información útil Home Media Ga
- Page 414 and 415:
06 Información útil descargas el
- Page 416 and 417:
07 Precauciones y advertencias •
- Page 418 and 419:
07 Precauciones y advertencias Orbi
- Page 420 and 421:
08 Apéndice 8 Apéndice 8.1 Cuadro
- Page 422 and 423:
08 Apéndice 8.2 Códigos de fabric
- Page 424 and 425:
08 Apéndice 8.2.4 Videograbadora (
- Page 426 and 427:
08 Apéndice 8.2.6 Videograbadora (
- Page 428 and 429:
08 Apéndice 8.2.11 DVD (Marcas O -
- Page 430 and 431:
08 Apéndice Terminales - Parte tra
- Page 432 and 433:
08 Apéndice 138 Sp Servidor DNS (D
- Page 434 and 435:
08 Apéndice 8.6 Información de ma
- Page 436:
Register Your Product on http://www