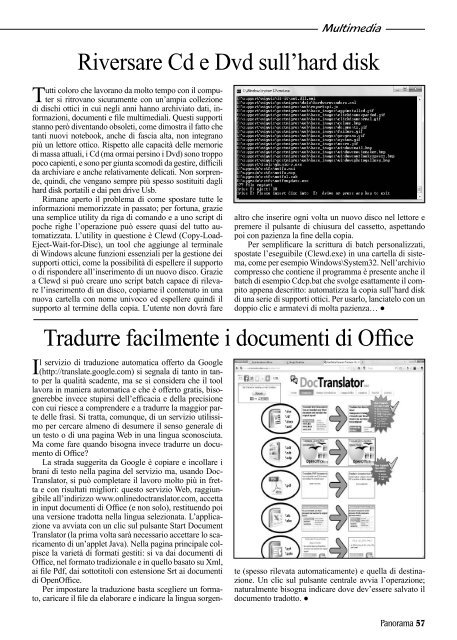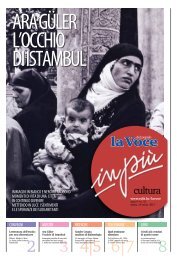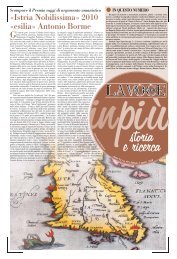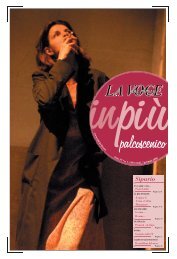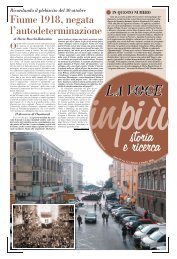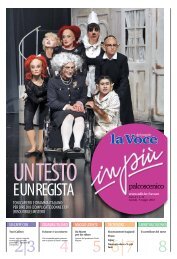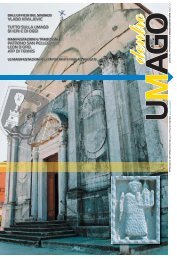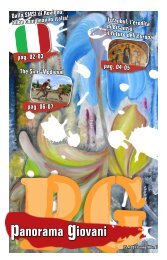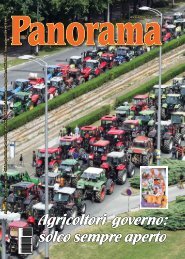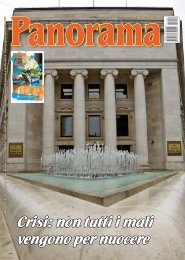Create successful ePaper yourself
Turn your PDF publications into a flip-book with our unique Google optimized e-Paper software.
Multimedia<br />
Riversare Cd e Dvd sull’hard disk<br />
Tutti coloro che lavorano da molto tempo con il computer<br />
si ritrovano sicuramente con un’ampia collezione<br />
di dischi ottici in cui negli anni hanno archiviato dati, informazioni,<br />
documenti e file multimediali. Questi supporti<br />
stanno però diventando obsoleti, come dimostra il fatto che<br />
tanti nuovi notebook, anche di fascia alta, non integrano<br />
più un lettore ottico. Rispetto alle capacità delle memorie<br />
di massa attuali, i Cd (ma ormai persino i Dvd) sono troppo<br />
poco capienti, e sono per giunta scomodi da gestire, difficili<br />
da archiviare e anche relativamente delicati. Non sorprende,<br />
quindi, che vengano sempre più spesso sostituiti dagli<br />
hard disk portatili e dai pen drive Usb.<br />
Rimane aperto il problema di come spostare tutte le<br />
informazioni memorizzate in passato; per fortuna, grazie<br />
una semplice utility da riga di comando e a uno script di<br />
poche righe l’operazione può essere quasi del tutto automatizzata.<br />
L’utility in questione è Clewd (Copy-Load-<br />
Eject-Wait-for-Disc), un tool che aggiunge al terminale<br />
di Windows alcune funzioni essenziali per la gestione dei<br />
supporti ottici, come la possibilità di espellere il supporto<br />
o di rispondere all’inserimento di un nuovo disco. Grazie<br />
a Clewd si può creare uno script batch capace di rilevare<br />
l’inserimento di un disco, copiarne il contenuto in una<br />
nuova cartella con nome univoco ed espellere quindi il<br />
supporto al termine della copia. L’utente non dovrà fare<br />
Tradurre facilmente i documenti di Office<br />
Il servizio di traduzione automatica offerto da Google<br />
(http://translate.google.com) si segnala di tanto in tanto<br />
per la qualità scadente, ma se si considera che il tool<br />
lavora in maniera automatica e che è offerto gratis, bisognerebbe<br />
invece stupirsi dell’efficacia e della precisione<br />
con cui riesce a comprendere e a tradurre la maggior parte<br />
delle frasi. Si tratta, comunque, di un servizio utilissimo<br />
per cercare almeno di desumere il senso generale di<br />
un testo o di una pagina Web in una lingua sconosciuta.<br />
Ma come fare quando bisogna invece tradurre un documento<br />
di Office?<br />
La strada suggerita da Google è copiare e incollare i<br />
brani di testo nella pagina del servizio ma, usando Doc-<br />
Translator, si può completare il lavoro molto più in fretta<br />
e con risultati migliori: questo servizio Web, raggiungibile<br />
all’indirizzo www.onlinedoctranslator.com, accetta<br />
in input documenti di Office (e non solo), restituendo poi<br />
una versione tradotta nella lingua selezionata. L’applicazione<br />
va avviata con un clic sul pulsante Start Document<br />
Translator (la prima volta sarà necessario accettare lo scaricamento<br />
di un’applet Java). Nella pagina principale colpisce<br />
la varietà di formati gestiti: si va dai documenti di<br />
Office, nel formato tradizionale e in quello basato su Xml,<br />
ai file Pdf, dai sottotitoli con estensione Srt ai documenti<br />
di OpenOffice.<br />
Per impostare la traduzione basta scegliere un formato,<br />
caricare il file da elaborare e indicare la lingua sorgen-<br />
altro che inserire ogni volta un nuovo disco nel lettore e<br />
premere il pulsante di chiusura del cassetto, aspettando<br />
poi con pazienza la fine della copia.<br />
Per semplificare la scrittura di batch personalizzati,<br />
spostate l’eseguibile (Clewd.exe) in una cartella di sistema,<br />
come per esempio Windows\System32. Nell’archivio<br />
compresso che contiene il programma è presente anche il<br />
batch di esempio Cdcp.bat che svolge esattamente il compito<br />
appena descritto: automatizza la copia sull’hard disk<br />
di una serie di supporti ottici. Per usarlo, lanciatelo con un<br />
doppio clic e armatevi di molta pazienza… ●<br />
te (spesso rilevata automaticamente) e quella di destinazione.<br />
Un clic sul pulsante centrale avvia l’operazione;<br />
naturalmente bisogna indicare dove dev’essere salvato il<br />
documento tradotto. ●<br />
<strong>Panorama</strong> 57