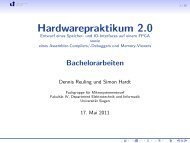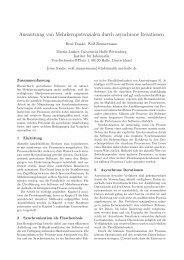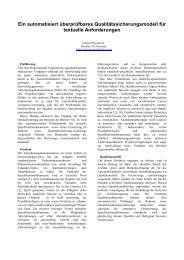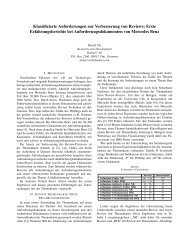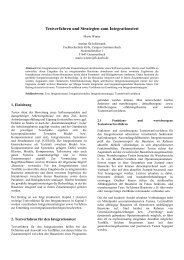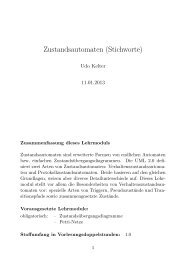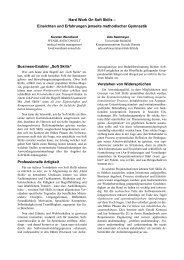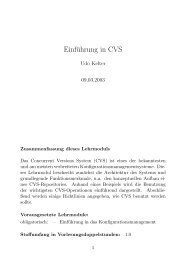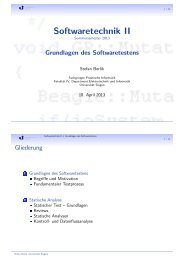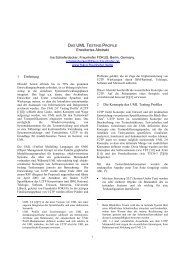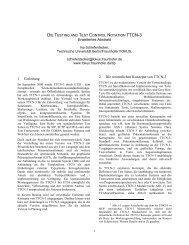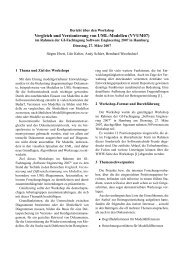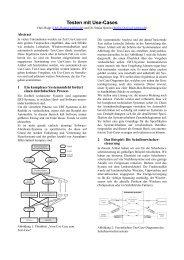pdf 1.967 kB - Praktische Informatik - Universität Siegen
pdf 1.967 kB - Praktische Informatik - Universität Siegen
pdf 1.967 kB - Praktische Informatik - Universität Siegen
Sie wollen auch ein ePaper? Erhöhen Sie die Reichweite Ihrer Titel.
YUMPU macht aus Druck-PDFs automatisch weboptimierte ePaper, die Google liebt.
KAPITEL 5. BEDIENUNG DES WERKZEUGS<br />
5.4 Eingabe-, Konfigurations- und Stylesheetdokumente<br />
In der Regel benötigen Algorithmen ein bzw. mehrere Eingabe-Dokumente auf denen<br />
sie ihre Berechnung durchführen. Manche dieser Algorithmen benötigen zusätzlich<br />
Konfigurations-Dokumente um verschiedene Konfigurationseinstellungen zu übernehmen.<br />
Andere Algorithmen wiederum benötigen zusätzlich sogenannte Stylesheets um<br />
die Eingabe-Dokumente, die ggf. als XML-Dateien vorliegen, vor der Berechnung in ein<br />
geeignetes Format zu transformieren. Die Workbench bietet die Möglichkeit diese drei<br />
Dokumentarten getrennt voneinander zu verwalten. Um die gewünschte Dokumentart zu<br />
bearbeiten, wählt man in der Table-View bzw. Detail-View den entsprechenden Reiter:<br />
Dokumentart Table-View Detail-View<br />
Eingabe-Dokumente Eingabe-Dateien Eingabe-Details<br />
Konfigfigurations-Dokumente Konfigurationen Konfigurations-Details<br />
Stylesheet-Dokumente Stylesheets Stylesheet-Details<br />
5.4.1 Neues Dokument<br />
Um ein neues Dokument 6 anzulegen, ruft man durch einen Rechtsklick auf die jeweilige<br />
Table-View das Popup-Menü auf und wählt den Menüpunkt “Neue Eingabe-Datei“,<br />
“Neue Konfiguration“ bzw. “Neues Stylesheet“. Im erscheinenden Eingabedialog tippt<br />
man den Namen des neuen Dokumentes ein und bestätigt diesen mit “OK“. Hat man<br />
den Namen bestätigt, erscheint in der Tabelle der Table-View ein neuer Eintrag und das<br />
neue Dokument wird in der Detail-View angezeigt. Im Editor der Detail-View kann man<br />
nun den Inhalt des Dokumentes erstellen, wobei man die Editierfunktionen, die über das<br />
Popup-Menü des Editors erreichbar sind, und die farbliche Texthervorhebung für XML-<br />
Dateien zuhilfe nehmen kann. Im unteren Eingabefenster kann man ein Kommentar für<br />
dieses Dokument verfassen. Diese Eingaben muss man nach der Fertigstellung mit dem<br />
Button “Änderungen übernehmen“ bestätigen.<br />
5.4.2 Dokument importieren<br />
Möchte man eine vorhandene Datei vom Datenträger importieren, muss zunächst der<br />
Import-Wizard [Abbildung 5.8] über den Menüpunkt “Eingabe-Datei importieren“, “Konfig.<br />
importieren“, bzw. “Stylesh. importieren“ des Popup-Menüs der jeweiligen Table-View<br />
aufgerufen werden.<br />
Im Import-Wizard gibt man als erstes im obersten Textfeld einen Namen für dieses<br />
Dokument ein, danach öffnet man durch einen Klick auf den Button “Suchen“ die Datei-<br />
Ansicht und bestimmt mit deren Hilfe die Datei auf dem Datenträger, die importiert<br />
werden soll. Unterhalb des Eingabefeldes für Kommentare hat man die Möglichkeit, per<br />
6 Im Verlauf dieses Kapitels wird vom “Dokument“ gesprochen, idR. ist damit, je nach Fall, ein Eingabe-,<br />
Konfigurations- oder Stylesheet-Dokument gemeint<br />
55