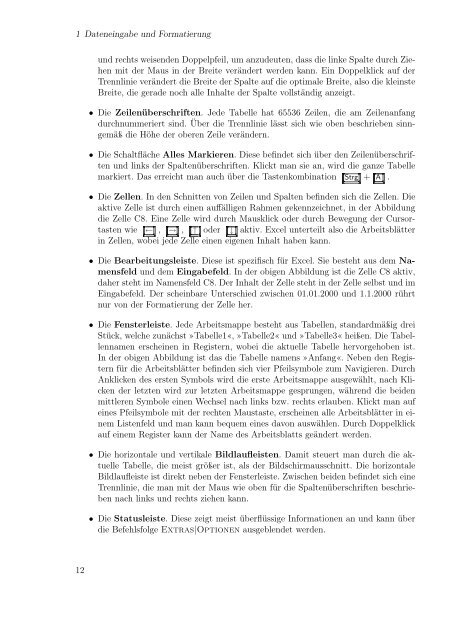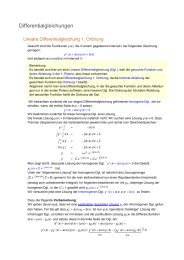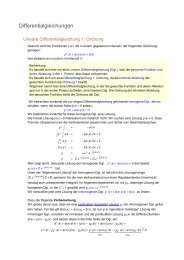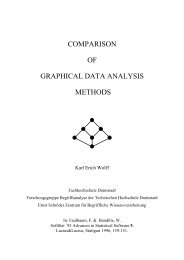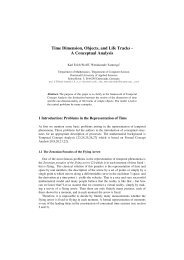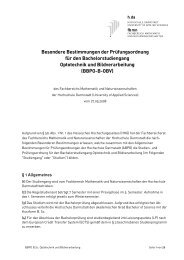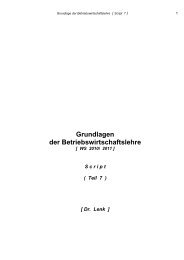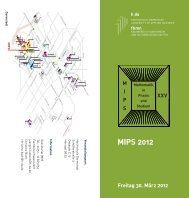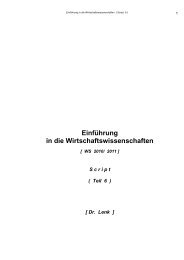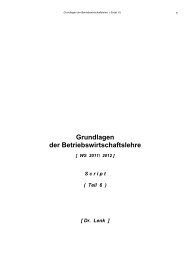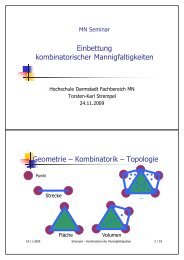Excel aufmöbeln mit VBA - Fachbereich Mathematik und ...
Excel aufmöbeln mit VBA - Fachbereich Mathematik und ...
Excel aufmöbeln mit VBA - Fachbereich Mathematik und ...
Erfolgreiche ePaper selbst erstellen
Machen Sie aus Ihren PDF Publikationen ein blätterbares Flipbook mit unserer einzigartigen Google optimierten e-Paper Software.
1 Dateneingabe <strong>und</strong> Formatierung<br />
12<br />
<strong>und</strong> rechts weisenden Doppelpfeil, um anzudeuten, dass die linke Spalte durch Ziehen<br />
<strong>mit</strong> der Maus in der Breite verändert werden kann. Ein Doppelklick auf der<br />
Trennlinie verändert die Breite der Spalte auf die optimale Breite, also die kleinste<br />
Breite, die gerade noch alle Inhalte der Spalte vollständig anzeigt.<br />
• Die Zeilenüberschriften. Jede Tabelle hat 65536 Zeilen, die am Zeilenanfang<br />
durchnummeriert sind. Über die Trennlinie lässt sich wie oben beschrieben sinngemäß<br />
die Höhe der oberen Zeile verändern.<br />
• Die Schaltfläche Alles Markieren. Diese befindet sich über den Zeilenüberschriften<br />
<strong>und</strong> links der Spaltenüberschriften. Klickt man sie an, wird die ganze Tabelle<br />
markiert. Das erreicht man auch über die Tastenkombination Strg + A .<br />
• Die Zellen. In den Schnitten von Zeilen <strong>und</strong> Spalten befinden sich die Zellen. Die<br />
aktive Zelle ist durch einen auffälligen Rahmen gekennzeichnet, in der Abbildung<br />
die Zelle C8. Eine Zelle wird durch Mausklick oder durch Bewegung der Cursortasten<br />
wie ← , → , ↑ oder ↓ aktiv. <strong>Excel</strong> unterteilt also die Arbeitsblätter<br />
in Zellen, wobei jede Zelle einen eigenen Inhalt haben kann.<br />
• Die Bearbeitungsleiste. Diese ist spezifisch für <strong>Excel</strong>. Sie besteht aus dem Namensfeld<br />
<strong>und</strong> dem Eingabefeld. In der obigen Abbildung ist die Zelle C8 aktiv,<br />
daher steht im Namensfeld C8. Der Inhalt der Zelle steht in der Zelle selbst <strong>und</strong> im<br />
Eingabefeld. Der scheinbare Unterschied zwischen 01.01.2000 <strong>und</strong> 1.1.2000 rührt<br />
nur von der Formatierung der Zelle her.<br />
• Die Fensterleiste. Jede Arbeitsmappe besteht aus Tabellen, standardmäßig drei<br />
Stück, welche zunächst »Tabelle1«, »Tabelle2« <strong>und</strong> »Tabelle3« heißen. Die Tabellennamen<br />
erscheinen in Registern, wobei die aktuelle Tabelle hervorgehoben ist.<br />
In der obigen Abbildung ist das die Tabelle namens »Anfang«. Neben den Registern<br />
für die Arbeitsblätter befinden sich vier Pfeilsymbole zum Navigieren. Durch<br />
Anklicken des ersten Symbols wird die erste Arbeitsmappe ausgewählt, nach Klicken<br />
der letzten wird zur letzten Arbeitsmappe gesprungen, während die beiden<br />
<strong>mit</strong>tleren Symbole einen Wechsel nach links bzw. rechts erlauben. Klickt man auf<br />
eines Pfeilsymbole <strong>mit</strong> der rechten Maustaste, erscheinen alle Arbeitsblätter in einem<br />
Listenfeld <strong>und</strong> man kann bequem eines davon auswählen. Durch Doppelklick<br />
auf einem Register kann der Name des Arbeitsblatts geändert werden.<br />
• Die horizontale <strong>und</strong> vertikale Bildlaufleisten. Da<strong>mit</strong> steuert man durch die aktuelle<br />
Tabelle, die meist größer ist, als der Bildschirmausschnitt. Die horizontale<br />
Bildlaufleiste ist direkt neben der Fensterleiste. Zwischen beiden befindet sich eine<br />
Trennlinie, die man <strong>mit</strong> der Maus wie oben für die Spaltenüberschriften beschrieben<br />
nach links <strong>und</strong> rechts ziehen kann.<br />
• Die Statusleiste. Diese zeigt meist überflüssige Informationen an <strong>und</strong> kann über<br />
die Befehlsfolge Extras|Optionen ausgeblendet werden.