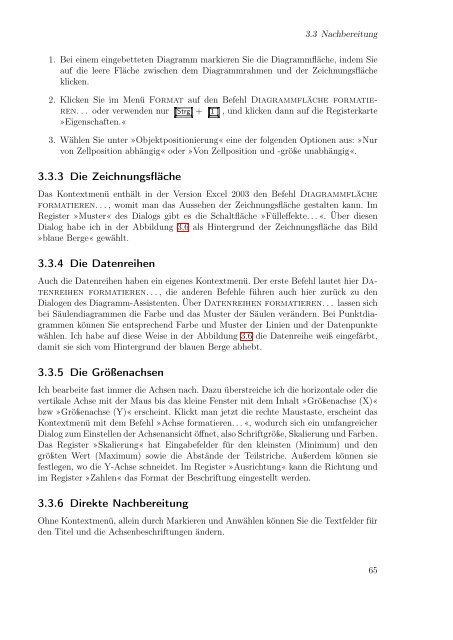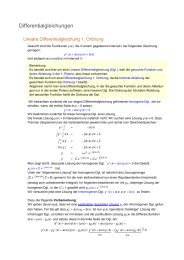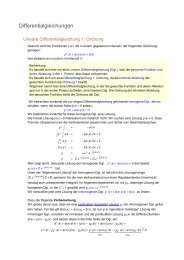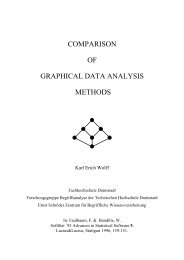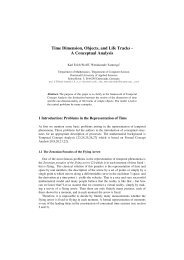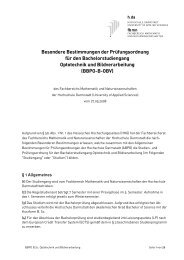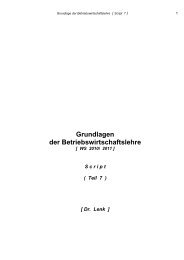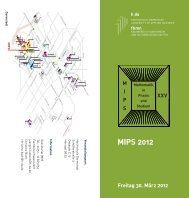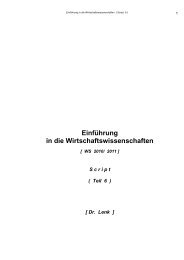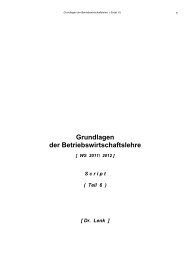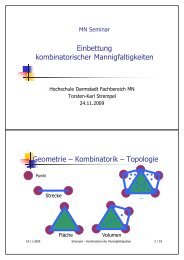Excel aufmöbeln mit VBA - Fachbereich Mathematik und ...
Excel aufmöbeln mit VBA - Fachbereich Mathematik und ...
Excel aufmöbeln mit VBA - Fachbereich Mathematik und ...
Erfolgreiche ePaper selbst erstellen
Machen Sie aus Ihren PDF Publikationen ein blätterbares Flipbook mit unserer einzigartigen Google optimierten e-Paper Software.
3.3 Nachbereitung<br />
1. Bei einem eingebetteten Diagramm markieren Sie die Diagrammfläche, indem Sie<br />
auf die leere Fläche zwischen dem Diagrammrahmen <strong>und</strong> der Zeichnungsfläche<br />
klicken.<br />
2. Klicken Sie im Menü Format auf den Befehl Diagrammfläche formatieren.<br />
. . oder verwenden nur Strg + 1 , <strong>und</strong> klicken dann auf die Registerkarte<br />
»Eigenschaften.«<br />
3. Wählen Sie unter »Objektpositionierung« eine der folgenden Optionen aus: »Nur<br />
von Zellposition abhängig« oder »Von Zellposition <strong>und</strong> -größe unabhängig«.<br />
3.3.3 Die Zeichnungsfläche<br />
Das Kontextmenü enthält in der Version <strong>Excel</strong> 2003 den Befehl Diagrammfläche<br />
formatieren. . . , wo<strong>mit</strong> man das Aussehen der Zeichnungsfläche gestalten kann. Im<br />
Register »Muster« des Dialogs gibt es die Schaltfläche »Fülleffekte. . . «. Über diesen<br />
Dialog habe ich in der Abbildung 3.6 als Hintergr<strong>und</strong> der Zeichnungsfläche das Bild<br />
»blaue Berge« gewählt.<br />
3.3.4 Die Datenreihen<br />
Auch die Datenreihen haben ein eigenes Kontextmenü. Der erste Befehl lautet hier Datenreihen<br />
formatieren. . . , die anderen Befehle führen auch hier zurück zu den<br />
Dialogen des Diagramm-Assistenten. Über Datenreihen formatieren. . . lassen sich<br />
bei Säulendiagrammen die Farbe <strong>und</strong> das Muster der Säulen verändern. Bei Punktdiagrammen<br />
können Sie entsprechend Farbe <strong>und</strong> Muster der Linien <strong>und</strong> der Datenpunkte<br />
wählen. Ich habe auf diese Weise in der Abbildung 3.6 die Datenreihe weiß eingefärbt,<br />
da<strong>mit</strong> sie sich vom Hintergr<strong>und</strong> der blauen Berge abhebt.<br />
3.3.5 Die Größenachsen<br />
Ich bearbeite fast immer die Achsen nach. Dazu überstreiche ich die horizontale oder die<br />
vertikale Achse <strong>mit</strong> der Maus bis das kleine Fenster <strong>mit</strong> dem Inhalt »Größenachse (X)«<br />
bzw »Größenachse (Y)« erscheint. Klickt man jetzt die rechte Maustaste, erscheint das<br />
Kontextmenü <strong>mit</strong> dem Befehl »Achse formatieren. . . «, wodurch sich ein umfangreicher<br />
Dialog zum Einstellen der Achsenansicht öffnet, also Schriftgröße, Skalierung <strong>und</strong> Farben.<br />
Das Register »Skalierung« hat Eingabefelder für den kleinsten (Minimum) <strong>und</strong> den<br />
größten Wert (Maximum) sowie die Abstände der Teilstriche. Außerdem können sie<br />
festlegen, wo die Y-Achse schneidet. Im Register »Ausrichtung« kann die Richtung <strong>und</strong><br />
im Register »Zahlen« das Format der Beschriftung eingestellt werden.<br />
3.3.6 Direkte Nachbereitung<br />
Ohne Kontextmenü, allein durch Markieren <strong>und</strong> Anwählen können Sie die Textfelder für<br />
den Titel <strong>und</strong> die Achsenbeschriftungen ändern.<br />
65