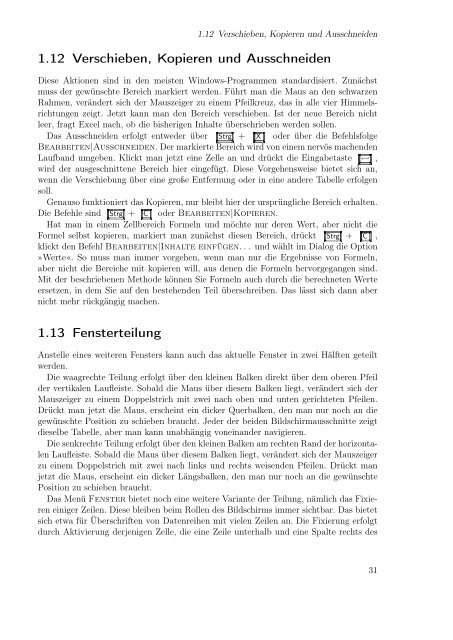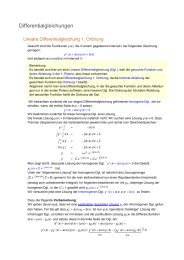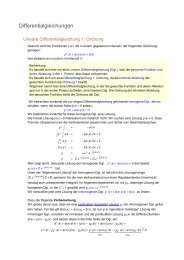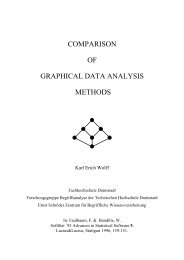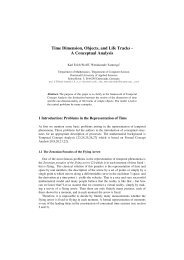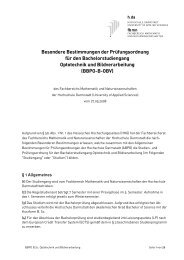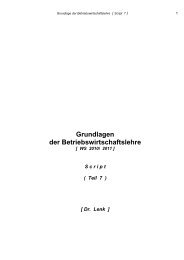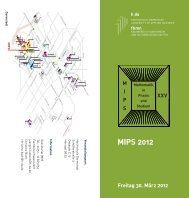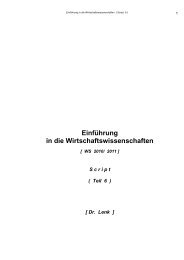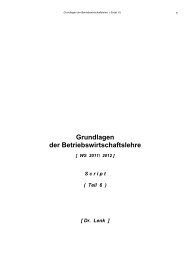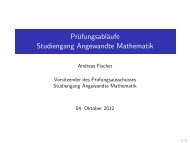Excel aufmöbeln mit VBA - Fachbereich Mathematik und ...
Excel aufmöbeln mit VBA - Fachbereich Mathematik und ...
Excel aufmöbeln mit VBA - Fachbereich Mathematik und ...
Erfolgreiche ePaper selbst erstellen
Machen Sie aus Ihren PDF Publikationen ein blätterbares Flipbook mit unserer einzigartigen Google optimierten e-Paper Software.
1.12 Verschieben, Kopieren <strong>und</strong> Ausschneiden<br />
1.12 Verschieben, Kopieren <strong>und</strong> Ausschneiden<br />
Diese Aktionen sind in den meisten Windows-Programmen standardisiert. Zunächst<br />
muss der gewünschte Bereich markiert werden. Führt man die Maus an den schwarzen<br />
Rahmen, verändert sich der Mauszeiger zu einem Pfeilkreuz, das in alle vier Himmelsrichtungen<br />
zeigt. Jetzt kann man den Bereich verschieben. Ist der neue Bereich nicht<br />
leer, fragt <strong>Excel</strong> nach, ob die bisherigen Inhalte überschrieben werden sollen.<br />
Das Ausschneiden erfolgt entweder über Strg + X oder über die Befehlsfolge<br />
Bearbeiten|Ausschneiden. Der markierte Bereich wird von einem nervös machenden<br />
Laufband umgeben. Klickt man jetzt eine Zelle an <strong>und</strong> drückt die Eingabetaste ←↪ ,<br />
wird der ausgeschnittene Bereich hier eingefügt. Diese Vorgehensweise bietet sich an,<br />
wenn die Verschiebung über eine große Entfernung oder in eine andere Tabelle erfolgen<br />
soll.<br />
Genauso funktioniert das Kopieren, nur bleibt hier der ursprüngliche Bereich erhalten.<br />
Die Befehle sind Strg + C oder Bearbeiten|Kopieren.<br />
Hat man in einem Zellbereich Formeln <strong>und</strong> möchte nur deren Wert, aber nicht die<br />
Formel selbst kopieren, markiert man zunächst diesen Bereich, drückt Strg + C ,<br />
klickt den Befehl Bearbeiten|Inhalte einfügen. . . <strong>und</strong> wählt im Dialog die Option<br />
»Werte«. So muss man immer vorgehen, wenn man nur die Ergebnisse von Formeln,<br />
aber nicht die Bereiche <strong>mit</strong> kopieren will, aus denen die Formeln hervorgegangen sind.<br />
Mit der beschriebenen Methode können Sie Formeln auch durch die berechneten Werte<br />
ersetzen, in dem Sie auf den bestehenden Teil überschreiben. Das lässt sich dann aber<br />
nicht mehr rückgängig machen.<br />
1.13 Fensterteilung<br />
Anstelle eines weiteren Fensters kann auch das aktuelle Fenster in zwei Hälften geteilt<br />
werden.<br />
Die waagrechte Teilung erfolgt über den kleinen Balken direkt über dem oberen Pfeil<br />
der vertikalen Laufleiste. Sobald die Maus über diesem Balken liegt, verändert sich der<br />
Mauszeiger zu einem Doppelstrich <strong>mit</strong> zwei nach oben <strong>und</strong> unten gerichteten Pfeilen.<br />
Drückt man jetzt die Maus, erscheint ein dicker Querbalken, den man nur noch an die<br />
gewünschte Position zu schieben braucht. Jeder der beiden Bildschirmausschnitte zeigt<br />
dieselbe Tabelle, aber man kann unabhängig voneinander navigieren.<br />
Die senkrechte Teilung erfolgt über den kleinen Balken am rechten Rand der horizontalen<br />
Laufleiste. Sobald die Maus über diesem Balken liegt, verändert sich der Mauszeiger<br />
zu einem Doppelstrich <strong>mit</strong> zwei nach links <strong>und</strong> rechts weisenden Pfeilen. Drückt man<br />
jetzt die Maus, erscheint ein dicker Längsbalken, den man nur noch an die gewünschte<br />
Position zu schieben braucht.<br />
Das Menü Fenster bietet noch eine weitere Variante der Teilung, nämlich das Fixieren<br />
einiger Zeilen. Diese bleiben beim Rollen des Bildschirms immer sichtbar. Das bietet<br />
sich etwa für Überschriften von Datenreihen <strong>mit</strong> vielen Zeilen an. Die Fixierung erfolgt<br />
durch Aktivierung derjenigen Zelle, die eine Zeile unterhalb <strong>und</strong> eine Spalte rechts des<br />
31