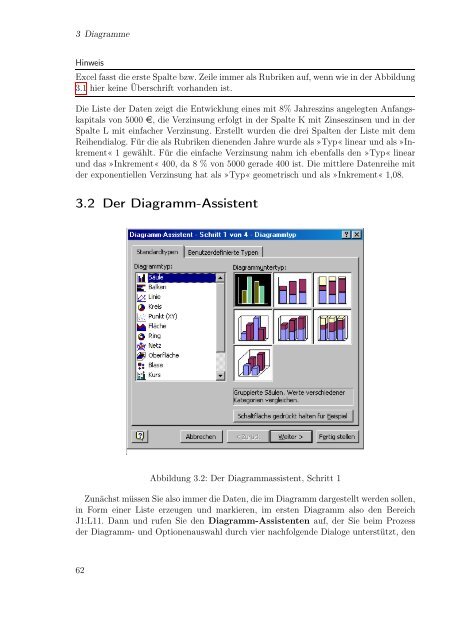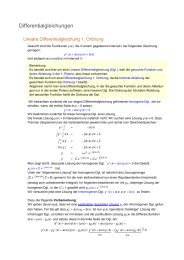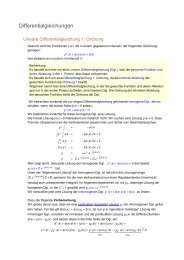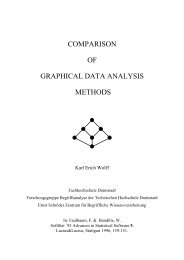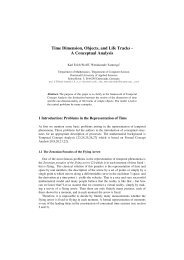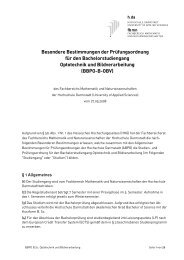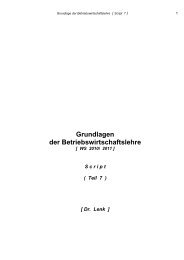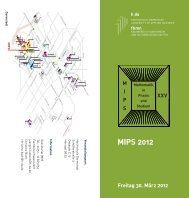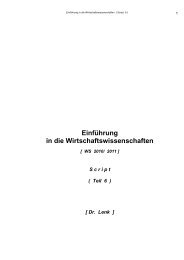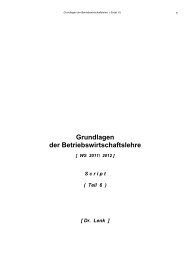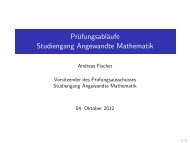Excel aufmöbeln mit VBA - Fachbereich Mathematik und ...
Excel aufmöbeln mit VBA - Fachbereich Mathematik und ...
Excel aufmöbeln mit VBA - Fachbereich Mathematik und ...
Erfolgreiche ePaper selbst erstellen
Machen Sie aus Ihren PDF Publikationen ein blätterbares Flipbook mit unserer einzigartigen Google optimierten e-Paper Software.
3 Diagramme<br />
Hinweis<br />
<strong>Excel</strong> fasst die erste Spalte bzw. Zeile immer als Rubriken auf, wenn wie in der Abbildung<br />
3.1 hier keine Überschrift vorhanden ist.<br />
Die Liste der Daten zeigt die Entwicklung eines <strong>mit</strong> 8% Jahreszins angelegten Anfangskapitals<br />
von 5000 e, die Verzinsung erfolgt in der Spalte K <strong>mit</strong> Zinseszinsen <strong>und</strong> in der<br />
Spalte L <strong>mit</strong> einfacher Verzinsung. Erstellt wurden die drei Spalten der Liste <strong>mit</strong> dem<br />
Reihendialog. Für die als Rubriken dienenden Jahre wurde als »Typ« linear <strong>und</strong> als »Inkrement«<br />
1 gewählt. Für die einfache Verzinsung nahm ich ebenfalls den »Typ« linear<br />
<strong>und</strong> das »Inkrement« 400, da 8 % von 5000 gerade 400 ist. Die <strong>mit</strong>tlere Datenreihe <strong>mit</strong><br />
der exponentiellen Verzinsung hat als »Typ« geometrisch <strong>und</strong> als »Inkrement« 1,08.<br />
3.2 Der Diagramm-Assistent<br />
Abbildung 3.2: Der Diagrammassistent, Schritt 1<br />
Zunächst müssen Sie also immer die Daten, die im Diagramm dargestellt werden sollen,<br />
in Form einer Liste erzeugen <strong>und</strong> markieren, im ersten Diagramm also den Bereich<br />
J1:L11. Dann <strong>und</strong> rufen Sie den Diagramm-Assistenten auf, der Sie beim Prozess<br />
der Diagramm- <strong>und</strong> Optionenauswahl durch vier nachfolgende Dialoge unterstützt, den<br />
62