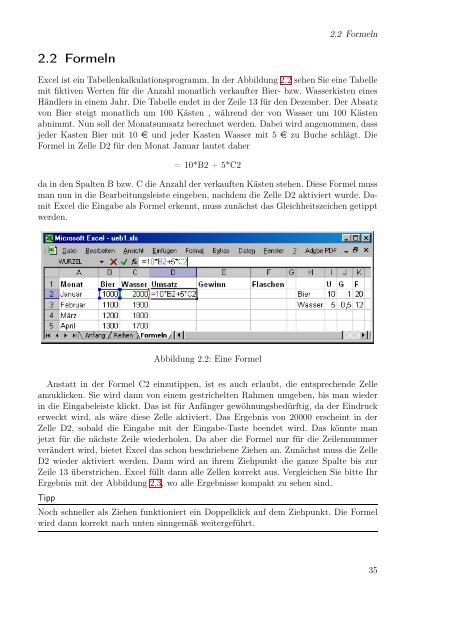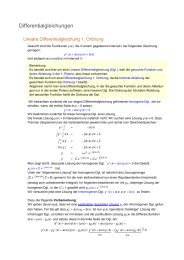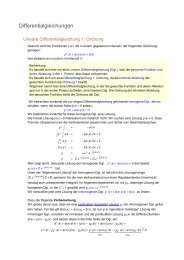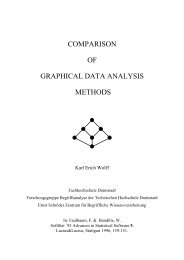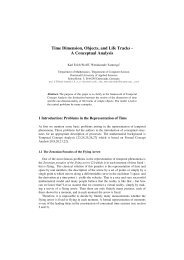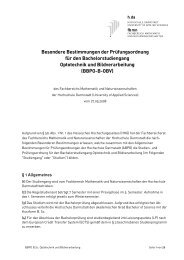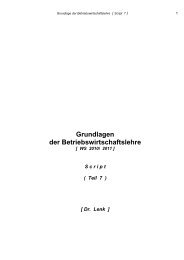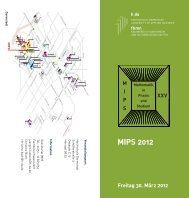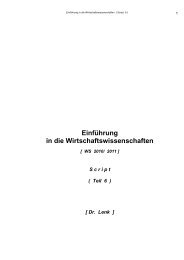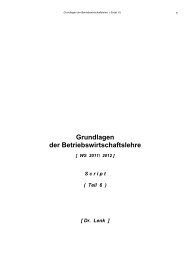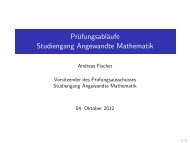Excel aufmöbeln mit VBA - Fachbereich Mathematik und ...
Excel aufmöbeln mit VBA - Fachbereich Mathematik und ...
Excel aufmöbeln mit VBA - Fachbereich Mathematik und ...
Erfolgreiche ePaper selbst erstellen
Machen Sie aus Ihren PDF Publikationen ein blätterbares Flipbook mit unserer einzigartigen Google optimierten e-Paper Software.
2.2 Formeln<br />
2.2 Formeln<br />
<strong>Excel</strong> ist ein Tabellenkalkulationsprogramm. In der Abbildung 2.2 sehen Sie eine Tabelle<br />
<strong>mit</strong> fiktiven Werten für die Anzahl monatlich verkaufter Bier- bzw. Wasserkisten eines<br />
Händlers in einem Jahr. Die Tabelle endet in der Zeile 13 für den Dezember. Der Absatz<br />
von Bier steigt monatlich um 100 Kästen , während der von Wasser um 100 Kästen<br />
abnimmt. Nun soll der Monatsumsatz berechnet werden. Dabei wird angenommen, dass<br />
jeder Kasten Bier <strong>mit</strong> 10 e <strong>und</strong> jeder Kasten Wasser <strong>mit</strong> 5 e zu Buche schlägt. Die<br />
Formel in Zelle D2 für den Monat Januar lautet daher<br />
= 10*B2 + 5*C2<br />
da in den Spalten B bzw. C die Anzahl der verkauften Kästen stehen. Diese Formel muss<br />
man nun in die Bearbeitungsleiste eingeben, nachdem die Zelle D2 aktiviert wurde. Da<strong>mit</strong><br />
<strong>Excel</strong> die Eingabe als Formel erkennt, muss zunächst das Gleichheitszeichen getippt<br />
werden.<br />
Abbildung 2.2: Eine Formel<br />
Anstatt in der Formel C2 einzutippen, ist es auch erlaubt, die entsprechende Zelle<br />
anzuklicken. Sie wird dann von einem gestrichelten Rahmen umgeben, bis man wieder<br />
in die Eingabeleiste klickt. Das ist für Anfänger gewöhnungsbedürftig, da der Eindruck<br />
erweckt wird, als wäre diese Zelle aktiviert. Das Ergebnis von 20000 erscheint in der<br />
Zelle D2, sobald die Eingabe <strong>mit</strong> der Eingabe-Taste beendet wird. Das könnte man<br />
jetzt für die nächste Zeile wiederholen. Da aber die Formel nur für die Zeilennummer<br />
verändert wird, bietet <strong>Excel</strong> das schon beschriebene Ziehen an. Zunächst muss die Zelle<br />
D2 wieder aktiviert werden. Dann wird an ihrem Ziehpunkt die ganze Spalte bis zur<br />
Zeile 13 überstrichen. <strong>Excel</strong> füllt dann alle Zellen korrekt aus. Vergleichen Sie bitte Ihr<br />
Ergebnis <strong>mit</strong> der Abbildung 2.3, wo alle Ergebnisse kompakt zu sehen sind.<br />
Tipp<br />
Noch schneller als Ziehen funktioniert ein Doppelklick auf dem Ziehpunkt. Die Formel<br />
wird dann korrekt nach unten sinngemäß weitergeführt.<br />
35