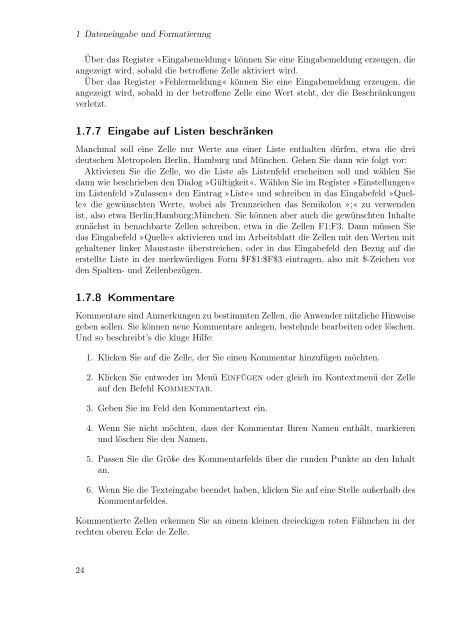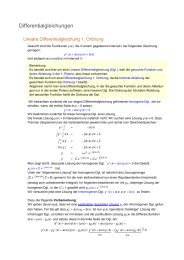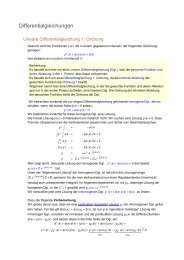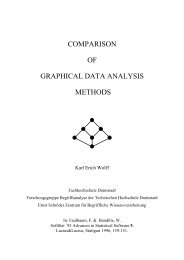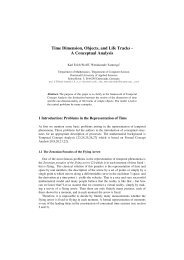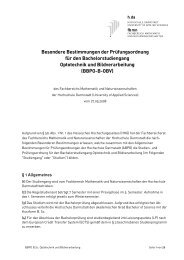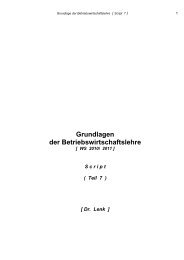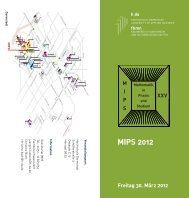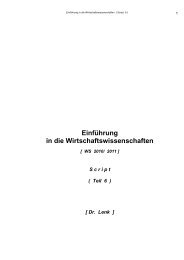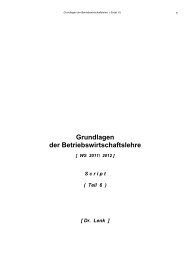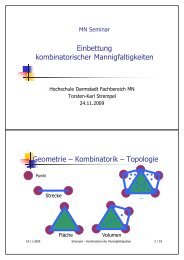Excel aufmöbeln mit VBA - Fachbereich Mathematik und ...
Excel aufmöbeln mit VBA - Fachbereich Mathematik und ...
Excel aufmöbeln mit VBA - Fachbereich Mathematik und ...
Sie wollen auch ein ePaper? Erhöhen Sie die Reichweite Ihrer Titel.
YUMPU macht aus Druck-PDFs automatisch weboptimierte ePaper, die Google liebt.
1 Dateneingabe <strong>und</strong> Formatierung<br />
Über das Register »Eingabemeldung« können Sie eine Eingabemeldung erzeugen, die<br />
angezeigt wird, sobald die betroffene Zelle aktiviert wird.<br />
Über das Register »Fehlermeldung« können Sie eine Eingabemeldung erzeugen, die<br />
angezeigt wird, sobald in der betroffene Zelle eine Wert steht, der die Beschränkungen<br />
verletzt.<br />
1.7.7 Eingabe auf Listen beschränken<br />
Manchmal soll eine Zelle nur Werte aus einer Liste enthalten dürfen, etwa die drei<br />
deutschen Metropolen Berlin, Hamburg <strong>und</strong> München. Gehen Sie dann wie folgt vor:<br />
Aktivieren Sie die Zelle, wo die Liste als Listenfeld erscheinen soll <strong>und</strong> wählen Sie<br />
dann wie beschrieben den Dialog »Gültigkeit«. Wählen Sie im Register »Einstellungen«<br />
im Listenfeld »Zulassen« den Eintrag »Liste« <strong>und</strong> schreiben in das Eingabefeld »Quelle«<br />
die gewünschten Werte, wobei als Trennzeichen das Semikolon »;« zu verwenden<br />
ist, also etwa Berlin;Hamburg;München. Sie können aber auch die gewünschten Inhalte<br />
zunächst in benachbarte Zellen schreiben, etwa in die Zellen F1:F3. Dann müssen Sie<br />
das Eingabefeld »Quelle« aktivieren <strong>und</strong> im Arbeitsblatt die Zellen <strong>mit</strong> den Werten <strong>mit</strong><br />
gehaltener linker Maustaste überstreichen, oder in das Eingabefeld den Bezug auf die<br />
erstellte Liste in der merkwürdigen Form $F$1:$F$3 eintragen, also <strong>mit</strong> $-Zeichen vor<br />
den Spalten- <strong>und</strong> Zeilenbezügen.<br />
1.7.8 Kommentare<br />
Kommentare sind Anmerkungen zu bestimmten Zellen, die Anwender nützliche Hinweise<br />
geben sollen. Sie können neue Kommentare anlegen, bestehnde bearbeiten oder löschen.<br />
Und so beschreibt’s die kluge Hilfe:<br />
1. Klicken Sie auf die Zelle, der Sie einen Kommentar hinzufügen möchten.<br />
2. Klicken Sie entweder im Menü Einfügen oder gleich im Kontextmenü der Zelle<br />
auf den Befehl Kommentar.<br />
3. Geben Sie im Feld den Kommentartext ein.<br />
4. Wenn Sie nicht möchten, dass der Kommentar Ihren Namen enthält, markieren<br />
<strong>und</strong> löschen Sie den Namen.<br />
5. Passen Sie die Größe des Kommentarfelds über die r<strong>und</strong>en Punkte an den Inhalt<br />
an.<br />
6. Wenn Sie die Texteingabe beendet haben, klicken Sie auf eine Stelle außerhalb des<br />
Kommentarfeldes.<br />
Kommentierte Zellen erkennen Sie an einem kleinen dreieckigen roten Fähnchen in der<br />
rechten oberen Ecke de Zelle.<br />
24