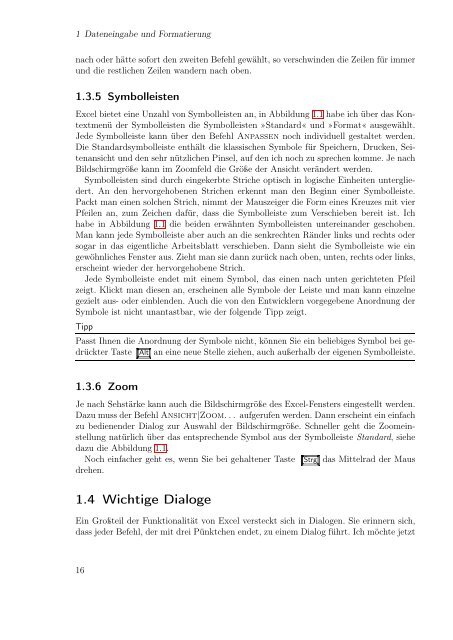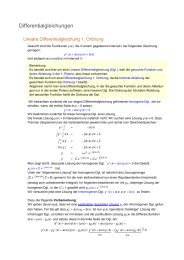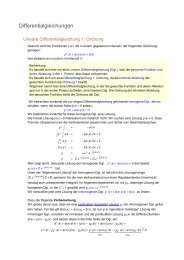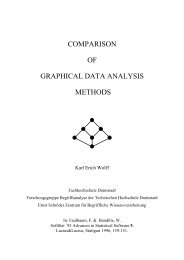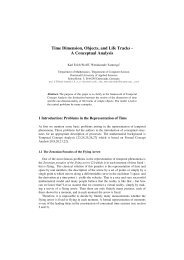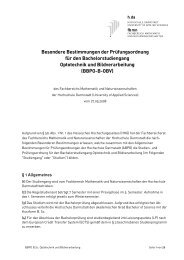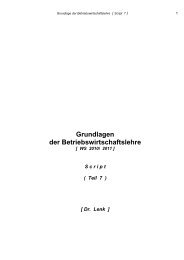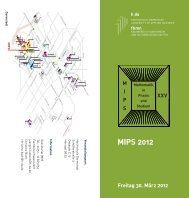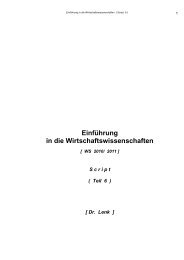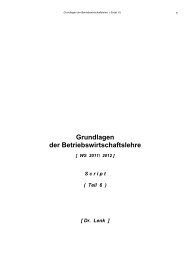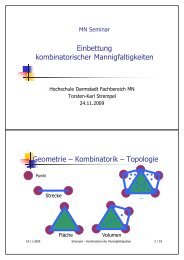Excel aufmöbeln mit VBA - Fachbereich Mathematik und ...
Excel aufmöbeln mit VBA - Fachbereich Mathematik und ...
Excel aufmöbeln mit VBA - Fachbereich Mathematik und ...
Sie wollen auch ein ePaper? Erhöhen Sie die Reichweite Ihrer Titel.
YUMPU macht aus Druck-PDFs automatisch weboptimierte ePaper, die Google liebt.
1 Dateneingabe <strong>und</strong> Formatierung<br />
nach oder hätte sofort den zweiten Befehl gewählt, so verschwinden die Zeilen für immer<br />
<strong>und</strong> die restlichen Zeilen wandern nach oben.<br />
1.3.5 Symbolleisten<br />
<strong>Excel</strong> bietet eine Unzahl von Symbolleisten an, in Abbildung 1.1 habe ich über das Kontextmenü<br />
der Symbolleisten die Symbolleisten »Standard« <strong>und</strong> »Format« ausgewählt.<br />
Jede Symbolleiste kann über den Befehl Anpassen noch individuell gestaltet werden.<br />
Die Standardsymbolleiste enthält die klassischen Symbole für Speichern, Drucken, Seitenansicht<br />
<strong>und</strong> den sehr nützlichen Pinsel, auf den ich noch zu sprechen komme. Je nach<br />
Bildschirmgröße kann im Zoomfeld die Größe der Ansicht verändert werden.<br />
Symbolleisten sind durch eingekerbte Striche optisch in logische Einheiten untergliedert.<br />
An den hervorgehobenen Strichen erkennt man den Beginn einer Symbolleiste.<br />
Packt man einen solchen Strich, nimmt der Mauszeiger die Form eines Kreuzes <strong>mit</strong> vier<br />
Pfeilen an, zum Zeichen dafür, dass die Symbolleiste zum Verschieben bereit ist. Ich<br />
habe in Abbildung 1.1 die beiden erwähnten Symbolleisten untereinander geschoben.<br />
Man kann jede Symbolleiste aber auch an die senkrechten Ränder links <strong>und</strong> rechts oder<br />
sogar in das eigentliche Arbeitsblatt verschieben. Dann sieht die Symbolleiste wie ein<br />
gewöhnliches Fenster aus. Zieht man sie dann zurück nach oben, unten, rechts oder links,<br />
erscheint wieder der hervorgehobene Strich.<br />
Jede Symbolleiste endet <strong>mit</strong> einem Symbol, das einen nach unten gerichteten Pfeil<br />
zeigt. Klickt man diesen an, erscheinen alle Symbole der Leiste <strong>und</strong> man kann einzelne<br />
gezielt aus- oder einblenden. Auch die von den Entwicklern vorgegebene Anordnung der<br />
Symbole ist nicht unantastbar, wie der folgende Tipp zeigt.<br />
Tipp<br />
Passt Ihnen die Anordnung der Symbole nicht, können Sie ein beliebiges Symbol bei gedrückter<br />
Taste Alt an eine neue Stelle ziehen, auch außerhalb der eigenen Symbolleiste.<br />
1.3.6 Zoom<br />
Je nach Sehstärke kann auch die Bildschirmgröße des <strong>Excel</strong>-Fensters eingestellt werden.<br />
Dazu muss der Befehl Ansicht|Zoom. . . aufgerufen werden. Dann erscheint ein einfach<br />
zu bedienender Dialog zur Auswahl der Bildschirmgröße. Schneller geht die Zoomeinstellung<br />
natürlich über das entsprechende Symbol aus der Symbolleiste Standard, siehe<br />
dazu die Abbildung 1.1.<br />
Noch einfacher geht es, wenn Sie bei gehaltener Taste Strg das Mittelrad der Maus<br />
drehen.<br />
1.4 Wichtige Dialoge<br />
Ein Großteil der Funktionalität von <strong>Excel</strong> versteckt sich in Dialogen. Sie erinnern sich,<br />
dass jeder Befehl, der <strong>mit</strong> drei Pünktchen endet, zu einem Dialog führt. Ich möchte jetzt<br />
16