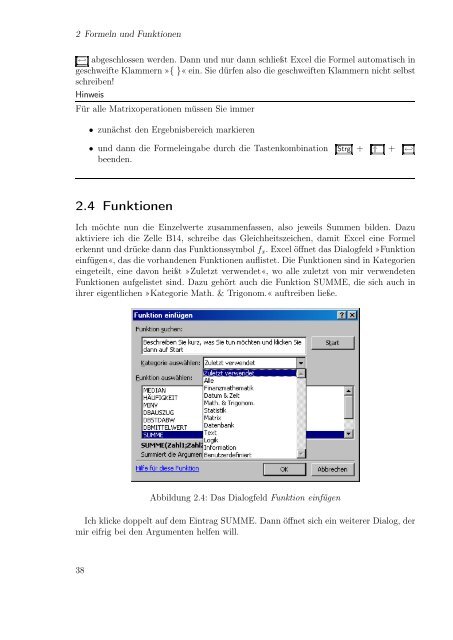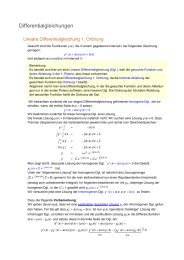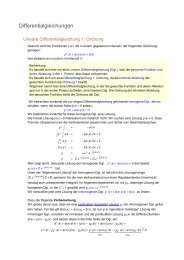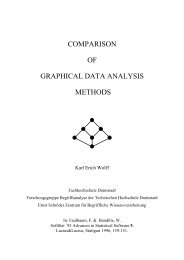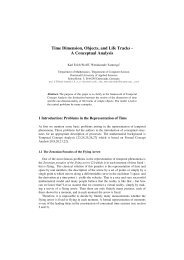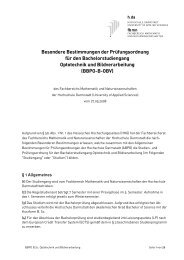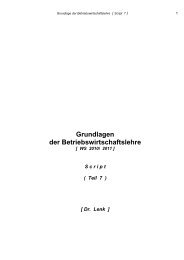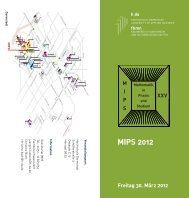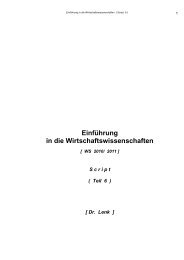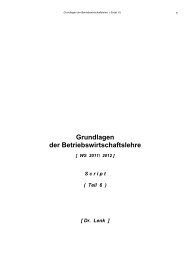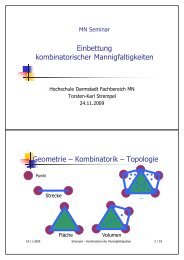Excel aufmöbeln mit VBA - Fachbereich Mathematik und ...
Excel aufmöbeln mit VBA - Fachbereich Mathematik und ...
Excel aufmöbeln mit VBA - Fachbereich Mathematik und ...
Sie wollen auch ein ePaper? Erhöhen Sie die Reichweite Ihrer Titel.
YUMPU macht aus Druck-PDFs automatisch weboptimierte ePaper, die Google liebt.
2 Formeln <strong>und</strong> Funktionen<br />
←↪ abgeschlossen werden. Dann <strong>und</strong> nur dann schließt <strong>Excel</strong> die Formel automatisch in<br />
geschweifte Klammern »{ }« ein. Sie dürfen also die geschweiften Klammern nicht selbst<br />
schreiben!<br />
Hinweis<br />
Für alle Matrixoperationen müssen Sie immer<br />
• zunächst den Ergebnisbereich markieren<br />
• <strong>und</strong> dann die Formeleingabe durch die Tastenkombination Strg + ⇑ + ←↪<br />
beenden.<br />
2.4 Funktionen<br />
Ich möchte nun die Einzelwerte zusammenfassen, also jeweils Summen bilden. Dazu<br />
aktiviere ich die Zelle B14, schreibe das Gleichheitszeichen, da<strong>mit</strong> <strong>Excel</strong> eine Formel<br />
erkennt <strong>und</strong> drücke dann das Funktionssymbol fx. <strong>Excel</strong> öffnet das Dialogfeld »Funktion<br />
einfügen«, das die vorhandenen Funktionen auflistet. Die Funktionen sind in Kategorien<br />
eingeteilt, eine davon heißt »Zuletzt verwendet«, wo alle zuletzt von mir verwendeten<br />
Funktionen aufgelistet sind. Dazu gehört auch die Funktion SUMME, die sich auch in<br />
ihrer eigentlichen »Kategorie Math. & Trigonom.« auftreiben ließe.<br />
Abbildung 2.4: Das Dialogfeld Funktion einfügen<br />
Ich klicke doppelt auf dem Eintrag SUMME. Dann öffnet sich ein weiterer Dialog, der<br />
mir eifrig bei den Argumenten helfen will.<br />
38