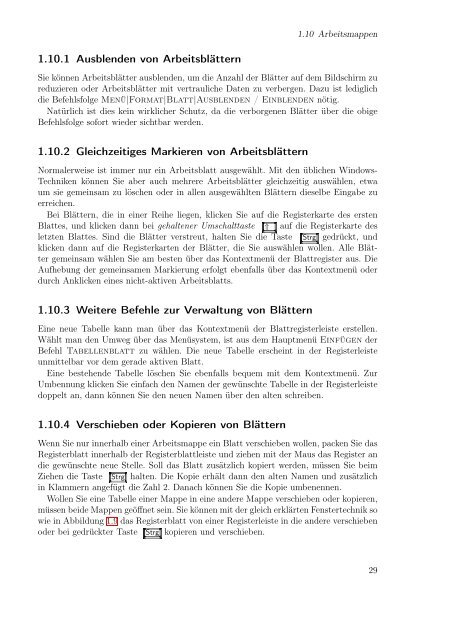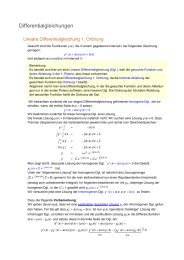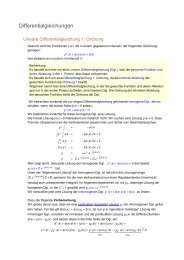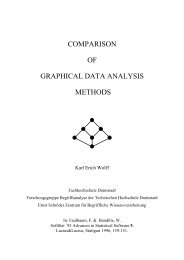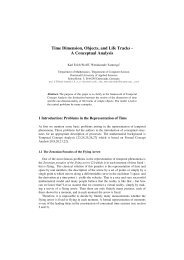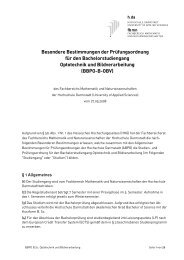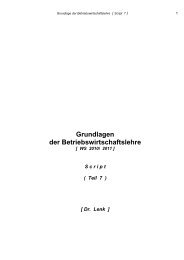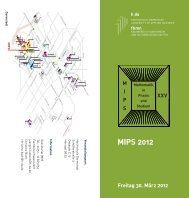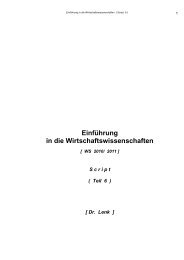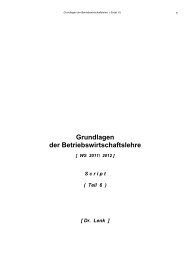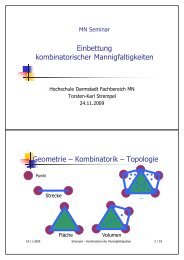Excel aufmöbeln mit VBA - Fachbereich Mathematik und ...
Excel aufmöbeln mit VBA - Fachbereich Mathematik und ...
Excel aufmöbeln mit VBA - Fachbereich Mathematik und ...
Sie wollen auch ein ePaper? Erhöhen Sie die Reichweite Ihrer Titel.
YUMPU macht aus Druck-PDFs automatisch weboptimierte ePaper, die Google liebt.
1.10.1 Ausblenden von Arbeitsblättern<br />
1.10 Arbeitsmappen<br />
Sie können Arbeitsblätter ausblenden, um die Anzahl der Blätter auf dem Bildschirm zu<br />
reduzieren oder Arbeitsblätter <strong>mit</strong> vertrauliche Daten zu verbergen. Dazu ist lediglich<br />
die Befehlsfolge Menü|Format|Blatt|Ausblenden / Einblenden nötig.<br />
Natürlich ist dies kein wirklicher Schutz, da die verborgenen Blätter über die obige<br />
Befehlsfolge sofort wieder sichtbar werden.<br />
1.10.2 Gleichzeitiges Markieren von Arbeitsblättern<br />
Normalerweise ist immer nur ein Arbeitsblatt ausgewählt. Mit den üblichen Windows-<br />
Techniken können Sie aber auch mehrere Arbeitsblätter gleichzeitig auswählen, etwa<br />
um sie gemeinsam zu löschen oder in allen ausgewählten Blättern dieselbe Eingabe zu<br />
erreichen.<br />
Bei Blättern, die in einer Reihe liegen, klicken Sie auf die Registerkarte des ersten<br />
Blattes, <strong>und</strong> klicken dann bei gehaltener Umschalttaste ⇑ auf die Registerkarte des<br />
letzten Blattes. Sind die Blätter verstreut, halten Sie die Taste Strg gedrückt, <strong>und</strong><br />
klicken dann auf die Registerkarten der Blätter, die Sie auswählen wollen. Alle Blätter<br />
gemeinsam wählen Sie am besten über das Kontextmenü der Blattregister aus. Die<br />
Aufhebung der gemeinsamen Markierung erfolgt ebenfalls über das Kontextmenü oder<br />
durch Anklicken eines nicht-aktiven Arbeitsblatts.<br />
1.10.3 Weitere Befehle zur Verwaltung von Blättern<br />
Eine neue Tabelle kann man über das Kontextmenü der Blattregisterleiste erstellen.<br />
Wählt man den Umweg über das Menüsystem, ist aus dem Hauptmenü Einfügen der<br />
Befehl Tabellenblatt zu wählen. Die neue Tabelle erscheint in der Registerleiste<br />
un<strong>mit</strong>telbar vor dem gerade aktiven Blatt.<br />
Eine bestehende Tabelle löschen Sie ebenfalls bequem <strong>mit</strong> dem Kontextmenü. Zur<br />
Umbennung klicken Sie einfach den Namen der gewünschte Tabelle in der Registerleiste<br />
doppelt an, dann können Sie den neuen Namen über den alten schreiben.<br />
1.10.4 Verschieben oder Kopieren von Blättern<br />
Wenn Sie nur innerhalb einer Arbeitsmappe ein Blatt verschieben wollen, packen Sie das<br />
Registerblatt innerhalb der Registerblattleiste <strong>und</strong> ziehen <strong>mit</strong> der Maus das Register an<br />
die gewünschte neue Stelle. Soll das Blatt zusätzlich kopiert werden, müssen Sie beim<br />
Ziehen die Taste Strg halten. Die Kopie erhält dann den alten Namen <strong>und</strong> zusätzlich<br />
in Klammern angefügt die Zahl 2. Danach können Sie die Kopie umbenennen.<br />
Wollen Sie eine Tabelle einer Mappe in eine andere Mappe verschieben oder kopieren,<br />
müssen beide Mappen geöffnet sein. Sie können <strong>mit</strong> der gleich erklärten Fenstertechnik so<br />
wie in Abbildung 1.9 das Registerblatt von einer Registerleiste in die andere verschieben<br />
oder bei gedrückter Taste Strg kopieren <strong>und</strong> verschieben.<br />
29