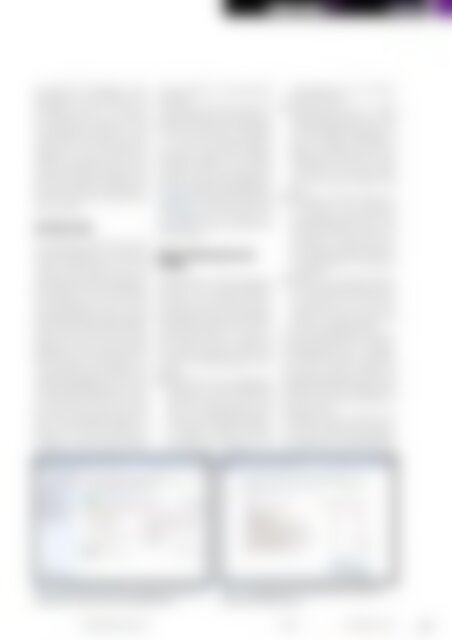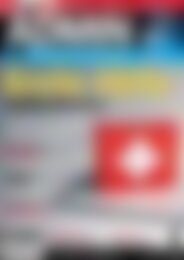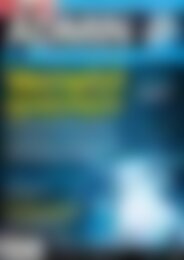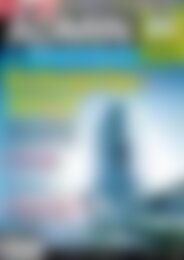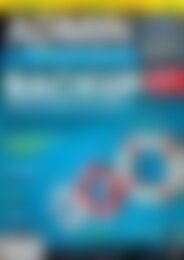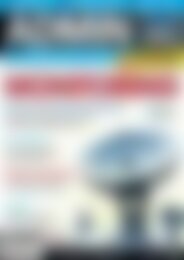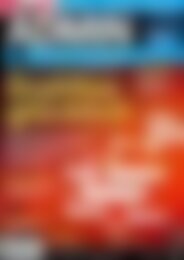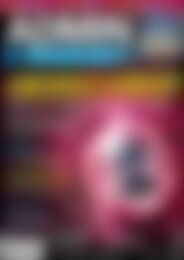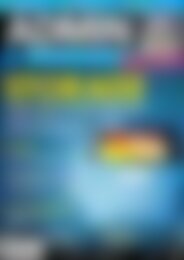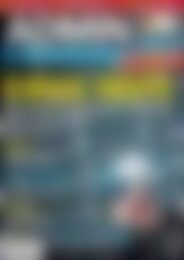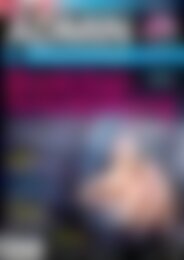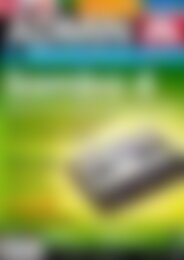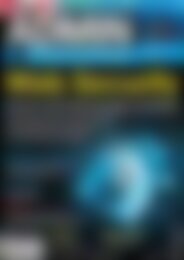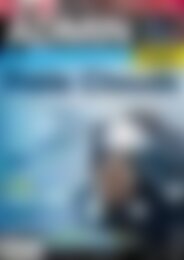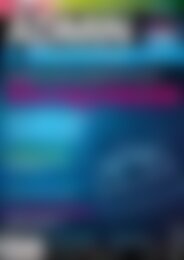Sie wollen auch ein ePaper? Erhöhen Sie die Reichweite Ihrer Titel.
YUMPU macht aus Druck-PDFs automatisch weboptimierte ePaper, die Google liebt.
Windows-Firewall<br />
Security<br />
zum Beispiel per Ping-Befehl, der gegebenenfalls<br />
nicht beantwortet wird.<br />
Anschließend werfen Sie einen Blick in<br />
den ARP-Cache <strong>mit</strong> »arp ‐a«. Dies zeigt<br />
die Zuordnung der IP-Adressen zu den<br />
entsprechenden MAC-Adressen an. Wird<br />
die MAC-Adresse des Zielsystems korrekt<br />
angezeigt, ist in fast allen Fällen eine<br />
Firewall der Schuldige. Wird die MAC-<br />
Adresse allerdings nicht angezeigt, ist das<br />
Zielsystem vermutlich tatsächlich nicht<br />
aktiv. Dies funktioniert allerdings nur in<br />
lokalen Netzen <strong>und</strong> nicht über Router-<br />
Grenzen hinweg.<br />
Ansichtssache<br />
In der einfachen Ansicht können Sie die<br />
Standard-Konfiguration der Windows-<br />
Firewall wiederherstellen, falls Sie dies<br />
wünschen. Hierzu klicken Sie auf den<br />
entsprechenden Punkt in der Menüleiste.<br />
Dies wirkt sich auf alle Netzwerk-Standorteinstellungen<br />
aus <strong>und</strong> setzt sämtliche<br />
Firewall-Einstellungen wieder auf den<br />
Auslieferungszustand zurück. Außerdem<br />
können Sie die Benachrichtigungseinstellungen<br />
ändern. Klicken Sie auf diesen<br />
Menüpunkt, öffnet sich jedoch dasselbe<br />
Menüfenster, wie unter dem Punkt »Windows-Firewall<br />
ein- oder ausschalten«. Die<br />
einzige Einstellung, die bezüglich der Benachrichtigung<br />
möglich ist, ist die Aktivierung<br />
der Benachrichtigung, wenn ein<br />
neues Programm blockiert wird. Achten<br />
Sie darauf, dass Sie über den Zurück-<br />
Button in die Hauptansicht kommen, da<br />
hier kein separates Fenster geöffnet wird.<br />
Klicken Sie in diesem Untermenü auf<br />
»Schließen«, wird die gesamte Firewall-<br />
Ansicht inklusive der Systemsteuerung<br />
geschlossen.<br />
Zur Windows-Firewall <strong>mit</strong> erweiterter Sicherheit<br />
gelangen Sie entweder über den<br />
Menüpunkt »Erweiterte Einstellungen«<br />
aus der Standard-Ansicht oder Eingabe<br />
von »wf.msc« im Kombinationsfeld des<br />
Startmenüs. Es öffnet sich eine Management-Konsole<br />
(MMC), die die übliche<br />
Dreiteilung aufweist: Links befindet sich<br />
das Menü, rechts die Aktionsmöglichkeiten<br />
<strong>und</strong> in der Mitte das Hauptfenster <strong>mit</strong><br />
den Inhalten entsprechend des Kontextes<br />
(Abbildung 3). Die erste Übersicht zeigt<br />
die Konfiguration der einzelnen Netzwerkstandorte,<br />
die hier als »Profile« bezeichnet<br />
werden.<br />
Netzwerkstandorte <strong>und</strong><br />
Profile<br />
Irritierenderweise werden die Netzwerkstandorte<br />
auch als Netzwerkadressen<br />
bezeichnet, so zum Beispiel in der Windows-Hilfe.<br />
Bei einem Netzwerkstandort<br />
beziehungsweise einer Netzwerkadresse<br />
in diesem Sinne handelt es sich um Sicherheitseinstellungen,<br />
die automatisch<br />
aktiv werden, wenn der Computer an<br />
ein Netzwerk angeschlossen wird. Dabei<br />
werden vier Netzwerkstandorte unterschieden:<br />
n Heimnetzwerk: Diese Konfiguration<br />
sollte nur in sehr vertrauenswürdigen<br />
Umgebungen aktiviert werden. Hier<br />
kann eine Heimnetzgruppe erstellt<br />
werden, die weitgehend ungeschützten<br />
Zugang zu persönlichen Ordnern<br />
auf anderen Computern derselben<br />
Heimnetzgruppe ermöglicht. Die<br />
Heimnetzgruppe ist eine Art Minidomäne<br />
für zu Hause.<br />
n Arbeitsplatznetzwerk: Für kleine<br />
Firmennetzwerke gedacht, ist diese<br />
Standort-Konfiguration ebenfalls für<br />
vertrauenswürdige Umgebungen geeignet.<br />
Der Zugriff auf Freigaben ist<br />
möglich, die Mechanismen der Netzwerkerkennung<br />
sind aktiv, sodass<br />
der Computer im Netzwerk gef<strong>und</strong>en<br />
werden <strong>und</strong> andere Computer finden<br />
kann.<br />
n Öffentliches Netzwerk: Befindet sich<br />
der Computer in einem ungeschützten,<br />
öffentlichen Netzwerk, ist diese<br />
Standort-Konfiguration sinnvoll, um<br />
den Zugriff von außen auf den Computer<br />
effektiv zu unterbinden. Hier ist<br />
die Netzwerkerkennung deaktiviert,<br />
<strong>und</strong> Zugriffsversuche von außen sind<br />
unterb<strong>und</strong>en.<br />
n Domäne: Diese Netzwerk-Konfiguration<br />
wird automatisch aktiviert, wenn<br />
der Computer einer Active Directory-<br />
Domäne beitritt. Sie wird vom Administrator<br />
der Domäne gesteuert <strong>und</strong><br />
kann nicht ausgewählt werden.<br />
Die Auswahl des gewünschten Netzwerkstandorts<br />
geschieht über das Netzwerk<strong>und</strong><br />
Freigabecenter. Hier ist es möglich,<br />
unter »Aktive Netzwerke anzeigen« den<br />
Netzwerktyp anzupassen. Während die<br />
Netzwerkstandort-Einstellungen diverse<br />
Mechanismen umfassen, bezeichnet das<br />
Profil der Firewall die Einstellungen der<br />
Windows-Firewall.<br />
Alle Regeln lassen sich separat für einzelne<br />
Profile aktivieren oder deaktivieren.<br />
Hierbei werden die Einstellungen für<br />
das Heimnetzwerk <strong>und</strong> das Arbeitsplatz-<br />
Abbildung 1: Die Konfiguration der Windows-Firewall kann für jeden Standort-Typ<br />
festgelegt werden, etwa das »Heim‐ oder Arbeitsplatznetzwerk«.<br />
Abbildung 2: Die Kommunikation <strong>mit</strong> der Außenwelt lässt sich auf Basis von<br />
Protokollen <strong>und</strong> Programmen steuern.<br />
www.admin-magazin.de<br />
Admin<br />
Ausgabe 06-2012<br />
81