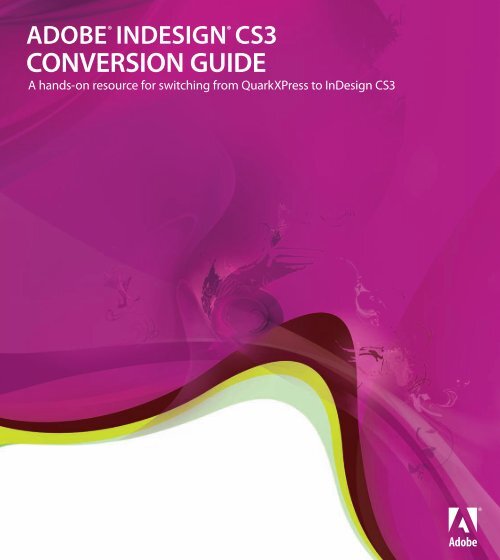Quark to InDesignCS3 Conversion Guide - InDesign User Group
Quark to InDesignCS3 Conversion Guide - InDesign User Group
Quark to InDesignCS3 Conversion Guide - InDesign User Group
You also want an ePaper? Increase the reach of your titles
YUMPU automatically turns print PDFs into web optimized ePapers that Google loves.
ADOBE ® InDEsIgn ® Cs3<br />
COnVERsIOn gUIDE<br />
A hands-on resource for switching from <strong>Quark</strong>XPress <strong>to</strong> <strong>InDesign</strong> CS3
ADOBE ® InDEsIgn ® Cs3<br />
COnVERsIOn gUIDE<br />
A hAnDs-On REsOURCE fOR swItChIng fROm QUARkXPREss tO InDEsIgn Cs3
Adobe Systems Incorporated<br />
345 Park Avenue, San Jose, CA 95110-2704 USA<br />
www.adobe.com<br />
Adobe, the Adobe logo, Acrobat, Classroom in a Book, Creative Suite,<br />
Distiller, Dreamweaver, Flash, Flex, GoLive, Illustra<strong>to</strong>r, InCopy, <strong>InDesign</strong>,<br />
PageMaker, Pho<strong>to</strong>shop, PostScript, and Warnock are either registered trademarks<br />
or trademarks of Adobe Systems Incorporated in the United States<br />
and/or other countries. Mac and Mac OS are trademarks of Apple Inc., registered<br />
in the United States and other countries. Microsoft, Windows, and<br />
OpenType are either registered trademarks or trademarks of Microsoft Corporation<br />
in the United States and/or other countries. SVG is a trademark of<br />
the World Wide Web Consortium (W3C); marks of the W3C are registered<br />
and held by its host institutions: MIT, INRIA, and Keio. All other trademarks<br />
are the property of their respective owners.<br />
The names and related logos referred <strong>to</strong> in the sample artwork are fictional<br />
and not intended <strong>to</strong> refer <strong>to</strong> any actual event or organization.<br />
© 2007 Adobe Systems Incorporated. All rights reserved.<br />
Part number: UE = 95008968
Contents<br />
6 key terms<br />
10 Cus<strong>to</strong>mizing Preferences and setting up Your workspace<br />
14 Interface Differences<br />
18 setting up Documents, Pages, and master Pages<br />
24 navigating within a Document<br />
26 Creating frames and Objects<br />
30 selecting <strong>to</strong>ols, Objects, text, and graphics<br />
34 text and typography<br />
40 working with graphics<br />
48 Creative Effects<br />
54 All About styles<br />
60 Combining text and graphics<br />
66 tables<br />
68 Outputting <strong>to</strong> PDf and Print<br />
74 Opening <strong>Quark</strong>XPress Documents<br />
76 Cross-media Publishing<br />
79 Design and Edi<strong>to</strong>rial workflow Collaboration<br />
82 XmL workflows<br />
84 <strong>InDesign</strong> Productivity tips<br />
87 <strong>InDesign</strong> Cs3 Resources<br />
<strong>Conversion</strong> <strong>Guide</strong><br />
A hands-on resource for switching<br />
from <strong>Quark</strong>XPress <strong>to</strong> <strong>InDesign</strong> Cs3
Congratulations!<br />
I<br />
f you’re reading this guide, it’s because you’ve<br />
joined—or are thinking of joining—a growing<br />
group of <strong>Quark</strong>XPress users who have discovered<br />
the many benefits of using Adobe® <strong>InDesign</strong>® CS3 soft-<br />
ware. Whether you were enticed <strong>to</strong> switch <strong>to</strong> <strong>InDesign</strong><br />
by its extraordinary typographic capabilities, innovative<br />
graphics handling and page layout features, extensive<br />
productivity <strong>to</strong>ols, versatile long document and printing<br />
features, or expansive au<strong>to</strong>mation capabilities, you’ve<br />
chosen an immensely powerful page layout program.<br />
This booklet was created specifically<br />
<strong>to</strong> help <strong>Quark</strong>XPress users<br />
make the switch <strong>to</strong> <strong>InDesign</strong> as<br />
quickly and smoothly as possible.<br />
If you’re a long-time <strong>Quark</strong>XPress<br />
user, you’ll find that there are some<br />
differences between <strong>Quark</strong>XPress<br />
and <strong>InDesign</strong> <strong>to</strong> adjust <strong>to</strong>. Don’t<br />
worry. This booklet explains the<br />
key differences between the two<br />
programs, and it also introduces<br />
you <strong>to</strong> powerful features available<br />
only in <strong>InDesign</strong>. If you need<br />
more step-by-step information,<br />
refer <strong>to</strong> <strong>InDesign</strong> Help which is<br />
accessible from within the application.<br />
You also have the option <strong>to</strong><br />
purchase the Adobe <strong>InDesign</strong> CS3<br />
<strong>User</strong> <strong>Guide</strong> directly from Adobe for<br />
a nominal fee. Additionally, there<br />
are many free Adobe and thirdparty<br />
resources <strong>to</strong> help you quickly<br />
learn <strong>InDesign</strong>. See “<strong>InDesign</strong> CS3<br />
Resources” on page 87.<br />
If you’re familiar with other<br />
Adobe graphics applications,<br />
such as Adobe Pho<strong>to</strong>shop® or<br />
Adobe Illustra<strong>to</strong>r®, your switch<br />
<strong>to</strong> <strong>InDesign</strong> will be even easier.<br />
All Adobe graphics applications<br />
share common commands, panels,<br />
and keyboard shortcuts, so if you’re<br />
familiar with one program, learning<br />
the others is easy.<br />
Soon, you’ll be creating documents<br />
with the skill and confidence you’ve<br />
acquired as a <strong>Quark</strong>XPress user.<br />
Even better, you’ll quickly learn<br />
how <strong>to</strong> use all of the <strong>InDesign</strong> features<br />
you’ve never had before. And<br />
your layouts will never be the same.
<strong>Quark</strong>XPress term | <strong>InDesign</strong> term<br />
Key Terms<br />
Project/Layout | Document<br />
With <strong>Quark</strong>XPress 6 and 7, you create projects, which<br />
can contain one or more layouts. With <strong>InDesign</strong>, you<br />
create documents (File > New > Document).<br />
Item | Object<br />
In <strong>Quark</strong>XPress, picture boxes, text boxes, lines, and text<br />
paths are collectively called items; in <strong>InDesign</strong>, picture<br />
frames, text frames, and paths are called objects.<br />
Box | frame<br />
<strong>Quark</strong>XPress has picture boxes, text boxes, and<br />
boxes with no content, while <strong>InDesign</strong> has graphics<br />
frames, text frames, and unassigned frames.<br />
Line | Path<br />
In <strong>Quark</strong>XPress, you can create straight lines with<br />
the Line <strong>to</strong>ol and the Orthogonal Line <strong>to</strong>ol, straight<br />
or curved lines with the Bézier Line <strong>to</strong>ol, and freehand<br />
lines with the Freehand Line <strong>to</strong>ol. These <strong>to</strong>ols<br />
create only open shapes that cannot contain text or<br />
pictures. In <strong>InDesign</strong>, you create straight paths with<br />
6 Adobe <strong>InDesign</strong> CS3 | <strong>Conversion</strong> guide<br />
Many of the terms in <strong>InDesign</strong> CS3 menus, dialog boxes, and panels are<br />
identical <strong>to</strong> and have the same meanings as terms used in <strong>Quark</strong>XPress. For<br />
example, words like page, book, library, kerning, tracking, leading, horizontal<br />
and vertical scale, group/ungroup, lock/unlock, and pasteboard have essentially<br />
the same meaning in both programs. In some cases, <strong>Quark</strong>XPress and<br />
<strong>InDesign</strong> use different terms for the same thing. <strong>Quark</strong>XPress users work with<br />
items, while in <strong>InDesign</strong> you work with objects. Once you understand the difference<br />
in terms, you’re likely <strong>to</strong> find that associated concepts are quite similar.<br />
Here are some key terms that differ between <strong>Quark</strong>XPress and <strong>InDesign</strong>.<br />
the Line <strong>to</strong>ol, straight or curved paths with the Pen<br />
<strong>to</strong>ol, and freehand paths with the Pencil <strong>to</strong>ol. The<br />
Pen and Pencil <strong>to</strong>ols let you create open or closed<br />
paths, both of which can contain text or graphics.<br />
Item <strong>to</strong>ol | selection <strong>to</strong>ol<br />
You use the Selection <strong>to</strong>ol in <strong>InDesign</strong> (called the Item<br />
<strong>to</strong>ol in <strong>Quark</strong>XPress) <strong>to</strong> select objects, move frames and<br />
their contents, crop the contents of a graphics<br />
frame, and, when used with a keyboard shortcut,<br />
resize a frame and its contents.<br />
get Picture/get text; Import Picture/Import text | Place<br />
To import text or a picture in<strong>to</strong> a <strong>Quark</strong>XPress document,<br />
you must first select a picture box or text box, and<br />
then choose Get Picture or Get Text (Import Picture or<br />
Import Text in <strong>Quark</strong>XPress 7). <strong>InDesign</strong> lets you place<br />
graphics and text with or without an existing frame. To<br />
place text or graphics, choose File > Place, locate the file<br />
you want, and click Open. If a frame is selected, the text<br />
or graphics content will appear in it au<strong>to</strong>matically. Within<br />
<strong>InDesign</strong> CS3 you can specify default fit options for
frames (such as Fill Frame Proportionally) and include fit<br />
options in an object style. If a frame is not selected when<br />
you place a graphic, either click on an existing frame <strong>to</strong><br />
place the file, or click and drag the loaded icon <strong>to</strong> create<br />
a frame and place its contents with the same action.<br />
Content <strong>to</strong>ol | Position, Direct selection, and type <strong>to</strong>ols<br />
In <strong>Quark</strong>XPress, you use the Content <strong>to</strong>ol when you<br />
want <strong>to</strong> move a picture within a picture box, modify<br />
text within a text box, or change the size of any box. In<br />
<strong>InDesign</strong>, the Position <strong>to</strong>ol (paired with the Direct Selection<br />
<strong>to</strong>ol in the Tools panel) is similar <strong>to</strong> the <strong>Quark</strong>XPress<br />
Content <strong>to</strong>ol for pictures and lets you move a graphic<br />
within its frame and resize the frame. You can also use<br />
the Direct Selection <strong>to</strong>ol <strong>to</strong> move a graphic within its<br />
frame, as well as <strong>to</strong> reshape the frame by dragging any of<br />
its anchor points. To enter or format text in <strong>InDesign</strong>, use<br />
the Type <strong>to</strong>ol. Also, click and<br />
drag the Type <strong>to</strong>ol <strong>to</strong> create a<br />
new text frame.<br />
frame | stroke<br />
With <strong>InDesign</strong>, you can add a stroke <strong>to</strong> any <strong>InDesign</strong><br />
object (you add a frame in <strong>Quark</strong>XPress) and specify<br />
the color, weight, and style of the stroke. To stroke<br />
an object in <strong>InDesign</strong>, use the Stroke panel <strong>to</strong> assign a<br />
weight, apply built-in or cus<strong>to</strong>m stroke styles, and specify<br />
whether the stroke is placed inside, outside, or centered<br />
on the object’s edge. (You can place a <strong>Quark</strong>XPress frame<br />
only inside or outside the edge.) Then apply a color, a<br />
tint, or a gradient using the Swatches, Color, or Gradient<br />
panel or the controls in the Tools panel.<br />
style sheets | styles<br />
In <strong>Quark</strong>XPress, you use character and paragraph style<br />
sheets <strong>to</strong> apply a combination of typographic attributes<br />
<strong>to</strong> characters and paragraphs. In <strong>InDesign</strong>, the equivalent<br />
terms are character styles and paragraph styles.<br />
<strong>InDesign</strong> also includes additional style-related features,<br />
including nested styles, object styles, table styles, and<br />
cell styles.<br />
A nested style is a paragraph-level formatting option that<br />
allows you <strong>to</strong> apply character attributes <strong>to</strong> ranges of text<br />
within a paragraph. For more information, see page 55.<br />
Object styles let you quickly modify objects by applying<br />
attributes, such as fill color and tint, stroke width and<br />
color, corner effects, drop shadows, feathered edges, text<br />
frame options, and text wrap settings. For more information,<br />
see page 58.<br />
Table and cell styles allow you <strong>to</strong> rapidly format an entire<br />
table or a specific table region, such as a header or body<br />
row. For more information, see page 58.<br />
Runaround | text wrap<br />
Both <strong>Quark</strong>XPress and <strong>InDesign</strong> let you specify how<br />
text will flow relative <strong>to</strong> an obstructing object. Text wrap<br />
improvements in <strong>InDesign</strong> CS3 let you flow text around<br />
objects <strong>to</strong> your cus<strong>to</strong>m specifications and wrap text <strong>to</strong> the<br />
left side, right side, or largest side of an object. To specify<br />
text wrap options in <strong>InDesign</strong>, choose Window > Text<br />
Wrap. In <strong>Quark</strong>XPress, only objects in front of a text box<br />
affect the flow of text in the box. <strong>InDesign</strong> provides two<br />
options for wrapping text around objects: 1) You can<br />
wrap text only around objects that are in front of text<br />
frames or; 2. You can wrap text around objects that are<br />
in front of or beneath text frames.<br />
Linking | threading<br />
In <strong>Quark</strong>XPress, you use the Linking <strong>to</strong>ol <strong>to</strong> manually<br />
flow text through multiple text boxes. You break links<br />
between text boxes with the Unlinking <strong>to</strong>ol. In <strong>InDesign</strong>,<br />
the in port and out port on a text frame let you thread<br />
text through multiple frames. For more information,<br />
see pages 28-29.<br />
Key Terms 7
text Path <strong>to</strong>ols | type On A Path <strong>to</strong>ol<br />
In <strong>Quark</strong>XPress, you use the Text Path <strong>to</strong>ols <strong>to</strong> flow text<br />
along a path. <strong>InDesign</strong> lets you flow text along the edge<br />
of any object—both closed and open shapes—<br />
by clicking on the edge of the object with the<br />
Type On A Path <strong>to</strong>ol.<br />
modify | transform<br />
In <strong>Quark</strong>XPress, you modify items; in <strong>InDesign</strong> you<br />
transform objects. The <strong>InDesign</strong> Control panel (Window<br />
> Control) and Transform panel (Window > Object<br />
& Layout > Transform) include controls for changing an<br />
object’s position, size, horizontal and vertical scale, angle<br />
of rotation, and shear (skew) angle.<br />
Note: Unlike <strong>Quark</strong>XPress, <strong>InDesign</strong> does not have<br />
a Modify dialog box, but instead provides controls for<br />
modifying objects in several panels.<br />
Color | swatch<br />
In <strong>InDesign</strong>, colors are called swatches. A swatch can be a<br />
solid color, a tint (or shade) of a solid color, or a gradient.<br />
Choose Window > Swatches <strong>to</strong> open the Swatches panel<br />
and create, apply, delete, and load swatches. <strong>InDesign</strong><br />
also has a Color panel (Window > Color) that lets you<br />
mix unnamed colors and, optionally, add them <strong>to</strong> the<br />
Swatches panel.<br />
shade | tint<br />
In <strong>InDesign</strong>, a screened (lighter) version of a color is<br />
called a tint. You can apply a tint <strong>to</strong> fills and strokes by<br />
applying a color and then dragging the Tint slider in<br />
the Swatches panel (Window > Swatches) or Color panel<br />
(Window > Color), or by entering a value in the accompanying<br />
field. If you plan <strong>to</strong> use the same tint repeatedly,<br />
you can save time by saving a swatch of the tint.<br />
8 Adobe <strong>InDesign</strong> CS3 | <strong>Conversion</strong> guide<br />
Blend | gradient<br />
Unlike <strong>Quark</strong>XPress, which limits you <strong>to</strong> two-color<br />
blends, <strong>InDesign</strong> lets you include as many colors as you<br />
want in a gradient, and you can also adjust the midpoint<br />
between any two colors in a gradient. The Swatches panel<br />
(Window > Swatches) lets you save gradients; the<br />
Gradient panel (Window > Gradient) lets you apply<br />
linear or radial gradients, specify the angle of a linear<br />
gradient, and adjust the start, end, and midpoints of all<br />
colors in a gradient.<br />
multi-Ink Color | mixed Ink swatch<br />
In <strong>Quark</strong>XPress, you can combine shades of two or<br />
more spot or process colors <strong>to</strong> create a multi-ink color.<br />
In <strong>InDesign</strong>, you can combine a spot color with other<br />
spot and process colors <strong>to</strong> create a mixed ink swatch.<br />
With <strong>InDesign</strong>, you also have the option <strong>to</strong> combine<br />
incremental percentages of two colors <strong>to</strong> create mixed<br />
ink groups. To create a mixed ink swatch, choose New<br />
Mixed Ink Swatch from the Swatches panel menu (Window<br />
> Swatches). To create a mixed ink group, choose<br />
New Mixed Ink <strong>Group</strong> from the Swatches panel menu.<br />
white (Color) | Paper (swatch)<br />
In <strong>InDesign</strong>, the Paper swatch simulates the color of the<br />
paper on which you’re printing and is analogous <strong>to</strong> the<br />
color white in <strong>Quark</strong>XPress.<br />
Picture | graphic<br />
In <strong>Quark</strong>XPress, you import pictures in<strong>to</strong> picture boxes.<br />
In <strong>InDesign</strong>, you place graphics in<strong>to</strong> graphics frames.<br />
Picture Effects | Effects<br />
In <strong>Quark</strong>XPress, the controls in the Picture Effects panel<br />
let you change the appearance of imported pictures. In<br />
<strong>InDesign</strong>, you can use the controls in the Effects panel<br />
(Window > Effects) or commands in the Object menu<br />
(Object > Effects) <strong>to</strong> apply one or more creative effects <strong>to</strong><br />
any object.
skew | shear<br />
<strong>InDesign</strong> lets you slant, or shear, objects similar <strong>to</strong> the<br />
way you skew objects in <strong>Quark</strong>XPress. <strong>InDesign</strong> also<br />
lets you choose the axis (horizontal, vertical, or cus<strong>to</strong>m<br />
angle) along which an object is slanted, and you can shear<br />
the contents of a frame when you shear the frame.<br />
Background Color | fill<br />
In <strong>Quark</strong>XPress, you use the Modify dialog box or the<br />
Colors panel <strong>to</strong> apply a background color or blend <strong>to</strong><br />
boxes. In <strong>InDesign</strong>, you fill objects by selecting the Fill<br />
box in the Tools panel or Swatches panel, and then selecting<br />
a color, tint, or gradient in the Swatches, Tools, Color,<br />
or Gradient panel.<br />
save/Export Backward | Export <strong>InDesign</strong> Interchange (InX)<br />
Recent versions of <strong>Quark</strong>XPress let you save or export<br />
documents that can be opened by the previous version of<br />
the program. If you need <strong>to</strong> save an <strong>InDesign</strong> CS3 file for<br />
use with <strong>InDesign</strong> CS2, choose File > Export, and then<br />
choose <strong>InDesign</strong> Interchange from the Format menu<br />
in Mac OS or the Save As Type menu in Windows. The<br />
exported file is given an INX extension. Choose File ><br />
Open in <strong>InDesign</strong> CS2 <strong>to</strong> open the exported INX file.<br />
Collect for Output | Package<br />
In <strong>Quark</strong>XPress, you use the Collect For Output command<br />
<strong>to</strong> save a copy of a document and its linked files<br />
in a single folder for handoff <strong>to</strong> a service provider. In<br />
<strong>InDesign</strong>, you choose File > Package.<br />
Picture Usage | Links<br />
In <strong>Quark</strong>XPress, the Pictures pane of the Usage dialog<br />
box displays information<br />
about imported pictures.<br />
The <strong>InDesign</strong> Links<br />
panel (Window > Links)<br />
lets you check the status of<br />
imported graphics and text,<br />
and includes controls for managing links. The Info panel<br />
(Window > Info) provides information about placed<br />
images, including file type, resolution, and color space, as<br />
well as information about text within text frames, including<br />
the number of characters, words, lines, and paragraphs,<br />
and any metadata associated with a file.<br />
space/Align | Align Panel<br />
The Space/Align command in<br />
<strong>Quark</strong>XPress lets you adjust the<br />
vertical and horizontal space<br />
between multiple selected items.<br />
In <strong>InDesign</strong>, the Align panel<br />
(Window > Object & Layout ><br />
Align) provides this functionality.<br />
normal style sheet | Basic Paragraph style<br />
When you create a text box in <strong>Quark</strong>XPress, the<br />
Normal character and paragraph style sheets are<br />
au<strong>to</strong>matically applied at the text insertion point and<br />
are used when you enter text (unless you apply a different<br />
style sheet beforehand). By default, <strong>InDesign</strong> assigns<br />
the [Basic Paragraph] paragraph style and the [None]<br />
character style when you create a new text frame, but<br />
you also have the option <strong>to</strong> change the default styling<br />
for new text frames in <strong>InDesign</strong>. To do this, make<br />
sure no objects are selected, and then select the Type<br />
<strong>to</strong>ol and specify text attributes in the Character and<br />
Paragraph panels, or select a style in the Paragraph<br />
Styles panel, or even in the Character Styles panel.<br />
Xtensions | Plug-ins<br />
XTensions are software modules that add functionality <strong>to</strong><br />
<strong>Quark</strong>XPress. <strong>InDesign</strong> plug-in modules (developed by<br />
Adobe and third-party software developers) add features<br />
<strong>to</strong> <strong>InDesign</strong>. Plug-ins are s<strong>to</strong>red in the Plug-Ins folder<br />
within the <strong>InDesign</strong> program folder. For a complete list<br />
of available plug-ins for <strong>InDesign</strong>, go <strong>to</strong> www.adobe.com/<br />
products/plugins/indesign.<br />
Key Terms 9
Cus<strong>to</strong>mizing Preferences and<br />
Setting up Your Workspace<br />
how do I modify <strong>InDesign</strong> preferences?<br />
Like in <strong>Quark</strong>XPress, if you modify<br />
<strong>InDesign</strong> preferences when no<br />
documents are open, the changes<br />
apply <strong>to</strong> all new documents but not<br />
<strong>to</strong> previously created documents.<br />
If you modify preferences when<br />
a document is open, the changes<br />
apply only <strong>to</strong> the open document.<br />
As you move through the various<br />
panes of the Preferences dialog box,<br />
you’ll see that many of the options<br />
are identical <strong>to</strong> options found in<br />
<strong>Quark</strong>XPress. Here are a few unfamiliar<br />
but useful Preference options<br />
that you’ll find in <strong>InDesign</strong> CS3:<br />
10 Adobe <strong>InDesign</strong> CS3 | <strong>Conversion</strong> guide<br />
Before you begin working on documents with <strong>InDesign</strong>, you should<br />
familiarize yourself with the program’s default settings—specifically, the<br />
options in the Preferences dialog box (<strong>InDesign</strong> > Preferences > General in<br />
Mac OS or Edit > Preferences > General in Windows) and the New Document<br />
dialog box (File > New > Document). You can also open and arrange<br />
the panels you will use most often. You can cus<strong>to</strong>mize <strong>InDesign</strong> <strong>to</strong> suit the<br />
requirements of the publications you produce or the the tasks you do most<br />
frequently, as well as your personal taste. By doing so, you can create a work<br />
environment that’s both productive and comfortable.<br />
• Highlight options (Composition<br />
pane) let you flag occurrences of<br />
keep violations, hyphenation and<br />
justification (H&J) violations,<br />
cus<strong>to</strong>m tracking/kerning, substituted<br />
fonts, and substituted glyphs<br />
within a document’s text.<br />
• Text Wrap Only Affects Text<br />
Beneath (Composition pane)<br />
makes <strong>InDesign</strong> work similarly<br />
<strong>to</strong> the default behavior in<br />
<strong>Quark</strong>XPress. When you select<br />
this option, text wrap settings<br />
applied <strong>to</strong> an object affect text only<br />
in text frames that are beneath the<br />
object. You specify text wrap settings<br />
in the Text Wrap panel<br />
(Window > Text Wrap).<br />
If you don’t select text wrap<br />
Only Affects text Beneath,<br />
<strong>InDesign</strong> wraps text around<br />
objects that are in front of<br />
or behind text frames.
• The Display Performance pane<br />
lets you control how documents<br />
are displayed. The options let you<br />
balance speed and quality for<br />
onscreen display.<br />
• Apply Leading To Entire<br />
Paragraphs (Type panel) applies<br />
leading values <strong>to</strong> whole paragraphs,<br />
as you’re accus<strong>to</strong>med <strong>to</strong> with<br />
<strong>Quark</strong>XPress. If you don’t choose<br />
this option, <strong>InDesign</strong> treats lead-<br />
ing as a character attribute, not a<br />
paragraph attribute. Leading controls<br />
are displayed in the Character<br />
panel (Type > Character) and in the<br />
Control panel (Window > Control)<br />
when the Character Formatting<br />
Controls icon is selected in<br />
the Control panel.<br />
• The Spelling pane provides<br />
options for flagging misspelled,<br />
repeated, and uncapitalized<br />
words, and uncapitalized sentences,<br />
when you perform a<br />
spell check. If you check Enable<br />
Dynamic Spelling, <strong>InDesign</strong> will<br />
flag misspellings in real time in<br />
a layout and the S<strong>to</strong>ry Edi<strong>to</strong>r.<br />
• Type Tool Converts Frames To<br />
Text Frames (Type pane) lets<br />
you determine whether clicking<br />
the Type <strong>to</strong>ol within an<br />
empty graphics frame or an<br />
unassigned frame changes the<br />
target frame in<strong>to</strong> a text frame.<br />
when Apply Leading <strong>to</strong> Entire Paragraphs<br />
is not selected, you can apply different<br />
leading values within a paragraph.<br />
when Apply Leading <strong>to</strong> Entire<br />
Paragraphs is selected, any<br />
leading value you specify is<br />
applied <strong>to</strong> all lines in a<br />
paragraph.<br />
set spelling preferences <strong>to</strong> specify<br />
what <strong>InDesign</strong> will highlight when<br />
you perform a spell check (Edit ><br />
spelling > Check spelling) and <strong>to</strong><br />
direct <strong>InDesign</strong> <strong>to</strong> dynamically<br />
underline misspelled, repeated,<br />
and uncapitalized words<br />
and sentences.<br />
Cus<strong>to</strong>mizing Preferences and Setting up Your Workspace 11
Managing Panels<br />
• The Window menu contains<br />
commands for showing/hiding<br />
individual panels.<br />
• You can dock a panel <strong>to</strong> the edge<br />
of your screen by dragging its tab<br />
<strong>to</strong> the left or right edge, and you<br />
can combine panels in<strong>to</strong> vertical<br />
stacks that move as single units.<br />
Clicking the icon or label of a<br />
docked panel expands the panel;<br />
clicking the tab of an open panel<br />
collapses it.<br />
• You can dock individual panels<br />
as well as grouped panels. To<br />
move an entire panel group, drag<br />
its title bar. As you drag a panel<br />
or group along the edge of your<br />
screen, a blue line is displayed <strong>to</strong><br />
indicate where the panel/group<br />
will be placed when you release<br />
the mouse.<br />
• To move a panel <strong>to</strong> another<br />
group, drag the panel’s tab<br />
on<strong>to</strong> the target group’s title bar.<br />
• To snap a panel <strong>to</strong> another<br />
panel, drag a panel’s tab <strong>to</strong><br />
the lower edge of another panel.<br />
When the lower edge of the other<br />
panel is highlighted, release the<br />
mouse but<strong>to</strong>n.<br />
• To change the size of a panel, drag<br />
its lower right corner in Mac OS or<br />
any of its corners in Windows.<br />
• To rearrange or separate panels in<br />
a group, drag a panel’s tab. Dragging<br />
a panel out of an existing<br />
group creates a standalone panel.<br />
12 Adobe <strong>InDesign</strong> CS3 | <strong>Conversion</strong> guide<br />
• To bring a panel <strong>to</strong> the front<br />
of its group, click the panel’s<br />
tab, choose the panel name from<br />
the Window menu, or press the<br />
panel’s keyboard shortcut.<br />
• Click the title bar or the Collapse<br />
To Icons/Expand Dock arrows of<br />
a stack of panels <strong>to</strong> alternately<br />
collapse and expand the panels.<br />
• When icons are displayed in a<br />
stack, drag the resize bar in the<br />
title bar <strong>to</strong> make the stack wider<br />
or narrower. Drag the resize bar<br />
<strong>to</strong>ward the edge of the screen <strong>to</strong><br />
collapse a stack and display only<br />
icons. When you widen a stack,<br />
icons and labels are displayed.<br />
• When the insertion point<br />
is not blinking, press Tab <strong>to</strong><br />
show/hide all panels; press<br />
Shift+Tab <strong>to</strong> show/hide all panels<br />
except the Tools panel and the<br />
Control panel.<br />
many <strong>InDesign</strong> controls are available in<br />
panels. <strong>InDesign</strong> offers several features for<br />
organizing panels, including the abilities <strong>to</strong><br />
dock panels <strong>to</strong> the edge of the screen and <strong>to</strong><br />
collapse and expand docked panels.
how else can I cus<strong>to</strong>mize <strong>InDesign</strong>?<br />
Cus<strong>to</strong>mize menus. The Menu<br />
Cus<strong>to</strong>mization dialog box (Edit ><br />
Menus) lets you cus<strong>to</strong>mize menus by<br />
showing or hiding individual commands<br />
or groups of commands and<br />
by assigning colors <strong>to</strong> commands.<br />
You can save cus<strong>to</strong>mized menu settings<br />
as a set so that you can quickly<br />
access your favorite settings or the<br />
default settings, and you can share<br />
sets with other <strong>InDesign</strong> users by<br />
saving them as external XML files.<br />
Cus<strong>to</strong>mize the Tools panel. You<br />
can change the Tools panel orientation<br />
in <strong>InDesign</strong> <strong>to</strong> fit your preferred<br />
window and panel layout. By default,<br />
the Tools panel is displayed with one<br />
vertical column of <strong>to</strong>ols. You can also<br />
switch <strong>to</strong> a double vertical column<br />
or a horizontal row. To change the<br />
Tools panel’s orientation, click the<br />
resize arrows at the <strong>to</strong>p left of the<br />
title bar, or choose Single Column,<br />
Single Row, or Double Column from<br />
the Floating Tools panel menu in<br />
the Interface pane of the Preferences<br />
dialog box (<strong>InDesign</strong> > Preferences ><br />
Interface in Mac OS or Edit > Preferences<br />
> Interface in Windows.) You<br />
can place the Tools panel wherever<br />
you want by dragging its title bar.<br />
Cus<strong>to</strong>mize the Control panel. You<br />
can show or hide many of the controls<br />
in the Control panel. Choose<br />
Cus<strong>to</strong>mize from the Control panel<br />
menu <strong>to</strong> display the Cus<strong>to</strong>mize<br />
Control Panel dialog box. Additional<br />
controls are available in the Control<br />
panel on moni<strong>to</strong>rs with a screen resolution<br />
greater than 1024x768 pixels.<br />
Save and access named workspaces.<br />
<strong>InDesign</strong> lets you save a specific<br />
panel arrangement as a named workspace<br />
(Window > Workspace > Save<br />
Workspace), which you can open at<br />
any time. For example, you can create<br />
a workspace with the panels you use<br />
for working with text and another for<br />
working with graphics. Because workspaces<br />
are saved as separate files, you<br />
can share them with other <strong>InDesign</strong><br />
users. A cus<strong>to</strong>m workspace can<br />
include panel locations, cus<strong>to</strong>mized<br />
menus, or both. To open a named<br />
workspace, choose it from the Workspace<br />
menu (Window > Workspace).<br />
Set <strong>to</strong>ol defaults. Unlike<br />
<strong>Quark</strong>XPress, <strong>InDesign</strong> does not<br />
have Tool preferences in the Preferences<br />
dialog box. You can set preferences<br />
for the Polygon, Polygon<br />
Frame, Pencil, Smooth, Type On<br />
A Path, and Eyedropper <strong>to</strong>ols by<br />
double-clicking them.<br />
The Rotate, Scale, Shear, and But<strong>to</strong>n<br />
<strong>to</strong>ols have associated dialog boxes.<br />
When an object is selected, doubleclick<br />
these <strong>to</strong>ols <strong>to</strong> display a dialog<br />
box with controls for modifying the<br />
selected object.<br />
Cus<strong>to</strong>m workspaces are<br />
displayed above the default<br />
workspaces. You can also<br />
cus<strong>to</strong>mize menus by assigning<br />
colors <strong>to</strong> commands.<br />
You can set preferences for the<br />
type and drawing <strong>to</strong>ols using the<br />
Control, Character, Paragraph,<br />
Character Styles, Paragraph Styles,<br />
and Object Styles panels. For more<br />
information, see “All About Styles”<br />
on pages 54-59.<br />
Cus<strong>to</strong>mize keyboard shortcuts.<br />
Choose the default <strong>InDesign</strong>,<br />
<strong>Quark</strong>XPress 4.0, or PageMaker® 7.0<br />
shortcut set, or create your own set<br />
(Edit > Keyboard Shortcuts). Share<br />
shortcut sets with other <strong>InDesign</strong><br />
users. For a default list of <strong>InDesign</strong><br />
keyboard shortcuts, please refer <strong>to</strong><br />
<strong>InDesign</strong> Help.<br />
Cus<strong>to</strong>mizing Preferences and Setting up Your Workspace 13
Interface Differences<br />
14 Adobe <strong>InDesign</strong> CS3 | <strong>Conversion</strong> guide<br />
Perhaps the biggest difference between the <strong>InDesign</strong> and <strong>Quark</strong>XPress<br />
user interfaces is that <strong>InDesign</strong> places more emphasis on panels than does<br />
<strong>Quark</strong>XPress. Accessing controls in panels, rather than opening and closing<br />
dialog boxes, lets <strong>InDesign</strong> users work quickly and efficiently. If you’re one of<br />
the many <strong>Quark</strong>XPress users who work with other Adobe applications, you’ll<br />
feel right at home in <strong>InDesign</strong>, which shares many of the same Adobe panels,<br />
commands, and keyboard shortcuts.<br />
where is the measurements panel?<br />
In <strong>InDesign</strong>, the Control panel<br />
(Window > Control) is similar<br />
<strong>to</strong> the Measurements panel in<br />
<strong>Quark</strong>XPress. The Control panel<br />
is context-sensitive, which means<br />
the controls displayed in the panel<br />
depend on the type of object<br />
selected, as well as the selected <strong>to</strong>ol.<br />
When the Type <strong>to</strong>ol is selected, or<br />
the text insertion point is blinking,<br />
or text is highlighted, the Control<br />
panel displays controls for modifying<br />
character or paragraph attributes,<br />
depending on which of two<br />
icons is selected at the left of the<br />
panel. When table cells are selected,<br />
the Control panel displays table formatting<br />
controls. When an object<br />
is selected with the Selection <strong>to</strong>ol,<br />
the Direct Selection <strong>to</strong>ol, or the<br />
Position <strong>to</strong>ol, the Control panel<br />
displays object-related controls.<br />
All of the controls available in the<br />
Control panel are available in other<br />
panels as well. For example, controls<br />
for formatting text are available in<br />
the Character, Paragraph, Character<br />
Styles, Paragraph Styles, Table, and<br />
Table Styles panels, while controls for<br />
modifying objects are available in the<br />
Transform and Stroke panels.
Control panel: Character options<br />
Control panel: Paragraph options<br />
Control panel: Object options<br />
Control panel: table options<br />
In some cases, multiple panels are<br />
grouped <strong>to</strong>gether by default <strong>to</strong> provide<br />
quick access <strong>to</strong> related options.<br />
For example, the Character, Character<br />
Styles, Paragraph, and Paragraph<br />
Styles panels are combined in<strong>to</strong> a<br />
single panel group with four tabs.<br />
Over time, you’ll become familiar<br />
with the panels you use most often.<br />
To make the best use of moni<strong>to</strong>r<br />
space, you’ll also want <strong>to</strong> take advantage<br />
of the docking features available<br />
in <strong>InDesign</strong> (see previous chapter).<br />
where do I find the modify dialog box?<br />
In <strong>Quark</strong>XPress, the Modify dialog<br />
box displays controls for modifying<br />
items, and most users open this<br />
dialog box frequently as they build<br />
pages. <strong>InDesign</strong> does not have a comparable<br />
dialog box. Instead, controls<br />
for modifying objects are available<br />
in the Control panel (Window ><br />
Control) as well as in other panels,<br />
such as the Transform, Swatches, and<br />
Stroke panels. To modify the placement<br />
of text within a text frame,<br />
choose Object > Text Frame Options<br />
<strong>to</strong> display the Text Frame Options<br />
dialog box, which lets you specify the<br />
number of columns, text inset values,<br />
placement of the first line of text, and<br />
other options.<br />
the Control panel is context-sensitive. the controls<br />
it displays change depending on the currently<br />
selected object and <strong>to</strong>ol.<br />
where can I find the Character<br />
Attributes and Paragraph Attributes<br />
dialog boxes?<br />
In <strong>InDesign</strong>, all of the text formatting<br />
controls you need appear in<br />
the Character (Type > Character),<br />
Paragraph (Type > Paragraph), and<br />
Control (Window > Control) panels.<br />
The Character panel displays<br />
character-level formatting controls,<br />
the Paragraph panel displays paragraph-level<br />
formatting controls, and<br />
the Control panel displays both.<br />
Interface Differences 15
selection <strong>to</strong>ol<br />
Direct selection <strong>to</strong>ol, Position <strong>to</strong>ol<br />
Pen <strong>to</strong>ol, Add Anchor Point <strong>to</strong>ol, Delete Anchor<br />
Point <strong>to</strong>ol, Convert Direction Point <strong>to</strong>ol<br />
type <strong>to</strong>ol, type On A Path <strong>to</strong>ol<br />
Pencil <strong>to</strong>ol, smooth <strong>to</strong>ol, Erase <strong>to</strong>ol<br />
Line <strong>to</strong>ol<br />
Rectangle frame <strong>to</strong>ol, Ellipse frame <strong>to</strong>ol,<br />
Polygon frame <strong>to</strong>ol<br />
Rectangle <strong>to</strong>ol, Ellipse <strong>to</strong>ol, Polygon <strong>to</strong>ol<br />
But<strong>to</strong>n <strong>to</strong>ol<br />
scissors <strong>to</strong>ol<br />
Rotate <strong>to</strong>ol<br />
scale <strong>to</strong>ol, shear <strong>to</strong>ol<br />
gradient swatch <strong>to</strong>ol, gradient feather <strong>to</strong>ol<br />
free transform <strong>to</strong>ol<br />
note <strong>to</strong>ol<br />
Eyedropper <strong>to</strong>ol, measure <strong>to</strong>ol<br />
hand <strong>to</strong>ol<br />
Zoom <strong>to</strong>ol<br />
swap fill and stroke<br />
fill And stroke boxes<br />
Default fill And stroke<br />
formatting Affects Container/text<br />
Apply: none, Color, gradient<br />
View modes: normal, Preview, Bleed, slug<br />
16 Adobe <strong>InDesign</strong> CS3 | <strong>Conversion</strong> guide<br />
how are the <strong>Quark</strong>XPress and<br />
<strong>InDesign</strong> <strong>to</strong>ol panels different?<br />
Like the one in <strong>Quark</strong>XPress, the<br />
<strong>InDesign</strong> Tools panel contains <strong>to</strong>ols<br />
for selecting and creating objects,<br />
and several others that let you<br />
perform a variety of tasks. It does<br />
not include <strong>to</strong>ols for linking text<br />
boxes. (The in port and out port on<br />
<strong>InDesign</strong> text frames let you thread<br />
text through multiple frames.)<br />
Many <strong>InDesign</strong> <strong>to</strong>ols are displayed<br />
with a small triangle in the lower<br />
right corner, which indicates the<br />
availability of additional <strong>to</strong>ols.<br />
what are some <strong>InDesign</strong> <strong>to</strong>ols that<br />
you won’t find in <strong>Quark</strong>XPress?<br />
The Scale, Shear, and Free Transform<br />
<strong>to</strong>ols let you change the<br />
appearance of objects, as does the<br />
Rotate <strong>to</strong>ol. When an object is<br />
selected, double-click the Rotate,<br />
Scale, or Shear <strong>to</strong>ol <strong>to</strong> display a dialog<br />
box that lets you specify transformation<br />
values. You can also click and<br />
drag <strong>to</strong> transform an object when<br />
these <strong>to</strong>ols are selected, or use the<br />
Free Transform <strong>to</strong>ol <strong>to</strong> change<br />
an object by clicking and dragging.<br />
The Note <strong>to</strong>ol lets you insert comments<br />
in<strong>to</strong> a s<strong>to</strong>ry. Note markers<br />
within a s<strong>to</strong>ry indicate the presence<br />
of notes. Note text is displayed<br />
both in the Notes panel (Window ><br />
Notes), which includes controls for
showing and hiding note markers<br />
and for navigating through the notes<br />
in a document, and in the S<strong>to</strong>ry Edi<strong>to</strong>r<br />
(Edit > Edit In S<strong>to</strong>ry Edi<strong>to</strong>r).<br />
The Eyedropper <strong>to</strong>ol lets you copy<br />
character, paragraph, fill, stroke,<br />
and transparency attributes from<br />
any object, including an imported<br />
graphic. Double-clicking the<br />
Eyedropper <strong>to</strong>ol displays the<br />
Eyedropper Options dialog box,<br />
which lets you specify the attributes<br />
the Eyedropper <strong>to</strong>ol copies.<br />
The Gradient Swatch <strong>to</strong>ol lets you<br />
specify the start point, end point,<br />
and angle of a gradient; the<br />
Gradient Feather <strong>to</strong>ol lets you<br />
create a gradient that changes<br />
from opaque <strong>to</strong> transparent.<br />
The Hand <strong>to</strong>ol lets you adjust the<br />
visible portion of the page within<br />
the document window.<br />
The But<strong>to</strong>n <strong>to</strong>ol lets you create but<strong>to</strong>ns<br />
that will initiate actions, such<br />
as navigating <strong>to</strong> a different page, or<br />
playing an audio or video clip, when<br />
you export your <strong>InDesign</strong> layout as<br />
an Adobe PDF file. After you create<br />
a but<strong>to</strong>n, use the controls in the<br />
But<strong>to</strong>n Options dialog box (Object ><br />
Interactive > But<strong>to</strong>n Options) <strong>to</strong><br />
specify the but<strong>to</strong>n’s behavior. But<strong>to</strong>ns<br />
become active only in an exported<br />
PDF document.<br />
the Quick Apply window provides easy access <strong>to</strong><br />
paragraph, character, and object styles, and many other<br />
<strong>InDesign</strong> features.<br />
The Fill box lets you apply color<br />
(solid, tint, or gradient) <strong>to</strong> objects;<br />
the Stroke box lets you apply a<br />
stroke <strong>to</strong> objects. The Default Fill<br />
And Stroke icon (lower left) lets you<br />
return the Fill and Stroke boxes <strong>to</strong><br />
their default settings (no fill, black<br />
stroke). The Swap Fill And Stroke<br />
icon (upper right) switches the<br />
stroke and fill colors. The attributes<br />
associated with the Fill and Stroke<br />
icons when nothing is selected are<br />
applied <strong>to</strong> new objects.<br />
what’s the easiest way <strong>to</strong> access<br />
commonly used <strong>InDesign</strong> features?<br />
<strong>InDesign</strong> has context-sensitive<br />
menus that display commands<br />
related <strong>to</strong> the active <strong>to</strong>ol or selection,<br />
providing quick access <strong>to</strong> commonly<br />
used commands. To display a<br />
context-sensitive menu, right-click<br />
a selected object. For Mac OS users<br />
who don’t have a two-but<strong>to</strong>n mouse,<br />
press the Control key as you click the<br />
mouse. A context-sensitive menu is<br />
also displayed if you right-click when<br />
nothing is selected.<br />
When the Type <strong>to</strong>ol is selected and<br />
text is highlighted, the contextsensitive<br />
menu displays many of<br />
the commands in the Type menu,<br />
including Cut, Copy, and Paste;<br />
Font and Size; and Text Frame<br />
Options. When the Selection <strong>to</strong>ol is<br />
selected, the context-sensitive menu<br />
displays many of the commands<br />
in the Object menu, including<br />
Transform, Arrange, Select,<br />
Effects, and Display Performance.<br />
The Quick Apply feature<br />
(Command+Return in Mac OS<br />
or Ctrl+Enter in Windows) also<br />
provides quick access <strong>to</strong> styles,<br />
menu commands, text variables,<br />
and scripts.<br />
Quick Apply icon<br />
Context-sensitive menus<br />
display commands<br />
related <strong>to</strong> the active <strong>to</strong>ol<br />
or selection. this<br />
example shows the<br />
commands available<br />
when the text insertion<br />
point is blinking.<br />
Interface Differences 17
Setting up Documents, Pages,<br />
and Master Pages<br />
A document preset is a collection<br />
of settings for all of the controls<br />
and fields in the new Document<br />
dialog box.<br />
18 Adobe <strong>InDesign</strong> CS3 | <strong>Conversion</strong> guide<br />
When you begin working on documents, you’ll be able <strong>to</strong> apply<br />
most of the document-building skills you’ve learned in <strong>Quark</strong>XPress <strong>to</strong><br />
<strong>InDesign</strong>. For example, when you create a new <strong>InDesign</strong> document, you<br />
specify the page size and the placement of margins and columns—just as<br />
you do with <strong>Quark</strong>XPress. To create a multipage publication, you can save<br />
time and ensure consistency by setting up master pages before you begin<br />
working on document pages. Whether you’re creating a new document<br />
or laying out master pages, you’ll find that <strong>InDesign</strong> offers several useful<br />
features that <strong>Quark</strong>XPress lacks.<br />
what do I need <strong>to</strong> know about creating<br />
new <strong>InDesign</strong> documents?<br />
In both <strong>Quark</strong>XPress and <strong>InDesign</strong>,<br />
choosing File > New > Document or<br />
pressing Command+N in Mac OS<br />
or Ctrl+N in Windows displays the<br />
New Document dialog box. The controls<br />
in these dialog boxes are similar<br />
but not identical. Here are a few<br />
things you should know about creating<br />
a new <strong>InDesign</strong> document:<br />
• You can save any settings you<br />
assemble in the New Document<br />
dialog box as presets. After you<br />
create a preset, it’s displayed in<br />
the Document Preset menu in<br />
the New Document dialog box.<br />
Choose a preset when creating<br />
a new document <strong>to</strong> apply all of<br />
its settings (such as page size,<br />
margins, and columns). It then<br />
remains selected each time you<br />
create a new document until you<br />
choose a different preset.<br />
• If you choose [Default] in the<br />
Document Preset menu, the<br />
default settings are used in the<br />
New Document dialog box. You<br />
can modify the default settings by<br />
changing settings in the Document<br />
Setup dialog box (File ><br />
Document Setup) and the Margins<br />
And Columns dialog box<br />
(Layout > Margins And Columns)<br />
when no documents are open.
• <strong>InDesign</strong> offers 10 built-in page<br />
sizes, including Letter-Half, Legal-<br />
Half, A3, A5, and Compact Disc.<br />
• The maximum size of an <strong>InDesign</strong><br />
page is 216" x 216" (that’s 18' x 18',<br />
compared <strong>to</strong> 48" x 48" or 4' x 4' in<br />
<strong>Quark</strong>XPress).<br />
• You can specify the number of<br />
pages (up <strong>to</strong> 9,999).<br />
• In <strong>InDesign</strong>, the Master Text<br />
Frame check box in the New<br />
Document dialog box is analogous<br />
<strong>to</strong> the Au<strong>to</strong>matic Text Box option<br />
in the <strong>Quark</strong>XPress New Project<br />
dialog box.<br />
• Clicking More Options in the New<br />
Document dialog box displays<br />
controls for creating bleed and<br />
slug areas. The bleed area is used<br />
for objects that you want <strong>to</strong> extend<br />
all the way <strong>to</strong> the trimline of the<br />
printed document. The slug area is<br />
the ability <strong>to</strong> snap objects <strong>to</strong> gridlines<br />
and guidelines makes it easy <strong>to</strong> align<br />
objects when you’re laying out pages.<br />
used for instructions <strong>to</strong> the printer,<br />
sign-off forms, or other information<br />
related <strong>to</strong> a document.<br />
• If you change your mind about<br />
document settings as you work,<br />
you can use the Document Setup<br />
dialog box (File > Document<br />
Setup) <strong>to</strong> change the page size and<br />
number of pages, as well as switch<br />
a facing-page document in<strong>to</strong> a<br />
non-facing-page document or<br />
vice versa. To change the settings<br />
you made for margins and<br />
columns in the New Document<br />
dialog box, select the document’s<br />
master pages in the Pages panel<br />
(Window > Pages), choose Lay-<br />
out > Margins And Columns,<br />
and make your changes.<br />
what gridlines and guidelines does<br />
<strong>InDesign</strong> offer?<br />
<strong>InDesign</strong> lets you create two kinds<br />
of nonprinting grids—a document<br />
grid and a baseline grid—as well as<br />
ruler guides and page guides. Also,<br />
you can create two kinds of baseline<br />
grids: document-wide baseline grids<br />
and text-frame-specific baseline<br />
grids. Here are brief descriptions of<br />
the kinds of gridlines and guidelines<br />
you can create with <strong>InDesign</strong>:<br />
Document grids. A document grid<br />
looks like graph paper and is useful<br />
for aligning objects. To create a<br />
document grid, choose <strong>InDesign</strong> ><br />
Preferences > Grids in Mac OS<br />
or Edit > Preferences > Grids in<br />
Windows. In the Document Grid<br />
area of the Grids pane, choose a grid<br />
color, and specify grid attributes<br />
by entering values for the Horizontal<br />
and Vertical options. To show a<br />
document grid, choose View > Grids<br />
& <strong>Guide</strong>s > Show Document Grid.<br />
Setting up Documents, Pages, and Master Pages 19
20 Adobe <strong>InDesign</strong> CS3 | <strong>Conversion</strong> guide<br />
By setting a threshold for a document’s<br />
baseline grid, you can control when<br />
the grid displays. In the example above,<br />
the document is displayed at 70%<br />
magnification, which is beneath the View<br />
threshold, so the baseline grid is not<br />
visible. At a higher magnification (left),<br />
the baseline grid is visible.<br />
Document-wide baseline grids.<br />
A baseline grid looks like ruled<br />
notebook paper and is useful for<br />
aligning text baselines across multiple<br />
columns. To set up a baseline<br />
grid, choose <strong>InDesign</strong> > Preferences<br />
> Grids in Mac OS or Edit ><br />
Preferences > Grids in Windows.<br />
In the Baseline Grid area of the<br />
Grids pane, choose a grid color<br />
and specify the vertical starting<br />
point in the Start field. Use the<br />
other controls <strong>to</strong> determine the<br />
placement, spacing, and display of<br />
baseline gridlines. To show a document<br />
grid, choose View > Grids<br />
& <strong>Guide</strong>s > Show Baseline Grid.<br />
Text-frame-specific baseline grids.<br />
You can also create text-frame-based<br />
baseline grids. For example, if you’re<br />
working on a magazine page that<br />
includes text frames for both body<br />
text and a sidebar, you can create<br />
separate baseline grids for each text<br />
frame. To create a baseline grid<br />
for a selected text frame, choose<br />
Object > Text Frame Options, and<br />
then use the Baseline Grid controls<br />
in the Baseline Options area.<br />
Ruler guides. Ruler guides differ<br />
from gridlines in that they can<br />
be positioned freely on a page or<br />
pasteboard. There are two kinds of<br />
ruler guides: page guides, which<br />
appear only on the page on which<br />
you create them, and spread guides,<br />
which span all pages and the pasteboard<br />
of a multiple-page spread.<br />
To create a ruler guide, click the<br />
horizontal or vertical ruler, and drag<br />
on<strong>to</strong> the spread or pasteboard. If you<br />
release the mouse when the pointer<br />
is within a spread, the guideline<br />
extends <strong>to</strong> the edges of the spread.<br />
If you release the mouse when the<br />
pointer is on the pasteboard, the<br />
guide spans the pasteboard and<br />
spread. You can also create a ruler<br />
guide by double-clicking the horizontal<br />
or vertical ruler. When you<br />
double-click a ruler, a guide is<br />
placed where you click.
Ruler guides behave much like<br />
objects you create with the drawing<br />
<strong>to</strong>ols. Select a ruler guide by clicking<br />
it with the Selection, Direct Selection,<br />
or Position <strong>to</strong>ol. You can select<br />
multiple guides by Shift-clicking or<br />
by clicking and dragging a rectangle<br />
that intersects the guides. You can<br />
reposition a guide by clicking and<br />
dragging it or by selecting it, and<br />
then entering an X or Y value in<br />
the Control panel. To delete a ruler<br />
guide, select it, and then press the<br />
Delete or Backspace key or choose<br />
Edit > Cut or Edit > Clear.<br />
Page guides. The Create <strong>Guide</strong>s<br />
command (Layout menu) lets you<br />
create a set of evenly spaced page<br />
guides. You can specify the number<br />
of rows and columns and the gutter<br />
width, and place the guides relative<br />
<strong>to</strong> the page margins or the page<br />
edges. These guides behave the same<br />
as ruler guides. The Grids & <strong>Guide</strong>s<br />
menu (View > Grids & <strong>Guide</strong>s) provides<br />
several commands for showing,<br />
hiding, locking, and snapping objects<br />
<strong>to</strong> gridlines and guidelines.<br />
Can I use layers <strong>to</strong> organize the<br />
objects on pages?<br />
Yes, the Layers panel (Window ><br />
Layers) makes it easy <strong>to</strong> create and<br />
edit specific areas or kinds of content.<br />
For example, you can create<br />
separate layers for graphics objects<br />
and text frames. You can show or<br />
hide, lock or unlock, or print or not<br />
print individual layers. You can use<br />
layers <strong>to</strong> display alternate design<br />
ideas for the same layout or <strong>to</strong> create<br />
different versions of an advertisement<br />
for different regions.<br />
You can change the stacking order of<br />
layers by dragging them up or down<br />
within the Layers panel. You can<br />
move a selected object <strong>to</strong> a different<br />
layer by dragging the small colored<br />
square that’s displayed <strong>to</strong> the right of<br />
the current layer’s name in the Layers<br />
panel <strong>to</strong> another layer.<br />
the grids & guides commands let you<br />
control the behavior and display of<br />
gridlines and guidelines.<br />
the Book panel displays the names<br />
and page numbers of all the <strong>InDesign</strong><br />
documents that comprise a book.<br />
what’s the best way <strong>to</strong> organize<br />
a long document?<br />
Although <strong>InDesign</strong> lets you create<br />
documents with as many as 9,999<br />
pages, you’ll probably want <strong>to</strong> use<br />
the Book feature (File > New > Book)<br />
<strong>to</strong> manage long documents. A book<br />
file is a collection of <strong>InDesign</strong><br />
documents (INDD files) that share<br />
the same character and paragraph<br />
styles, table and cell styles, object<br />
styles, color swatches, and master<br />
pages. You can sequentially number<br />
pages in booked documents, print<br />
all or selected documents in a book,<br />
or export them as Adobe PDF files.<br />
You can also generate tables of<br />
contents, cross-references, and<br />
indexes for booked files.<br />
Setting up Documents, Pages, and Master Pages 21
how can I see what my document it will<br />
look like when I print it?<br />
You can hide grids, guides, rulers,<br />
and frame edges by clicking the<br />
Preview icon at the bot<strong>to</strong>m of the<br />
Tools panel. To preview the bleed or<br />
slug area, choose the Bleed or Slug<br />
icon. Click the Normal icon again<br />
<strong>to</strong> view nonprinting items and the<br />
pasteboard once more.<br />
Preview mode displays<br />
a spread as it will appear<br />
in final output.<br />
normal view displays<br />
nonprinting items, such as<br />
guides and frame edges.<br />
22 Adobe <strong>InDesign</strong> CS3 | <strong>Conversion</strong> guide<br />
In this example,<br />
the two B-masters<br />
are based on<br />
A-master. Changes<br />
made <strong>to</strong> A-master<br />
are au<strong>to</strong>matically<br />
applied <strong>to</strong> B-masters.<br />
A<br />
(Parent)<br />
B<br />
(Child )<br />
A<br />
(Updated parent )<br />
B<br />
(Updated child )<br />
A master page provides the background<br />
for document pages and<br />
includes repeating elements, like<br />
page numbers and the title of a<br />
publication. When you create a<br />
new multipage <strong>InDesign</strong> document,<br />
you’ll probably want <strong>to</strong> build<br />
the required master pages before<br />
you start working on document<br />
pages. In <strong>Quark</strong>XPress, you use the<br />
Page Layout panel (the Document<br />
Layout panel in earlier versions of<br />
<strong>Quark</strong>XPress) <strong>to</strong> display an iconbased<br />
view of a document and its
Understanding Master Pages<br />
A B C D E<br />
A. master<br />
B. Document page with master applied<br />
C. Changes <strong>to</strong> document page<br />
D. Update <strong>to</strong> master (orange frame)<br />
E. Document with changes and master<br />
update<br />
master pages; in <strong>InDesign</strong>, you use<br />
the Pages panel (Window > Pages).<br />
You can do a few things with<br />
<strong>InDesign</strong> master pages that you<br />
can’t do with <strong>Quark</strong>XPress, such as:<br />
• Base master pages on other master<br />
pages. For example, if you’re<br />
creating a publication that uses<br />
both a two-column layout and a<br />
three-column layout, and the layouts<br />
are identical except for the<br />
number of columns, you can base<br />
the three-column master on the<br />
two-column master. All changes<br />
you make <strong>to</strong> the “parent” master<br />
are au<strong>to</strong>matically applied <strong>to</strong> the<br />
“child” master.<br />
• Apply a master page <strong>to</strong> multiple<br />
document pages in one step.<br />
• Save a document page as a<br />
master page.<br />
• Select—and, optionally, delete—<br />
unused master pages.<br />
• Override master page settings<br />
or detach objects on document<br />
pages from their master pages.<br />
• Drag and drop master pages<br />
between documents.<br />
• Synchronize master pages across<br />
multiple documents or all documents<br />
in a book.<br />
Master objects on document pages<br />
behave differently in <strong>Quark</strong>XPress<br />
than in <strong>InDesign</strong>. In <strong>Quark</strong>XPress,<br />
you select master objects on document<br />
pages just as you select other<br />
(non-master) objects—by clicking<br />
them with the Item or Content<br />
<strong>to</strong>ol. In <strong>InDesign</strong>, master objects<br />
on document pages are protected<br />
so that a user cannot accidentally<br />
modify, move, or delete them. To<br />
override the protection and select<br />
a master object on a document<br />
page, select the Selection, Direct<br />
Selection, or Position <strong>to</strong>ol, and then<br />
press Shift+Command in Mac OS<br />
or Shift+Ctrl in Windows, and click<br />
the object. To prevent a master<br />
object from being selected on a<br />
document page, select the object<br />
on the master page, and then deselect<br />
Allow Master Item Overrides<br />
On Selection in the Pages panel<br />
menu. On document pages, the<br />
object is displayed without a frame<br />
edge. If you select Allow Master<br />
Item Overrides for an object on<br />
a master page, the object is displayed<br />
with a dotted line around<br />
its edge on document pages.<br />
If you modify a master object on<br />
a document page, for example,<br />
by changing its fill color, and you<br />
then modify the master object, all<br />
modifications you make <strong>to</strong> the master<br />
object except applying a new<br />
fill color are applied <strong>to</strong> the master<br />
object on the document page.<br />
Setting Up Documents, Pages, and Master Pages 23
what’s the easiest way <strong>to</strong> navigate<br />
between pages?<br />
Like <strong>Quark</strong>XPress, <strong>InDesign</strong> provides<br />
a keyboard command—<br />
Command+J in Mac OS or Ctrl+J<br />
in Windows—that lets you quickly<br />
navigate <strong>to</strong> a particular page. When<br />
you use this keyboard shortcut, the<br />
Go To Page dialog box is displayed.<br />
Enter the page you want <strong>to</strong> display,<br />
and then click OK, or press Return<br />
or Enter.<br />
You can also navigate <strong>to</strong> a different<br />
page by:<br />
• Manually selecting and entering a<br />
page number in the page number<br />
field at the bot<strong>to</strong>m of the document<br />
window.<br />
Navigating Within<br />
a Document<br />
24 Adobe <strong>InDesign</strong> CS3 | <strong>Conversion</strong> guide<br />
<strong>InDesign</strong> offers many of the same methods for document navigation<br />
you’ve become accus<strong>to</strong>med <strong>to</strong> in <strong>Quark</strong>XPress. Even better, it includes several<br />
features that let you navigate more quickly <strong>to</strong> the page you want <strong>to</strong> display,<br />
zoom in more closely on the area you want <strong>to</strong> work on, and see more clearly<br />
the objects you want <strong>to</strong> modify.<br />
• Clicking the pop-up menu at the<br />
bot<strong>to</strong>m of the document window<br />
(<strong>to</strong> the right of the page number<br />
field) and selecting the page you<br />
want <strong>to</strong> display.<br />
• Clicking the First Page, Previous<br />
Page, Next Page, or Last Page<br />
arrows on either side of the page<br />
number field.<br />
• Choosing any of the navigation<br />
commands in the Layout menu.<br />
• Double-clicking page icons in the<br />
Pages panel (Window > Pages).<br />
how else can I navigate within an<br />
<strong>InDesign</strong> document?<br />
The Naviga<strong>to</strong>r panel (Window ><br />
Object & Layout > Naviga<strong>to</strong>r) displays<br />
a thumbnail of the active<br />
spread or all spreads, and contains<br />
several controls that let you zoom<br />
in on and zoom out from different<br />
areas of a document.<br />
If you choose View All Spreads<br />
from the Naviga<strong>to</strong>r panel menu,<br />
the panel displays thumbnails of<br />
all of the spreads in a document.<br />
If you choose View Active Spread<br />
from the panel menu, a thumbnail<br />
of only the currently active<br />
spread is displayed in the panel.
The red rectangle in the Naviga<strong>to</strong>r<br />
panel shows the portion of the active<br />
spread that’s currently displayed in<br />
the document window. To change<br />
the area that’s displayed, move the<br />
pointer within the rectangle, and<br />
then click and drag it <strong>to</strong> a new position.<br />
If you click outside the rectangle,<br />
the point you click is centered<br />
within the document window. You<br />
can drag the slider <strong>to</strong> scroll through<br />
the pages of a long document. When<br />
the spread you want <strong>to</strong> work on is<br />
displayed in the panel, click on it<br />
<strong>to</strong> display that spread in the document<br />
window.<br />
The controls at the bot<strong>to</strong>m of the<br />
Naviga<strong>to</strong>r panel let you change the<br />
display magnification of the spread<br />
that’s currently displayed in the<br />
document window and provide an<br />
alternative for using the Zoom <strong>to</strong>ol.<br />
You can enter a magnification value<br />
between 5% and 4,000% in the Zoom<br />
field at the bot<strong>to</strong>m left of the panel,<br />
or you can change magnification by<br />
dragging the Zoom slider (<strong>to</strong> the left<br />
<strong>to</strong> zoom out or <strong>to</strong> the right <strong>to</strong> zoom<br />
in). You can also change the display<br />
magnification by clicking the Zoom<br />
Out and Zoom In icons <strong>to</strong> the left<br />
and right of the Zoom slider.<br />
Double-click a page icon in the Pages<br />
panel (right) <strong>to</strong> move <strong>to</strong> that page, or<br />
use the controls at the bot<strong>to</strong>m left of the<br />
document window (below) <strong>to</strong> navigate<br />
within a multipage document. when the<br />
pointer is within the Pages panel, a<br />
grabber hand is displayed, and you can<br />
use a mouse wheel, or click and drag, <strong>to</strong><br />
scroll through the pages of a document.<br />
the red rectangle in the naviga<strong>to</strong>r<br />
panel shows the area that’s currently<br />
displayed in the document window.<br />
Drag the rectangle <strong>to</strong> view a different<br />
area or page.<br />
Choose Panel Options<br />
from the Pages panel<br />
menu <strong>to</strong> change the<br />
size of master page<br />
and document page<br />
icons and <strong>to</strong> display<br />
page proxy thumbnails<br />
or generic page icons.<br />
Navigating Within a Document 25
how do I create objects in <strong>InDesign</strong>?<br />
In <strong>InDesign</strong>, you can create two<br />
kinds of objects: paths and frames.<br />
Paths are vec<strong>to</strong>r graphics like the<br />
ones you create in a drawing program,<br />
such as Illustra<strong>to</strong>r. Frames are<br />
identical <strong>to</strong> paths with one difference:<br />
Frames can be containers for<br />
text, graphics, and other <strong>InDesign</strong><br />
objects. A frame can also be used as<br />
a placeholder—a container without<br />
content. As containers and placeholders,<br />
frames are the basic building<br />
blocks of <strong>InDesign</strong> layouts.<br />
You can create both paths and frames<br />
using the drawing and frame <strong>to</strong>ols<br />
in the <strong>InDesign</strong> Tools panel, and you<br />
can also create frames by importing<br />
or pasting contents in<strong>to</strong> a path.<br />
Creating Frames<br />
and Objects<br />
26 Adobe <strong>InDesign</strong> CS3 | <strong>Conversion</strong> guide<br />
<strong>Quark</strong>XPress users are accus<strong>to</strong>med <strong>to</strong> creating text boxes and picture<br />
boxes, placing content in<strong>to</strong> those boxes, and then modifying the content and<br />
the boxes. In <strong>InDesign</strong>, frames are the containers for text and graphics, and<br />
any object—including open paths as well as closed shapes—can be used as<br />
a text frame, a graphics frame, or an unassigned frame (that is, a frame that<br />
doesn’t have any specified content). <strong>InDesign</strong> offers flexibility by letting you<br />
create frames as you place graphics and text.<br />
Because a frame is simply a path<br />
with content, you can do anything<br />
<strong>to</strong> a frame that you can do <strong>to</strong> a path,<br />
such as adding a color or gradient <strong>to</strong><br />
its fill or stroke, or editing the shape<br />
of the frame with the Pen <strong>to</strong>ols. You<br />
can even use a frame as a path (by<br />
deleting its content) and vice versa<br />
(by adding content).<br />
After you create a path or frame,<br />
you can use the Selection or Position<br />
<strong>to</strong>ol <strong>to</strong> change its size, the Direct<br />
Selection <strong>to</strong>ol <strong>to</strong> change its shape,<br />
and the Pen <strong>to</strong>ols <strong>to</strong> add and delete<br />
anchor points.<br />
how do I switch placeholder frames<br />
from one type <strong>to</strong> another?<br />
You can change the type of content<br />
an empty frame can hold by using<br />
the Content command in the Object<br />
menu. The Content menu displays<br />
three options: Graphic, Text, and<br />
Unassigned. If a frame contains text<br />
or a graphic, you cannot redefine<br />
it using the Content menu options.<br />
However, the frame is au<strong>to</strong>matically<br />
redefined if you replace its contents.<br />
how do I create text frames?<br />
If your layout calls for a rectangular<br />
block of text, use the Type <strong>to</strong>ol <strong>to</strong> create<br />
a text frame. As you would with<br />
the Text Box <strong>to</strong>ol in <strong>Quark</strong>XPress,<br />
click and drag <strong>to</strong> establish the location<br />
and size of the new text frame.<br />
When you release the mouse but<strong>to</strong>n,<br />
the blinking insertion point is displayed,<br />
and you’re ready <strong>to</strong> enter or
import text (File > Place). You can<br />
also use any of the drawing <strong>to</strong>ols <strong>to</strong><br />
create a container for text.<br />
By default, Type Tool Converts<br />
Frames To Text Frames is selected<br />
in the Type pane of the Preferences<br />
dialog box (<strong>InDesign</strong> > Preferences<br />
> Type in Mac OS or Edit ><br />
Preferences > Type in Windows),<br />
which means you can click within<br />
an empty graphics frame or unassigned<br />
frame <strong>to</strong> convert the frame<br />
<strong>to</strong> a text frame and then enter text<br />
within it. Turn off this preference<br />
if you don’t want <strong>to</strong> convert empty<br />
graphics and unassigned frames <strong>to</strong><br />
text frames by clicking within them.<br />
how do I create picture frames?<br />
To create a rectangular frame for<br />
an imported graphic, you can use<br />
either the Rectangle Frame <strong>to</strong>ol<br />
(which looks like the Rectangle<br />
Picture Box <strong>to</strong>ol in <strong>Quark</strong>XPress)<br />
or the Rectangle <strong>to</strong>ol. You can also<br />
use any of the other drawing <strong>to</strong>ols,<br />
because any object you create can<br />
contain text or graphics.<br />
how do I create lines?<br />
Use the Line <strong>to</strong>ol <strong>to</strong> draw straight<br />
lines (hold down the Shift key while<br />
dragging <strong>to</strong> constrain the angle of the<br />
line <strong>to</strong> 45-degree increments). Use the<br />
Pen <strong>to</strong>ol <strong>to</strong> draw irregular (Bézier)<br />
paths (open or closed) with curved<br />
and/or straight segments. Use the<br />
Pencil <strong>to</strong>ol <strong>to</strong> draw freehand paths.<br />
A<br />
B<br />
graphics frame text frame Unassigned frame<br />
A. Create threaded text<br />
frames in<strong>to</strong> which you<br />
can flow or copy and<br />
paste text. text<br />
frames are easy <strong>to</strong><br />
identify from their<br />
in and out ports.<br />
B. set up graphics frames, which have an identifiable X through them, in<strong>to</strong><br />
which you can place an image or illustration file.<br />
Creating Frames and Objects 27
A<br />
threaded text frames<br />
A. In port at beginning of s<strong>to</strong>ry<br />
B. Out port indicating thread<br />
<strong>to</strong> next frame<br />
C. text thread<br />
D. In port indicating thread<br />
from previous frame<br />
E. Out port with plus sign<br />
indicating overset text<br />
D<br />
C<br />
B<br />
28 Adobe <strong>InDesign</strong> CS3 | <strong>Conversion</strong> guide<br />
E<br />
Versatile Frames, Lively Layouts<br />
Frames can help you create consistent structure across multiple pages in a<br />
document or produce intricate design elements that add visual interest. In<br />
<strong>InDesign</strong>, virtually any object can be used as a frame—rectangles, ellipses,<br />
polygons, shapes created with the Pen or Pencil <strong>to</strong>ol, open paths, even text<br />
converted <strong>to</strong> paths. You can design frames and then place content in<strong>to</strong><br />
them, or create frames as you place content. You can also modify the frame<br />
shape after placing the content.<br />
This page contains three examples that show how you can use frames in<br />
your layouts. One shows a basic two-column layout with threaded text<br />
frames. Another shows a mix of graphics and text frames used <strong>to</strong> set up a<br />
template. The final one shows examples of using unusual shapes—a shape<br />
drawn with the Pen <strong>to</strong>ol and one created by converting text <strong>to</strong> a path—<br />
as containers for text and graphics.<br />
set up templates for using<br />
graphics and text frames<br />
as placeholders in<strong>to</strong> which<br />
content can be imported.<br />
with <strong>InDesign</strong>, you can make<br />
any object a frame, and you can<br />
easily change the content of a<br />
frame. 1a and 2a show frames<br />
created with the Pen <strong>to</strong>ol and<br />
by converting text <strong>to</strong> a path.<br />
In 1b and 2b, text and graphics<br />
have been placed in<strong>to</strong> the<br />
resulting frames. In 1c and 2c,<br />
the text and graphic content<br />
has been switched.<br />
1a<br />
1b<br />
1c<br />
2a<br />
2b<br />
2c
tips:<br />
wORkIng wIth fRAmEs<br />
• When you create a frame with the<br />
Rectangle, Ellipse, or Polygon <strong>to</strong>ol, the<br />
default attributes for Stroke and Fill<br />
in the Tools panel are au<strong>to</strong>matically<br />
applied <strong>to</strong> the frame.<br />
• If you select the Rectangle, Ellipse, or<br />
Polygon <strong>to</strong>ol, or the Rectangle Frame,<br />
Ellipse Frame, or Polygon Frame <strong>to</strong>ol,<br />
and then click on a spread or the<br />
pasteboard, a dialog box appears<br />
that lets you enter values for the width<br />
and height of the new object.<br />
• If you double-click the Polygon<br />
Frame <strong>to</strong>ol or the Polygon <strong>to</strong>ol, you<br />
can enter a default setting for the<br />
number of sides and (optionally) a star<br />
inset value.<br />
• If you use the Rectangle, Ellipse, or<br />
Polygon <strong>to</strong>ol (rather than the Frame<br />
<strong>to</strong>ols with the same names), the content<br />
is unassigned.<br />
• You can control the display of frame<br />
edges using the Show/Hide Frame<br />
Edges command (View menu).<br />
Click on a page with the<br />
Polygon <strong>to</strong>ol <strong>to</strong> specify several<br />
attributes of a new polygon.<br />
how do I link text frames?<br />
You won’t find any <strong>to</strong>ols for linking<br />
and unlinking text frames in the<br />
<strong>InDesign</strong> Tools panel. That’s because<br />
linking and unlinking—or threading,<br />
as it’s called in <strong>InDesign</strong>—is accomplished<br />
via the in and out ports on<br />
text frames.<br />
The in port of a text frame is a small<br />
square at the <strong>to</strong>p of the left edge,<br />
just below the upper left corner; the<br />
out port is at the bot<strong>to</strong>m of the right<br />
edge, just above the lower right corner.<br />
If an out port is displayed in red<br />
with a red plus sign within, it indicates<br />
there is overset text.<br />
To add a text frame after an existing<br />
text frame, select the Selection <strong>to</strong>ol<br />
or the Direct Selection <strong>to</strong>ol, click<br />
the existing frame, and then click<br />
the frame’s out port. A loaded icon<br />
is displayed. At this point, you<br />
can click and drag <strong>to</strong> create a new<br />
text frame, or you can click within<br />
another existing text frame. Use the<br />
same process <strong>to</strong> add a text frame in<br />
front of an existing frame, except<br />
begin by clicking the frame’s in port.<br />
To unlink two threaded text frames,<br />
double-click either the out port of<br />
the first frame (that is, the frame<br />
from which the text is threaded)<br />
or double-click the in port of the<br />
second frame (the frame in<strong>to</strong> which<br />
the text is threaded).<br />
how do I design pages with frames?<br />
If you prefer, you can build pages<br />
with <strong>InDesign</strong> as you would with<br />
<strong>Quark</strong>XPress:<br />
• Use the Type <strong>to</strong>ol <strong>to</strong> create rectangular<br />
text frames.<br />
• Use the Frame <strong>to</strong>ols (Rectangle,<br />
Ellipse, and Polygon) <strong>to</strong> create<br />
squares and rectangles, circles and<br />
ovals, and equilateral polygons.<br />
• Use the Pen or Pencil <strong>to</strong>ol <strong>to</strong> create<br />
irregular shapes.<br />
Creating Frames and Objects 29
keyboard shortcut Result<br />
Command key (Mac OS)<br />
Ctrl key (Windows)<br />
Selecting Tools, Objects,<br />
Text, and Graphics<br />
Keyboard shortcuts for selecting Tools<br />
Option+Spacebar (Mac OS)<br />
Alt+Spacebar (Windows)<br />
Note: To temporarily access the Hand <strong>to</strong>ol<br />
from a text insertion point, press Option<br />
(Mac OS) or Alt (Windows).<br />
Command+F6, Command+~ (Mac OS)<br />
Ctrl+Tab, Ctrl+~ (Windows)<br />
Temporarily access the Selection <strong>to</strong>ol<br />
or Direct Selection <strong>to</strong>ol (whichever was<br />
most recently selected) regardless of<br />
the currently selected <strong>to</strong>ol.<br />
Temporarily access the Hand <strong>to</strong>ol<br />
(and scroll the page).<br />
Display next open document.<br />
Esc Select text frame and Selection <strong>to</strong>ol<br />
when you have a text insertion point.<br />
Toggle between text selection and cell<br />
selection when a table cell is selected.<br />
Double-click within a text frame when<br />
either the Selection <strong>to</strong>ol or Direct<br />
Selection <strong>to</strong>ol is selected.<br />
Note: Also works with table cells and<br />
type on a path.<br />
Click once within a text frame when<br />
the Position <strong>to</strong>ol is selected.<br />
Note: Also works with table cells and<br />
type on a path.<br />
Double-click a graphics frame or an<br />
unassigned frame.<br />
30 Adobe <strong>InDesign</strong> CS3 | <strong>Conversion</strong> guide<br />
Selecting and modifying objects, text, and graphics are among<br />
the most common tasks you’ll perform with <strong>InDesign</strong>; however, the program’s<br />
selection <strong>to</strong>ols are slightly different from those in <strong>Quark</strong>XPress. The underlying<br />
principles are the same in both programs: You must select an object before<br />
you can modify it, and choose the appropriate <strong>to</strong>ol before you can select the<br />
object, graphic, or text you want <strong>to</strong> modify.<br />
Switch <strong>to</strong> the Type <strong>to</strong>ol. The text insertion<br />
point is placed where you click.<br />
Switch <strong>to</strong> the Type <strong>to</strong>ol. The text insertion<br />
point is placed where you click.<br />
Toggle between the Selection <strong>to</strong>ol and<br />
the Direct Selection <strong>to</strong>ol if either <strong>to</strong>ol<br />
is selected.<br />
what’s the most efficient way <strong>to</strong><br />
select <strong>to</strong>ols?<br />
You can access any <strong>to</strong>ol in the<br />
<strong>InDesign</strong> Tools panel by pressing<br />
a single key, such as P for the Pen<br />
<strong>to</strong>ol or T for the Type <strong>to</strong>ol. (Be sure<br />
that you don’t have an active insertion<br />
point in a text frame or you’ll<br />
simply type the letter.) With the Tool<br />
Tips preference enabled, you can<br />
view each <strong>to</strong>ol name and keyboard<br />
equivalent by moving the pointer<br />
over the Tools panel.<br />
the Position <strong>to</strong>ol is paired<br />
with the Direct selection<br />
<strong>to</strong>ol in the <strong>to</strong>ols panel. the<br />
Position <strong>to</strong>ol in <strong>InDesign</strong> is<br />
similar <strong>to</strong> the Content <strong>to</strong>ol<br />
for pictures in <strong>Quark</strong>XPress.
selection or Direct selection: Choosing the Right Tool for the Job<br />
One of the biggest adjustments for<br />
<strong>Quark</strong>XPress users who switch <strong>to</strong><br />
<strong>InDesign</strong> is becoming familiar and<br />
comfortable with the Selection and<br />
Direct Selection <strong>to</strong>ols. This overview<br />
will help you learn more about<br />
how <strong>to</strong> use each of these <strong>to</strong>ols.<br />
The Selection <strong>to</strong>ol lets you select<br />
frames and work with objects using<br />
their bounding boxes. For example,<br />
you use the Selection <strong>to</strong>ol <strong>to</strong> move<br />
and resize a frame and its contents<br />
or <strong>to</strong> adjust the size of the frame <strong>to</strong><br />
change how it crops its content.<br />
The Direct Selection <strong>to</strong>ol lets you<br />
select a graphic within a graphics<br />
frame and modify editable<br />
objects, such as paths, rectangles,<br />
and type that has been converted<br />
<strong>to</strong> outlines. For example, you use<br />
the Direct Selection <strong>to</strong>ol <strong>to</strong> move<br />
a graphic within its frame and<br />
change how the graphic is cropped,<br />
<strong>to</strong> change the size of a graphic<br />
without changing the size of its<br />
frame, or <strong>to</strong> edit the shape of<br />
a frame.<br />
when you select a frame with<br />
the selection <strong>to</strong>ol, the bounding<br />
box around the frame is the<br />
same color as its layer.<br />
when you select the content<br />
of a frame with the Direct selection<br />
<strong>to</strong>ol, the bounding box is<br />
a contrasting color <strong>to</strong> the layer<br />
color. here, the frame crops the<br />
image, so the bounding box is<br />
larger than the frame.<br />
<strong>to</strong> resize a frame and its<br />
contents, select the frame<br />
with the selection <strong>to</strong>ol, press<br />
Command in mac Os or Ctrl in<br />
windows, and drag a resizing<br />
handle. <strong>to</strong> resize proportionally,<br />
add the shift key. Double-click a<br />
frame handle <strong>to</strong> au<strong>to</strong>matically fit<br />
any frame <strong>to</strong> its content.<br />
<strong>to</strong> edit the shape of a frame,<br />
select it with the Direct<br />
selection <strong>to</strong>ol, and then drag<br />
any of the frame’s anchor<br />
points <strong>to</strong> a new position.<br />
Use the Add Anchor Point <strong>to</strong>ol<br />
<strong>to</strong> add anchor points <strong>to</strong> an<br />
object, and then use the Direct<br />
selection <strong>to</strong>ol <strong>to</strong> drag any of<br />
the new anchor points.<br />
Selecting Tools, Objects, Text, and Graphics 31
what <strong>to</strong>ol should I choose when I<br />
want <strong>to</strong> format text?<br />
You won’t find a <strong>to</strong>ol that looks like<br />
an I-beam in <strong>InDesign</strong>. When you<br />
want <strong>to</strong> format text or enter text in<br />
a text frame, select the Type <strong>to</strong>ol.<br />
You can click and drag <strong>to</strong> select the<br />
text you want <strong>to</strong> modify, or you can<br />
double-click a word <strong>to</strong> select a single<br />
word, triple-click <strong>to</strong> select a line of<br />
text (from margin <strong>to</strong> margin), click<br />
four times <strong>to</strong> select a paragraph, or<br />
click five times <strong>to</strong> select an entire<br />
s<strong>to</strong>ry. If you double-click within<br />
a text frame with the Selection or<br />
Direct Selection <strong>to</strong>ol, the Type <strong>to</strong>ol<br />
becomes active, and the text insertion<br />
point is displayed where you<br />
double-click.<br />
what is the Position <strong>to</strong>ol, and when<br />
should I use it?<br />
The Position <strong>to</strong>ol works like the<br />
Content <strong>to</strong>ol in <strong>Quark</strong>XPress. When<br />
the Position <strong>to</strong>ol is selected and you<br />
move the pointer over a graphic, the<br />
Hand pointer is displayed. If you<br />
move the pointer over a text frame,<br />
the I-beam pointer is displayed.<br />
If you click a graphic with the Position<br />
<strong>to</strong>ol, you can drag the graphic <strong>to</strong><br />
reposition it within its frame, or you<br />
can drag any of its eight resizing handles<br />
<strong>to</strong> scale the graphic. Hold down<br />
the Shift key as you drag a handle<br />
<strong>to</strong> scale a graphic proportionately.<br />
32 Adobe <strong>InDesign</strong> CS3 | <strong>Conversion</strong> guide<br />
Pause before dragging a graphic or<br />
a handle <strong>to</strong> display the graphic as<br />
you drag.<br />
If you click the edge of a graphics<br />
frame with the Position <strong>to</strong>ol, the<br />
frame’s bounding box is selected, and<br />
you can drag any of its eight handles<br />
<strong>to</strong> resize the bounding box without<br />
affecting the graphic within.<br />
If you click within a text frame<br />
with the Position <strong>to</strong>ol, the Type <strong>to</strong>ol<br />
becomes active, and the text insertion<br />
point is displayed where you click.<br />
how can I make changes <strong>to</strong> a graphics<br />
frame without affecting its content?<br />
When you select a graphics frame<br />
with the Selection <strong>to</strong>ol, you can drag<br />
any frame handle <strong>to</strong> resize the frame<br />
and crop the graphic, and you can<br />
click and drag on or within the frame<br />
<strong>to</strong> move the frame and its graphic.<br />
You can also use the W and H fields<br />
in the Control panel or the Transform<br />
panel <strong>to</strong> resize a frame; this does not<br />
affect the content.<br />
There are a number of other ways<br />
<strong>to</strong> resize both the frame and the<br />
content. Press Command in Mac OS<br />
or Ctrl in Windows while dragging a<br />
handle <strong>to</strong> resize a graphics frame and<br />
the graphic within. Press Shift while<br />
dragging a handle <strong>to</strong> maintain the<br />
proportion of the frame and graphic.<br />
When you select a frame with the<br />
Selection <strong>to</strong>ol, using the Scale,<br />
Rotate, Shear, or Free Transform<br />
<strong>to</strong>ols will change the frame and its<br />
content, as will using the Scale X and<br />
Scale Y fields in the Control panel<br />
or Transform panel, as well as other<br />
transform controls (Flip Horizontal,<br />
Flip Vertical, Rotate 90° Clockwise,<br />
and so on). If you want <strong>to</strong> apply a<br />
transformation <strong>to</strong> a graphic but not<br />
its frame, select the graphic with<br />
the Direct Selection <strong>to</strong>ol.<br />
Any other tips for selecting objects?<br />
Selecting an object that’s part of a<br />
group. If you choose the Selection<br />
<strong>to</strong>ol and then click any object that’s<br />
part of a group, the entire group is<br />
selected. The rectangular bounding<br />
box that contains the group is<br />
displayed with a dashed line that has<br />
handles at the corners and midpoints.<br />
To select an object that’s part<br />
of a group, click the object with the<br />
Direct Selection <strong>to</strong>ol, or double-click<br />
the object with the Selection <strong>to</strong>ol. To<br />
move an object that’s part of a group<br />
after selecting it, click and drag the<br />
object’s center point, or switch <strong>to</strong> the<br />
Selection <strong>to</strong>ol and drag a frame edge.<br />
Selecting a nested object. When<br />
you use the Paste In<strong>to</strong> command<br />
(Edit menu) <strong>to</strong> place a copied<br />
object in<strong>to</strong> another object, the<br />
pasted object is “nested” within<br />
the frame that contains it. To select<br />
a nested object, click the object<br />
with the Direct Selection <strong>to</strong>ol.
Selecting an object that’s behind<br />
other objects. To select an object<br />
that’s behind one or more objects,<br />
move the pointer over the hidden<br />
object, hold down the Command key<br />
in Mac OS or the Ctrl key in Windows,<br />
and then click. The first click selects<br />
the <strong>to</strong>pmost object; each successive<br />
click selects the next lowest object.<br />
You can also use the commands in<br />
the Select submenu (Object > Select)<br />
or the context menu <strong>to</strong> select objects<br />
that are in back of and obscured by<br />
other objects.<br />
Selecting an empty object. If you<br />
click within an object that does not<br />
contain a fill color, you will not select<br />
the object. To select an empty object,<br />
you must click its edge. To move an<br />
empty object, use the Selection <strong>to</strong>ol<br />
<strong>to</strong> click and drag an edge, or use the<br />
Selection or Direct Selection <strong>to</strong>ol<br />
<strong>to</strong> click and drag the object’s center<br />
point (the small, square box in the<br />
object’s geographic center).<br />
Selecting multiple objects. Hold<br />
down the Shift key, and with the<br />
Selection or Direct Selection <strong>to</strong>ol,<br />
click the objects you want <strong>to</strong> select,<br />
or click an empty portion of the page<br />
or pasteboard, and drag a marquee<br />
across the objects you want <strong>to</strong> select.<br />
Selecting a master object on a<br />
document page. Select the Selection<br />
<strong>to</strong>ol, the Direct Selection <strong>to</strong>ol,<br />
or the Position <strong>to</strong>ol, and then press<br />
Shift+Command in Mac OS or<br />
Shift+Ctrl in Windows, and click<br />
the object. Master objects that can<br />
be selected and modified are displayed<br />
on document pages with<br />
a dotted line around the edge. A<br />
master object that’s displayed without<br />
a dotted line around the edge<br />
cannot be selected or modified.<br />
In this example, the letter s<br />
was converted in<strong>to</strong> a path<br />
(<strong>to</strong>p). next, several graphics<br />
were selected, grouped,<br />
copied, and then pasted in<strong>to</strong><br />
(Edit > Paste In<strong>to</strong>) the path <strong>to</strong><br />
create a nested object.<br />
Use the Direct selection<br />
<strong>to</strong>ol <strong>to</strong> select an object that’s<br />
been pasted in<strong>to</strong> another<br />
object and <strong>to</strong> adjust its<br />
position or other attributes.<br />
Selecting Tools, Objects, Text, and Graphics 33
Control panel: Character options<br />
In addition <strong>to</strong> offering the most<br />
commonly used character- and<br />
paragraph-formatting controls, the<br />
Control panel also includes pop-up<br />
menus for applying character and<br />
paragraph styles. more options are<br />
displayed when you use a wider<br />
moni<strong>to</strong>r. when the Control panel is<br />
not docked, you can lengthen it <strong>to</strong><br />
reveal more controls or shorten it<br />
by dragging the lower-right corner.<br />
Text and Typography<br />
34 Adobe <strong>InDesign</strong> CS3 | <strong>Conversion</strong> guide<br />
Selecting and formatting text work similarly in <strong>InDesign</strong> and<br />
<strong>Quark</strong>XPress. However, <strong>InDesign</strong> has significant typographical features that<br />
<strong>Quark</strong>XPress lacks. For example, <strong>InDesign</strong> lets you optically kern text, optically<br />
align text margins, and add footnotes <strong>to</strong> text. If you create text-intensive<br />
documents, you’ll like the Adobe Paragraph composer, which produces evenly<br />
spaced text with minimal hyphenation, and the ability <strong>to</strong> make typographic<br />
adjustments like kerning and tracking in 1/1000-em increments—five times<br />
the precision of <strong>Quark</strong>XPress.<br />
where’s the get text command?<br />
To import text in<strong>to</strong> an <strong>InDesign</strong><br />
layout, choose the Place command<br />
(File menu). Unlike <strong>Quark</strong>XPress,<br />
you don’t have <strong>to</strong> select a text frame<br />
in <strong>InDesign</strong> before importing text.<br />
After you click Open in the Place<br />
dialog box, you can place text in<strong>to</strong>:<br />
• A new frame by clicking, or<br />
clicking and dragging, the loaded<br />
text icon.<br />
• An existing unselected frame by<br />
clicking the loaded text icon anywhere<br />
in that frame.<br />
If a text frame or text is selected, or<br />
the text insertion point is blinking<br />
when you place text, select Replace<br />
Selected Item in the Place dialog box<br />
<strong>to</strong> import text in<strong>to</strong> the text frame.<br />
where are the Character Attributes<br />
and Paragraph Attributes dialog<br />
boxes?<br />
Typographic commands in <strong>InDesign</strong><br />
are in the Type menu. The Character<br />
and Paragraph panels (Type ><br />
Character; Type > Paragraph) are<br />
analogous <strong>to</strong> the Character Attributes<br />
and Paragraph Attributes dialog<br />
boxes in <strong>Quark</strong>XPress. When the<br />
blinking text insertion point appears<br />
or text is selected in <strong>InDesign</strong>, the<br />
Control panel also displays character<br />
or paragraph formatting controls,<br />
depending on which icon (Character<br />
Formatting Controls or Paragraph<br />
Formatting Controls) is selected.<br />
You’ll probably want <strong>to</strong> display the<br />
Control panel or the Character and<br />
Paragraph panels whenever you’re<br />
formatting type with <strong>InDesign</strong>.
where’s the I-beam <strong>to</strong>ol for editing<br />
and formatting text?<br />
When you want <strong>to</strong> format text in<br />
<strong>InDesign</strong>, select the Type <strong>to</strong>ol. When<br />
you want <strong>to</strong> modify a picture, select<br />
the Position <strong>to</strong>ol or the Direct Selection<br />
<strong>to</strong>ol.<br />
what else can I do with type in<br />
<strong>InDesign</strong>?<br />
Here are some of the powerful<br />
typographical features you’ll find<br />
in <strong>InDesign</strong>:<br />
Paragraph-based text composition.<br />
Prior <strong>to</strong> <strong>InDesign</strong>, page layout<br />
programs examined one line at a<br />
time when composing paragraphs,<br />
and hyphenation and justification<br />
adjustments could adversely affect<br />
the appearance of subsequent lines,<br />
often resulting in less-than-optimal<br />
paragraph composition.<br />
<strong>InDesign</strong> offers two options for composing<br />
text: The Adobe Paragraph<br />
Composer (the default composition<br />
method) creates consistently spaced,<br />
easy-<strong>to</strong>-read text with minimal<br />
hyphenation by evaluating an entire<br />
paragraph before hyphenating and,<br />
for justified paragraphs, justifying<br />
the lines. The Adobe Single-Line<br />
Composer works like older page<br />
layout programs and composes<br />
paragraphs one line at a time.<br />
Choose either option from the<br />
Paragraph panel menu or the Control<br />
panel menu when the Paragraph<br />
Formatting Controls icon is selected.<br />
Optical kerning. Optical kerning<br />
adjusts the amount of space between<br />
adjacent characters, based on their<br />
shapes, <strong>to</strong> produce consistent letterspacing<br />
and easy-<strong>to</strong>-read text. This<br />
feature is especially useful if you use<br />
fonts with minimal built-in kerning<br />
or no kerning, or if you use two<br />
different typefaces or sizes in a range<br />
of text. To apply optical kerning <strong>to</strong><br />
selected text, choose Optical from<br />
the text frame on the right<br />
shows how punctuation<br />
and some letters extend<br />
beyond the edge of the<br />
text frame, giving margins<br />
a straighter appearance,<br />
when Optical margin<br />
Alignment is applied.<br />
the Kerning menu in the Character<br />
panel (Type > Character) or Control<br />
panel (Window > Control).<br />
Optical margin alignment. If you<br />
don’t like the ragged-looking margins<br />
that punctuation marks and<br />
letter shapes can produce, you can<br />
use the Optical Margin Alignment<br />
feature <strong>to</strong> hang punctuation marks<br />
and edges of letters outside the text<br />
margins. Click within a s<strong>to</strong>ry, choose<br />
Type > S<strong>to</strong>ry, and then select Optical<br />
Margin Alignment and specify a font<br />
size <strong>to</strong> set the appropriate amount of<br />
overhang. (For best results, use the<br />
same size as the text.)<br />
Text and Typography 35
tip:<br />
fLOwIng tEXt In InDEsIgn<br />
<strong>InDesign</strong> provides four methods for<br />
flowing text:<br />
• To flow text manually, move the<br />
loaded text icon within an existing<br />
frame or path, and then click. The<br />
text s<strong>to</strong>ps flowing at the bot<strong>to</strong>m of<br />
the frame or at the last of a series of<br />
linked frames. You can also click an<br />
empty area within column guides <strong>to</strong><br />
create a new text frame that’s as wide<br />
as the column. If you click and drag<br />
the loaded text icon, you create a new<br />
frame that’s the size of the rectangle<br />
you drag. If additional text remains <strong>to</strong><br />
be placed, click the out port, and continue<br />
manually flowing text.<br />
Use the glyphs panel <strong>to</strong><br />
display all the characters<br />
available for any font. this<br />
example shows alternate<br />
characters for the letter m<br />
in the warnock® Pro font.<br />
If you double-click a glyph<br />
in the glyphs panel, it is<br />
inserted at the insertion<br />
point or replaces a<br />
selected letter.<br />
36 Adobe <strong>InDesign</strong> CS3 | <strong>Conversion</strong> guide<br />
• To flow text semiau<strong>to</strong>matically, hold<br />
down Option in Mac OS or Alt in<br />
Windows, and then click a page or<br />
a frame. Semiau<strong>to</strong>flow works like<br />
manual text flow, except that the<br />
pointer au<strong>to</strong>matically becomes<br />
a loaded text icon each time the<br />
end of a frame is reached.<br />
• To flow text au<strong>to</strong>matically and generate<br />
new pages <strong>to</strong> hold all of the<br />
text, hold down the Shift key, and<br />
either click the loaded text icon<br />
inside a text frame that is based<br />
on a master text frame or on an<br />
empty area within a column.<br />
• To flow text au<strong>to</strong>matically but not<br />
generate new pages, hold down<br />
Shift+Option in Mac OS or Shift+Alt<br />
in Windows.<br />
OpenType® support. <strong>InDesign</strong><br />
was the first page layout program<br />
<strong>to</strong> unlock the full potential of<br />
OpenType fonts with support for<br />
multilingual and alternate glyphs.<br />
<strong>InDesign</strong> can set type in Cyrillic,<br />
Greek, Arabic, and other double-byte<br />
alphabets supported by OpenType.<br />
It also au<strong>to</strong>matically inserts alternate<br />
glyphs, including oldstyle numbers,<br />
fractions, ligatures, and swashes. You<br />
can work with OpenType settings<br />
using the OpenType command in the<br />
Character or Control panel menu,<br />
and you can save OpenType settings<br />
with character and paragraph styles.<br />
The Glyphs panel. The Glyphs panel<br />
(Type > Glyphs) lets you display all<br />
the glyphs in OpenType and other<br />
fonts, with the option <strong>to</strong> display<br />
sets of related characters within a<br />
font. For all fonts, the Show menu<br />
includes options for displaying<br />
punctuation, numbers, math symbols,<br />
and currency, among others,<br />
while OpenType fonts can include<br />
additional options, such as numera<strong>to</strong>rs,<br />
denomina<strong>to</strong>rs, discretionary<br />
ligatures, and ornaments. A list of<br />
recently used glyphs is displayed<br />
along the <strong>to</strong>p of the panel.
Glyph sets. You can save your most<br />
frequently used glyphs as a glyph set,<br />
which can include glyphs from one<br />
or more fonts. Because glyph sets are<br />
saved in a separate XML file, you can<br />
share them with other <strong>InDesign</strong> users.<br />
Insert special characters. The Insert<br />
Special Character command (Type ><br />
Insert Special Character) displays<br />
five submenus—Symbols, Markers,<br />
Hyphens And Dashes, Quotation<br />
Marks, and Others—that let<br />
you quickly insert any of 47 special<br />
characters, including au<strong>to</strong>matic page<br />
number characters, dashes, hyphens,<br />
and quotation marks. Commands for<br />
entering special characters are also<br />
available in the context menu.<br />
Style groups. You can shorten character<br />
style and paragraph style lists,<br />
and keep related styles <strong>to</strong>gether, by<br />
creating style groups.<br />
Change case. The Change Case<br />
menu (Type > Change Case) lets you<br />
quickly create uppercase, lowercase,<br />
title case, and sentence case text.<br />
Stroke text. You can create special<br />
typographic effects, such as<br />
outline type and pseudo-bold, by<br />
adding a stroke <strong>to</strong> text characters.<br />
Use the Stroke panel (Window<br />
> Stroke) <strong>to</strong> add a stroke <strong>to</strong><br />
selected text and <strong>to</strong> specify the<br />
width of the stroke. Text remains<br />
editable after you add a stroke.<br />
Apply Pho<strong>to</strong>shop effects <strong>to</strong> text.<br />
You can create additional special<br />
effects for type by applying one or<br />
more Pho<strong>to</strong>shop effects (Window ><br />
Effects) <strong>to</strong> text frames.<br />
what’s the easiest way for me <strong>to</strong><br />
work with text?<br />
<strong>InDesign</strong> provides a S<strong>to</strong>ry Edi<strong>to</strong>r<br />
(Edit > Edit In S<strong>to</strong>ry Edi<strong>to</strong>r), which<br />
offers built-in word processing support.<br />
The S<strong>to</strong>ry Edi<strong>to</strong>r is especially<br />
useful for working with small text,<br />
overset text, and long s<strong>to</strong>ries that<br />
span several pages. You can view<br />
changes in the layout as you make<br />
them in the S<strong>to</strong>ry Edi<strong>to</strong>r.<br />
You can cus<strong>to</strong>mize how the S<strong>to</strong>ry<br />
Edi<strong>to</strong>r displays text by adjusting the<br />
settings in the S<strong>to</strong>ry Edi<strong>to</strong>r Display<br />
pane of the Preferences dialog box<br />
(<strong>InDesign</strong> > Preferences > S<strong>to</strong>ry<br />
Edi<strong>to</strong>r Display in Mac OS or Edit ><br />
Preferences > S<strong>to</strong>ry Edi<strong>to</strong>r Display<br />
in Windows).<br />
The overset text indica<strong>to</strong>r in the<br />
S<strong>to</strong>ry Edi<strong>to</strong>r lets you see what text<br />
the s<strong>to</strong>ry Edi<strong>to</strong>r (Edit > Edit In s<strong>to</strong>ry Edi<strong>to</strong>r)<br />
provides a word processing environment for<br />
working with the text in an <strong>InDesign</strong> layout,<br />
showing precisely how much text is overset.<br />
does not fit within a text frame without<br />
having <strong>to</strong> refer <strong>to</strong> the layout.<br />
Overset text is indicated by a vertical<br />
red line along the left margin and a<br />
horizontal divider line.<br />
Does <strong>InDesign</strong> let me drag and<br />
drop text?<br />
You can drag and drop text between<br />
text frames, document views, layout<br />
windows, S<strong>to</strong>ry Edi<strong>to</strong>r windows, and<br />
documents. Enable or disable dragand-drop<br />
text editing for layout view<br />
or the S<strong>to</strong>ry Edi<strong>to</strong>r in the Type pane<br />
of the Preferences dialog box.<br />
To drag and drop text, select it,<br />
and then click and drag it <strong>to</strong> a new<br />
location. To copy rather than move<br />
text, click on selected text, and then<br />
press Option in Mac OS or Alt in<br />
Windows as you drag it <strong>to</strong> a new<br />
location. To create a new text frame,<br />
click on selected text, and press<br />
Command in Mac OS or Ctrl in<br />
Windows as you drag it. To create a<br />
new frame and copy text in<strong>to</strong> it, press<br />
Command+Option in Mac OS or<br />
Ctrl+Alt in Windows. Press the Shift<br />
Text and Typography 37
key as you drag and drop text <strong>to</strong><br />
remove formatting.<br />
You can also drag and drop text from<br />
outside <strong>InDesign</strong> (for example, from<br />
a Microsoft Word document), with<br />
the option <strong>to</strong> place the text in<strong>to</strong> an<br />
existing text frame or create a new<br />
text frame. To drag and drop text<br />
from another program, arrange the<br />
source document window and the<br />
<strong>InDesign</strong> document window so you<br />
can see both, select text in the source<br />
document, drag it in<strong>to</strong> the <strong>InDesign</strong><br />
layout, and release the mouse but<strong>to</strong>n.<br />
Can I choose whether <strong>to</strong> retain<br />
formatting when I place text?<br />
When you import text using the<br />
Place command (File menu), select<br />
Show Import Options in the Place<br />
dialog box <strong>to</strong> control how formatting<br />
is handled. <strong>InDesign</strong> provides many<br />
options for preserving and removing<br />
formatting.<br />
When you paste text, you can retain<br />
or remove formatting. If you choose<br />
Edit > Paste, formatting is retained.<br />
If you choose Edit > Paste Without<br />
Formatting, any formatting applied<br />
<strong>to</strong> the copied text is removed, and<br />
the pasted text inherits the formatting<br />
of the destination. The Paste<br />
Without Formatting command<br />
works not only for text copied within<br />
<strong>InDesign</strong>, but also for text copied<br />
within other applications.<br />
38 Adobe <strong>InDesign</strong> CS3 | <strong>Conversion</strong> guide<br />
what features does <strong>InDesign</strong> offer<br />
for checking spelling?<br />
Dynamic spell-checking and Au<strong>to</strong>correct.<br />
If you select Enable Dynamic<br />
Spelling in the Spelling pane of the<br />
Preferences dialog box, <strong>InDesign</strong><br />
au<strong>to</strong>matically flags misspellings in<br />
real time in both the S<strong>to</strong>ry Edi<strong>to</strong>r and<br />
in layout view. You can also enable<br />
dynamic spell-checking by choosing<br />
Edit > Spelling > Dynamic Spelling,<br />
or you can right-click (or Controlclick<br />
in Mac OS) and then choose<br />
Spelling > Dynamic Spelling from<br />
the context menu.<br />
You can control what gets flagged<br />
(misspelled words, repeated words,<br />
uncapitalized words, or uncapitalized<br />
sentences) in the Spelling pane of the<br />
Preferences dialog box. Additionally,<br />
you can configure <strong>InDesign</strong> <strong>to</strong> au<strong>to</strong>matically<br />
correct misspelled words as<br />
you type. To enable au<strong>to</strong>matic spelling<br />
correction, choose Edit > Spelling ><br />
Au<strong>to</strong>correct or select Enable Au<strong>to</strong>correct<br />
in the Au<strong>to</strong>correct pane of<br />
the Preferences dialog box.<br />
Versatile spelling dictionaries. You<br />
can reference multiple user dictionaries<br />
s<strong>to</strong>red in various locations,<br />
including dictionaries on a network,<br />
and you can quickly add a selected<br />
word <strong>to</strong> a user dictionary by rightclicking<br />
(or Control-clicking in Mac<br />
OS) on the word, and then choosing<br />
Add To <strong>User</strong> Dictionary from the<br />
context menu. You can also create<br />
new dictionaries and import word<br />
when you enable the Dynamic<br />
spelling preference, <strong>InDesign</strong> flags<br />
misspelled words as you type, both in<br />
the layout view and in s<strong>to</strong>ry Edi<strong>to</strong>r.
lists from text files for these dictionaries,<br />
and you can export dictionaries<br />
as text files.<br />
Can <strong>InDesign</strong> import word files?<br />
<strong>InDesign</strong> offers robust support for<br />
both Word and Rich Text format<br />
(RTF) files. For example, when you<br />
import a Word document or an RTF<br />
document, you have the option <strong>to</strong><br />
rename styles (in case of a naming<br />
conflict), overwrite an existing<br />
<strong>InDesign</strong> style with the Word or<br />
RTF style, or map a Word or RTF<br />
style <strong>to</strong> an existing <strong>InDesign</strong> style.<br />
To access these style-mapping<br />
options, as well as several other<br />
options, choose File > Place, select<br />
a Word or RTF file, and then select<br />
Show Import Options in the Place<br />
dialog box. When you click Open,<br />
the Microsoft Word Import Options<br />
dialog box is displayed.<br />
In addition <strong>to</strong> setting style-mapping<br />
rules when importing Word<br />
documents, you can also save the<br />
settings you make in the Microsoft<br />
Word Import Options dialog box as<br />
presets. For example, if you receive<br />
Word files from several writers who<br />
use their own idiosyncratic styles,<br />
you can set up presets that au<strong>to</strong>matically<br />
map those styles <strong>to</strong> your<br />
<strong>InDesign</strong> styles on import—a huge<br />
time-saver and extremely useful<br />
for book, newspaper, and<br />
magazine publishers.<br />
B<br />
A<br />
A. Closely control how <strong>InDesign</strong><br />
imports microsoft word files.<br />
B. for example, map styles in the<br />
word file <strong>to</strong> styles in an <strong>InDesign</strong><br />
layout.<br />
C. Even save those style mappings<br />
as presets <strong>to</strong> streamline future<br />
import of similar content.<br />
D. when you import the word file,<br />
<strong>InDesign</strong> au<strong>to</strong>matically applies<br />
the mapped styles, so you get<br />
more finished results, like the<br />
page shown here.<br />
<strong>InDesign</strong> retains anchored objects<br />
in Word files. They are placed in<br />
<strong>InDesign</strong> using the original Word<br />
dimensions and similar position coordinates<br />
on the page. After you import<br />
an anchored object, you can control its<br />
placement within <strong>InDesign</strong> by selecting<br />
it and then choosing Object ><br />
Anchored Object > Options.<br />
C<br />
D<br />
Text and Typography 39
Working with Graphics<br />
how do I create picture boxes?<br />
Like the Picture Box <strong>to</strong>ols in<br />
<strong>Quark</strong>XPress, the three Frame <strong>to</strong>ols<br />
in the <strong>InDesign</strong> Tools panel let you<br />
create frames in<strong>to</strong> which you can<br />
import graphics. However, because<br />
any <strong>InDesign</strong> object can contain a<br />
graphic, you can use any of the drawing<br />
<strong>to</strong>ols <strong>to</strong> create a graphics frame.<br />
where’s the get Picture command?<br />
To import a graphic in<strong>to</strong> an <strong>InDesign</strong><br />
layout, choose the Place command<br />
(File menu). When you use the Place<br />
command <strong>to</strong> import a graphic, you<br />
can place the graphic in<strong>to</strong>:<br />
• A new frame by clicking (which<br />
creates a frame that’s the size of<br />
the graphic) or by clicking and<br />
dragging the loaded graphics icon<br />
(which creates a frame that’s the<br />
size of the rectangle you drag).<br />
40 Adobe <strong>InDesign</strong> CS3 | <strong>Conversion</strong> guide<br />
<strong>InDesign</strong> supports import of all common graphic formats,<br />
including native Pho<strong>to</strong>shop and Illustra<strong>to</strong>r files, as well as PDF files. For<br />
example, Pho<strong>to</strong>shop files with soft edges and transparent backgrounds are<br />
displayed in <strong>InDesign</strong> exactly as they look in Pho<strong>to</strong>shop. The ability <strong>to</strong> work<br />
with native files will reduce your file-management overhead, save disk space,<br />
and streamline your workflow. You can also import <strong>InDesign</strong> (INDD) files<br />
in<strong>to</strong> <strong>InDesign</strong> layouts, as well as QuickTime, AVI, MPEG, and SWF movie<br />
files, which can be played when you export a document <strong>to</strong> Adobe PDF.<br />
• An unselected frame by clicking<br />
the loaded graphics icon anywhere<br />
in the frame.<br />
• A selected frame by clicking Open<br />
in the Place dialog box.<br />
Note: If a text insertion point is<br />
blinking when you place a graphic,<br />
the graphic is placed as an anchored<br />
object that flows with the surrounding<br />
text.<br />
You can select multiple files in the<br />
Place dialog box—including a mix<br />
of graphics and text files—and then<br />
place the files in whatever order<br />
you want in<strong>to</strong> existing frames or<br />
in<strong>to</strong> new frames. If you select Show<br />
Thumbnails On Place in the Interface<br />
pane of the Preferences dialog<br />
box, a thumbnail preview is displayed<br />
instead of the loaded graphics<br />
You can place multiple files at one<br />
time directly in<strong>to</strong> <strong>InDesign</strong> layouts.
icon, and the first several words of a<br />
text file are displayed instead of the<br />
loaded text icon.<br />
If you don’t like the result after you<br />
place a graphic, you can undo the<br />
action (Edit > Undo Place) <strong>to</strong> return<br />
<strong>to</strong> the loaded graphics icon. Then,<br />
either place the graphic again or<br />
click any <strong>to</strong>ol <strong>to</strong> clear the icon.<br />
what graphics formats can I import<br />
in<strong>to</strong> and export from <strong>InDesign</strong>?<br />
<strong>InDesign</strong> imports the following<br />
graphics formats: Pho<strong>to</strong>shop (PSD),<br />
Illustra<strong>to</strong>r (AI), Adobe PDF, BMP,<br />
DCS, EPS, GIF, JPEG, and TIFF.<br />
The Export command (File menu)<br />
exports the following graphics<br />
formats: Adobe PDF, EPS, JPEG,<br />
and SVG.<br />
Can I place any other types of files<br />
in<strong>to</strong> <strong>InDesign</strong>?<br />
You can place <strong>InDesign</strong> layouts<br />
(INDD files) in<strong>to</strong> other <strong>InDesign</strong><br />
documents for improved design<br />
consistency and streamlined workflow.<br />
When you place an <strong>InDesign</strong><br />
file in<strong>to</strong> a layout (File > Place), it is<br />
handled the same as a placed graphics<br />
file. When a placed <strong>InDesign</strong> file<br />
is updated, the file’s status is au<strong>to</strong>matically<br />
updated in the Links panel.<br />
There is no need for you <strong>to</strong> save and<br />
manage interim files.<br />
In the example at right,<br />
the “Aquolife” nameplate<br />
was created in Illustra<strong>to</strong>r<br />
and then dragged and<br />
dropped in<strong>to</strong> an <strong>InDesign</strong><br />
layout as editable paths.<br />
what should I know about importing<br />
Illustra<strong>to</strong>r files in<strong>to</strong> <strong>InDesign</strong>?<br />
You can place artwork created<br />
with Illustra<strong>to</strong>r 5.5 and later in<strong>to</strong> an<br />
<strong>InDesign</strong> document. If you place<br />
an Illustra<strong>to</strong>r file that contains transparency,<br />
the transparency is preserved<br />
(that is, underlying objects are<br />
visible through the placed artwork),<br />
and you can use the transparency<br />
features in <strong>InDesign</strong> <strong>to</strong> modify the<br />
graphic’s appearance.<br />
In addition <strong>to</strong> the ability <strong>to</strong> import<br />
native Illustra<strong>to</strong>r files, how does<br />
<strong>InDesign</strong> support Illustra<strong>to</strong>r?<br />
In addition <strong>to</strong> importing native<br />
Illustra<strong>to</strong>r files using the Place command<br />
(File menu), you can also<br />
drag and drop or copy and paste<br />
Illustra<strong>to</strong>r files in<strong>to</strong> <strong>InDesign</strong> <strong>to</strong><br />
work with them as editable objects.<br />
When you copy and paste or drag<br />
and drop objects from Illustra<strong>to</strong>r,<br />
they’re displayed in <strong>InDesign</strong> as<br />
a grouped collection of editable<br />
objects. If you want <strong>to</strong> work with<br />
the objects individually, select the<br />
group with the Selection <strong>to</strong>ol, and<br />
Working with Graphics 41<br />
A<br />
B
then choose Object > Ungroup. If<br />
you copy and paste or drag and drop<br />
text from Illustra<strong>to</strong>r in<strong>to</strong> <strong>InDesign</strong>,<br />
you can color, rotate, and scale the<br />
text in <strong>InDesign</strong>, but you can’t edit<br />
the text. If you need <strong>to</strong> transfer editable<br />
text from Illustra<strong>to</strong>r <strong>to</strong> <strong>InDesign</strong>,<br />
select the text with the Type <strong>to</strong>ol in<br />
Illustra<strong>to</strong>r, copy it, and then paste it<br />
in<strong>to</strong> <strong>InDesign</strong>.<br />
Before you copy and paste or drag<br />
and drop Illustra<strong>to</strong>r objects in<strong>to</strong><br />
<strong>InDesign</strong>, make sure that Copy As<br />
AICB (Adobe Illustra<strong>to</strong>r Clipboard)<br />
is checked in the File Handling &<br />
Clipboard pane of the Illustra<strong>to</strong>r<br />
Preferences dialog box, and that<br />
Prefer PDF When Pasting is not<br />
checked in the File Handling pane<br />
of the <strong>InDesign</strong> Preferences dialog<br />
box. If Prefer PDF When Pasting is<br />
selected in the File Handling & Clipboard<br />
pane, individual objects will<br />
not be editable in <strong>InDesign</strong>.<br />
Does <strong>InDesign</strong> support transparency<br />
in imported PDf files?<br />
If you place an Adobe Portable Document<br />
Format (PDF) file that contains<br />
transparency in<strong>to</strong> an <strong>InDesign</strong> document,<br />
the transparency is preserved.<br />
If you want <strong>to</strong> make the background<br />
of an imported PDF file transparent,<br />
select Show Import Options in the<br />
Place dialog box, and then choose<br />
Transparent Background in the Place<br />
PDF dialog box. Deselecting this<br />
42 Adobe <strong>InDesign</strong> CS3 | <strong>Conversion</strong> guide<br />
Working with Pho<strong>to</strong>shop Images<br />
You can place native Pho<strong>to</strong>shop (PSD) files (saved in version 4.0 or later)<br />
directly in<strong>to</strong> your <strong>InDesign</strong> layouts. After placing a Pho<strong>to</strong>shop image<br />
in<strong>to</strong> a layout, you can modify it within <strong>InDesign</strong> by cropping or scaling it,<br />
or turning layers and layer comps on or off. You can also open the image<br />
in Pho<strong>to</strong>shop, make changes, and update your <strong>InDesign</strong> layout.<br />
<strong>InDesign</strong> preserves transparency<br />
in Pho<strong>to</strong>shop files, including soft<br />
edges. No matter what technique<br />
you use—paths, masks, or alpha<br />
channels—<strong>InDesign</strong> can read,<br />
display, and output it. In addition,<br />
you can access and turn Pho<strong>to</strong>shop<br />
paths on or off within <strong>InDesign</strong> and<br />
use them for text wrap.<br />
<strong>InDesign</strong> also lets you control<br />
the visibility of layer comps and<br />
layers when you place native<br />
Pho<strong>to</strong>shop files, as well as the<br />
visibility of layers when you place<br />
PDF-compatible Illustra<strong>to</strong>r files<br />
and layered PDF files.<br />
To adjust layer comp or layer<br />
visibility during import of native<br />
Pho<strong>to</strong>shop files, select Show<br />
Import Options in the Place dialog<br />
box (File > Place). In the Update<br />
Link Options area of the Image<br />
Import Options dialog box, the<br />
When Updating Link menu offers<br />
two options. If you choose Use<br />
Pho<strong>to</strong>shop’s Layer Visibility,<br />
Pho<strong>to</strong>shop layer settings are used<br />
if you edit the original file, and any<br />
overrides you’ve made in <strong>InDesign</strong><br />
are overridden or reset when the<br />
link is updated. If you choose Keep<br />
Layer Visibility Overrides, any overrides<br />
you’ve made in <strong>InDesign</strong> are<br />
maintained if you edit the original<br />
file. After you click Open, adjust the<br />
settings in the Layers panel of the<br />
Show Import Options dialog box.<br />
To adjust layer comp or layer visibility<br />
after you place a graphic,<br />
select the frame that contains the<br />
graphic, choose Object > Object<br />
Layer Options, and then adjust the<br />
settings in the Object Layer Options<br />
dialog box.<br />
Note: If you’ve selected different<br />
layers or layer comps in placed PSD<br />
files in your layouts, be sure <strong>to</strong> let<br />
your printer know. Many printers<br />
flatten PSD files as part of their<br />
workflow, which would not give<br />
you the results you want.<br />
<strong>InDesign</strong> lets you place and<br />
separate duo<strong>to</strong>ne, tri<strong>to</strong>ne, and<br />
quad<strong>to</strong>ne images created with<br />
Pho<strong>to</strong>shop, as well as PSD files<br />
with spot colors.
when you import a Pho<strong>to</strong>shop image in<strong>to</strong><br />
an <strong>InDesign</strong> layout, you have the option <strong>to</strong><br />
show or hide individual layers or <strong>to</strong> choose<br />
a layer comp. In these screen shots, you can<br />
see how the preview image in the Image<br />
Import Options dialog box changes<br />
depending on the selected layer comp and<br />
the show/hide status of individual layers.<br />
After you place a Pho<strong>to</strong>shop<br />
image that includes layers or<br />
layer comps, you can change the<br />
appearance of the image using<br />
the controls in the Object Layer<br />
Options dialog box (Object ><br />
Object Layer Options).<br />
Working with Graphics 43
44 Adobe <strong>InDesign</strong> CS3 | <strong>Conversion</strong> guide<br />
when you place a multipage PDf<br />
file in<strong>to</strong> an <strong>InDesign</strong> layout, you<br />
have the option <strong>to</strong> place a single<br />
page, all pages, or any combination<br />
of pages.<br />
several PDf pages were quickly<br />
placed in the layout below by<br />
clicking in a series of existing<br />
graphics frames.<br />
option places the PDF page with an<br />
opaque white background.<br />
Can I place multipage PDf files<br />
in<strong>to</strong> <strong>InDesign</strong>?<br />
You can use the Place command<br />
(File menu) <strong>to</strong> import multipage<br />
PDF files in<strong>to</strong> an <strong>InDesign</strong> layout<br />
with the option <strong>to</strong> place a single<br />
page, all pages, or any combination<br />
of pages. If you select Show Import<br />
Options in the Place dialog box<br />
when you place a PDF file, the Place<br />
PDF dialog box is displayed and lets<br />
you select the pages you want <strong>to</strong><br />
import, specify how the PDF pages<br />
are cropped, and choose whether a<br />
transparent background is maintained<br />
or ignored.<br />
what <strong>to</strong>ol should I choose when I<br />
want <strong>to</strong> select a picture?<br />
In <strong>Quark</strong>XPress, you must select the<br />
Content <strong>to</strong>ol before you can modify<br />
either text or a graphic. <strong>InDesign</strong><br />
doesn’t have a single <strong>to</strong>ol for modifying<br />
both text and graphics. Instead, if<br />
you want <strong>to</strong> modify a graphic without<br />
affecting its frame, choose the<br />
Position <strong>to</strong>ol or the Direct Selection<br />
<strong>to</strong>ol, and then click the graphic. For<br />
more information, see pages 30-33.<br />
where are the controls for modifying<br />
imported pictures?<br />
The Tools panel in <strong>InDesign</strong> includes<br />
four <strong>to</strong>ols you can use <strong>to</strong> transform<br />
graphics: the Rotate <strong>to</strong>ol, Scale
Working with Graphics and Frames<br />
Here’s a quick overview of how <strong>to</strong> resize and crop images and adjust graphics <strong>to</strong> fit<br />
frames or frames <strong>to</strong> fit graphics with <strong>InDesign</strong>:<br />
• To scale a graphics frame and graphic <strong>to</strong>gether, use the Selection or Position <strong>to</strong>ol.<br />
With the Selection <strong>to</strong>ol, click the frame or its contents <strong>to</strong> select it, and then press<br />
Command in Mac OS or Ctrl in Windows, and drag a handle. Add the Shift key <strong>to</strong><br />
maintain the graphic’s proportions as you resize. Use the same technique with the<br />
Position <strong>to</strong>ol, but start by clicking the frame edge. Alternatively, enter values for<br />
Scale X Percentage and Scale Y Percentage in the Control or Transform panel.<br />
• To scale a graphic without affecting its frame, click the graphic with the Direct<br />
Selection or Position <strong>to</strong>ol, and then use the same keyboard shortcuts or panel<br />
controls described above <strong>to</strong> change the size of the graphic.<br />
• To change how an image is cropped by its frame, click it with the Direct Selection<br />
or Position <strong>to</strong>ol, hold for a moment <strong>to</strong> see a ghosted back image of the entire<br />
graphic, and then drag the graphic <strong>to</strong> a new position.<br />
• To quickly fit a frame <strong>to</strong> its content, double-click a frame handle.<br />
To use the au<strong>to</strong>mated fitting options<br />
on the Object menu or Control panel<br />
menu, choose one of the following:<br />
• Fit Content To Frame, which<br />
stretches or shrinks a graphic so<br />
that it fills its frame. When you<br />
choose this option, the graphic’s<br />
proportions are not maintained.<br />
• Fit Frame To Content, which stretches<br />
or shrinks a graphics (or text) frame so<br />
that the edges of the frame align with<br />
the edges of the graphic within.<br />
• Use the controls in the Frame Fitting<br />
Options dialog box (Object > Fitting<br />
> Frame Fitting Options) <strong>to</strong> specify<br />
default fitting options so that graphics<br />
are au<strong>to</strong>matically resized according <strong>to</strong><br />
your settings when you place graphics<br />
in<strong>to</strong> empty frames.<br />
• Center Content, which aligns the cen-<br />
ter point of a placed graphic with the<br />
center point of its frame.<br />
• Fit Content Proportionally, which<br />
stretches or shrinks a graphic <strong>to</strong> fit<br />
within its frame while maintaining<br />
the proportions of the graphic. When<br />
you choose this option, white space<br />
may result between the right<br />
edge or the bot<strong>to</strong>m edge of<br />
the graphic and the frame.<br />
• Fill Frame Proportionally,<br />
which stretches or shrinks a<br />
graphic <strong>to</strong> fill its frame while<br />
maintaining the proportions<br />
of the graphic. When you<br />
choose this option, a portion<br />
of the graphic may be<br />
cropped <strong>to</strong> ensure that<br />
the content fills the<br />
frame proportionally.<br />
ghosted image, using Direct selection <strong>to</strong>ol<br />
<strong>to</strong> change how an image is cropped, click<br />
and hold a graphic with the Direct selection<br />
<strong>to</strong>ol until a ghosted image of the whole<br />
graphic appears. then adjust its position in<br />
the frame.<br />
fit frame<br />
<strong>to</strong> Content<br />
fill frame<br />
Proportionally<br />
Working with Graphics 45<br />
fit Content<br />
<strong>to</strong> frame
<strong>to</strong>ol, Shear (Skew) <strong>to</strong>ol, and Free<br />
Transform <strong>to</strong>ol. The Transform<br />
panel (Window > Object & Layout ><br />
Transform) and the Control panel<br />
also provide the functionality of the<br />
Transform <strong>to</strong>ols. In addition, these<br />
panels include controls for changing<br />
the position of a graphic within<br />
its frame and for specifying the reference<br />
point used when applying<br />
transformations. The Control and<br />
Transform panel menus also include<br />
commands for flipping a graphic<br />
horizontally and/or vertically and for<br />
rotating a graphic within its frame.<br />
The Object menu also contains the<br />
Transform commands, as well as the<br />
following commands for working<br />
with graphics and graphics frames:<br />
Effects, Corner Options, Object<br />
Layer Options, Clipping Path, and<br />
Image Color Settings.<br />
Can I change the color of an imported<br />
graphic?<br />
You can change the color of imported<br />
black-and-white and grayscale<br />
46 Adobe <strong>InDesign</strong> CS3 | <strong>Conversion</strong> guide<br />
graphics, but not of color graphics. To<br />
apply a color <strong>to</strong> a black-and-white or<br />
grayscale graphic, select the graphic<br />
with the Direct Selection or Position<br />
<strong>to</strong>ol, and then click a color in the<br />
Swatches panel or create a color in the<br />
Color panel. Optionally, you can enter<br />
a Tint value in the Swatches panel.<br />
Note: If you create a color in the Color<br />
panel, you must add the color <strong>to</strong> the<br />
Swatches panel by choosing Add To<br />
Swatches in the Color panel menu<br />
before you can apply a tint.<br />
what else can I do with imported<br />
pictures?<br />
<strong>InDesign</strong> includes several special<br />
effects you can apply <strong>to</strong> any object,<br />
stroke, fill, or content (graphic or<br />
text), including drop shadow and<br />
inner shadow, inner and outer glow,<br />
bevel and emboss, feathered edges,<br />
blending modes, and opacity. For<br />
more information, see pages 48-53.<br />
You can also work smarter and faster<br />
with your imported pictures by using<br />
(and re-using) object styles, which<br />
are similar <strong>to</strong> character and paragraph<br />
styles. For more information,<br />
see pages 58-59.<br />
You can use an object style <strong>to</strong> quickly modify<br />
the appearance of an object by applying<br />
several attributes, such as a fill color, a<br />
stroke, and transparency effects.<br />
A<br />
B<br />
C<br />
A. A Pho<strong>to</strong>shop image is placed<br />
in front of another image.<br />
B. A 40% opacity value is applied<br />
<strong>to</strong> the frontmost image.<br />
C. the background image is<br />
visible through the foreground<br />
image.
what’s the most efficient way <strong>to</strong><br />
modify a Pho<strong>to</strong>shop or Illustra<strong>to</strong>r file<br />
after placing it in<strong>to</strong> <strong>InDesign</strong>?<br />
To modify a placed Pho<strong>to</strong>shop or<br />
Illustra<strong>to</strong>r graphic in its original<br />
application, hold down Option in<br />
Mac OS or Alt in Windows, and<br />
double-click the graphics frame<br />
within <strong>InDesign</strong>. (You can also<br />
select a graphic or its frame, and<br />
then choose Edit > Edit Original.)<br />
The original file opens in the<br />
source application. After you make<br />
and save your changes, the placed<br />
artwork is au<strong>to</strong>matically updated<br />
in <strong>InDesign</strong>. You can also open a<br />
selected graphic in its source application<br />
by clicking the name of the<br />
graphic in the Links panel (Window<br />
> Links) and then choosing<br />
Edit Original from the panel menu.<br />
how can I tell the status of imported<br />
graphics in my <strong>InDesign</strong> layouts?<br />
You can use the Links panel <strong>to</strong><br />
identify, select, moni<strong>to</strong>r, and<br />
update imported graphics files.<br />
The Links panel displays a list of<br />
all imported graphics and displays<br />
warning icons for graphics that<br />
have been modified or are missing.<br />
The Links panel menu includes<br />
commands for sorting the graphics<br />
listed in the panel. The options<br />
are: Sort By Name, Sort By Page,<br />
Sort By Type, and Sort By Status.<br />
Problem-Free Printing<br />
Here are a few tips that will help you avoid potential problems before you print<br />
an <strong>InDesign</strong> document that includes placed graphics:<br />
• Make sure you provide your printer/<br />
prepress provider with all the files<br />
required <strong>to</strong> print your <strong>InDesign</strong><br />
layouts in the formats they prefer.<br />
If your printer/prepress provider<br />
prefers native <strong>InDesign</strong> files, you must<br />
provide all placed graphics along with<br />
the <strong>InDesign</strong> file. Some providers<br />
prefer PDF files for final output and<br />
will let you know what PDF version <strong>to</strong><br />
use. <strong>InDesign</strong> exports Acrobat® 4 (PDF<br />
1.3), Acrobat 5 (PDF 1.4), Acrobat 6<br />
(PDF 1.5), Acrobat 7 (PDF 1.6) files,<br />
and Acrobat 8 (PDF 1.7), as well as<br />
PDF/X-1a and PDF/X-3 files.<br />
• If your printer/prepress provider prefers<br />
<strong>to</strong> receive PDF 1.3 or PDF/X files,<br />
any objects with transparent effects,<br />
such as drop shadows or opacity, are<br />
flattened in the PDF file, and your<br />
printer/prepress provider will not be<br />
able <strong>to</strong> make any changes <strong>to</strong> those<br />
transparent objects.<br />
• Use the Preflight feature (File ><br />
Preflight) before handing off an<br />
<strong>InDesign</strong> document <strong>to</strong> a printer/prepress<br />
provider. This utility warns of<br />
problems that may prevent a document<br />
from printing as desired, such as<br />
missing graphics, or a mix of RGB and<br />
CMYK graphics.<br />
• Use the Package feature (File ><br />
Package) <strong>to</strong> gather the files required<br />
<strong>to</strong> hand off <strong>to</strong> a printer/prepress provider.<br />
For more information about the<br />
Preflight and Package features, see<br />
pages 68-73.<br />
when you create a package, you can choose<br />
the files you want <strong>to</strong> include.<br />
when you preflight a document, <strong>InDesign</strong><br />
warns you of possible printing problems.<br />
Working with Graphics 47
Like Pho<strong>to</strong>shop and Illustra<strong>to</strong>r, <strong>InDesign</strong> lets you create<br />
see-through effects by applying a blending mode,<br />
opacity, or any of several Pho<strong>to</strong>shop effects <strong>to</strong> an entire<br />
object or separately <strong>to</strong> an object’s fill, stroke, or content.<br />
In addition <strong>to</strong> choosing effects from the Effects panel<br />
menu, you can also choose them from the Object menu<br />
(Object > Effects).<br />
48 Adobe <strong>InDesign</strong> CS3 | <strong>Conversion</strong> guide<br />
Creative Effects<br />
<strong>InDesign</strong> was the first page layout program <strong>to</strong> include transparency<br />
features that let you create eye-catching, see-through effects. <strong>InDesign</strong><br />
CS3 has expanded on these features with the addition of new, nondestructive<br />
Pho<strong>to</strong>shop-based effects that can be applied independently <strong>to</strong> an object’s fill,<br />
stroke, or content. <strong>InDesign</strong> CS3 makes it easier and quicker <strong>to</strong> get exactly<br />
the results you want, as you design in real time, with live preview of all your<br />
creative effects. You can also save effects as part of an object style for easy<br />
reuse or sharing.<br />
where are the controls for applying<br />
creative effects, and what can I do with<br />
them?<br />
The Blending Mode and Opacity<br />
controls are in the Effects panel<br />
(Window > Effects), while all the<br />
other Pho<strong>to</strong>shop effects are listed<br />
in the Effects panel menu and the<br />
Object menu (Object > Effects).<br />
Choosing an effect opens the Effects<br />
dialog box. You can also open the<br />
Effects dialog box by clicking the fx<br />
but<strong>to</strong>n in the Control panel, or at<br />
the bot<strong>to</strong>m of the Effects panel, and<br />
choosing an effect.<br />
The Effects dialog box lists all effects,<br />
which makes it easy <strong>to</strong> apply multiple<br />
effects at once. The Settings For<br />
menu lets you apply effects independently<br />
<strong>to</strong> an object, it stroke, or its<br />
fill, or <strong>to</strong> the text in text frames.
You can apply transparency effects<br />
<strong>to</strong> any object, including text frames,<br />
placed graphics, and shapes you create<br />
within <strong>InDesign</strong>. Here’s a list of<br />
the available effects and a description<br />
of the results they produce:<br />
• The Blending Mode menu in the<br />
Effects panel provides 16 options<br />
for changing the appearance of<br />
areas where the selected object or<br />
group overlaps underlying objects.<br />
The blending mode options in<br />
<strong>InDesign</strong> are similar <strong>to</strong> those<br />
available in Pho<strong>to</strong>shop and<br />
identical <strong>to</strong> those in Illustra<strong>to</strong>r.<br />
• The Opacity field and its accompanying<br />
slider let you vary the degree<br />
of transparency of the selected<br />
object or group from 100% (completely<br />
opaque) <strong>to</strong> 0% (completely<br />
transparent). When you decrease<br />
an object’s opacity, the object<br />
becomes lighter, and the underlying<br />
artwork becomes visible<br />
through the object.<br />
• Drop Shadow adds a soft- or<br />
hard-edged shadow behind any<br />
object. You can control the position<br />
of a drop shadow and vary<br />
the blending mode, opacity, size,<br />
spread, noise, and color of the<br />
drop shadow. The Use Global Light<br />
option lets you use the same position<br />
settings for all drop shadows<br />
in a document.<br />
specifying a 60% opacity value for the<br />
“life” text makes it lighter and translucent.<br />
this example also shows the options<br />
available in the Blending mode menu.<br />
the Drop shadow controls in the<br />
Effects dialog box let you add a<br />
drop shadow <strong>to</strong> any object and<br />
control the placement and<br />
appearance of the shadow.<br />
Creative Effects 49
Inner shadow gives an object a recessed,<br />
three-dimensional appearance.<br />
Bevel And Emboss creates a three-dimensional relief effect<br />
by adding shadows and highlights.<br />
50 Adobe <strong>InDesign</strong> CS3 | <strong>Conversion</strong> guide<br />
gradient feather lets you fade the selection from<br />
opaque <strong>to</strong> transparent.<br />
• Inner Shadow adds a shadow<br />
that falls just inside the edges of<br />
the object’s content, giving the<br />
object a recessed appearance.<br />
• Outer Glow and Inner Glow add<br />
glows that emanate from the outside<br />
and inside edges of an object.<br />
• Bevel And Emboss adds inner<br />
highlights and shadows that create<br />
a three-dimensional relief effect.<br />
• Satin adds interior shading that<br />
creates a satin-like finish.<br />
• Basic Feather softens the outer<br />
edge of an object by fading<br />
from opaque <strong>to</strong> transparent.<br />
You can specify the distance<br />
over which the object will fade<br />
<strong>to</strong> transparent, as well as add<br />
noise <strong>to</strong> feathered areas. You<br />
also have three choices—Sharp,<br />
Rounded, and Diffused—for<br />
applying feathering <strong>to</strong> corners.<br />
• Directional Feather lets you<br />
enhance feathering by cus<strong>to</strong>mizing<br />
the feather angle and the<br />
amount of feathering on each side.<br />
• Gradient Feather fades an object<br />
in<strong>to</strong> the background by applying<br />
a mask that contains a gradient.<br />
You can apply a linear or radial<br />
gradient, adjust the rate of change<br />
across the gradient, and edit the<br />
angle of a linear gradient, all<br />
within <strong>InDesign</strong> itself.
what else should I know about<br />
transparency?<br />
Dragging and dropping effects.<br />
You can easily transfer transparency<br />
settings from one object <strong>to</strong><br />
others by dragging and dropping.<br />
To drag and drop effects, select an<br />
object or a graphic <strong>to</strong> which transparency<br />
effects are applied. The<br />
Effects panel identifies the object<br />
attributes—Object, Stroke, Fill, Text,<br />
or Graphic—<strong>to</strong> which effects are<br />
applied by displaying an “fx” label<br />
<strong>to</strong> the right of the attribute. Drag<br />
an “fx” label on<strong>to</strong> another object <strong>to</strong><br />
transfer effects settings. (Note: When<br />
you drag and drop effects, Blending<br />
Mode and Opacity are not transferred;<br />
only Pho<strong>to</strong>shop effects, such<br />
as Drop Shadow, Inner and Outer<br />
Glow, and so on, are transferred.)<br />
Knockout groups. When a group<br />
of objects is selected and you select<br />
the Knockout <strong>Group</strong> option in the<br />
Effects panel, every object in the<br />
group knocks out the other objects<br />
in the group. Blending modes and<br />
opacity applied <strong>to</strong> individual objects<br />
in the group are ignored relative <strong>to</strong><br />
other objects in the group, while<br />
objects beneath the selected group<br />
are still visible relative <strong>to</strong> the group,<br />
and are affected by the blending<br />
modes or opacity settings applied <strong>to</strong><br />
objects within the group and <strong>to</strong> the<br />
group as a whole.<br />
In the example on the left, a bevel and<br />
emboss effect is applied <strong>to</strong> the stroke of a<br />
text frame. At right, the effect was applied <strong>to</strong><br />
three other text frames by dragging the fx<br />
icon (<strong>to</strong> the right of stroke) in the Effects<br />
panel and dropping it on<strong>to</strong> the frames.<br />
tips:<br />
wORkIng wIth tRAnsPAREnCY<br />
• If you apply settings in the Effects dialog box without first selecting an object,<br />
each object you draw subsequently will have those new settings applied.<br />
• Select the Isolate Blending option in the Effects panel <strong>to</strong> restrict blending modes<br />
so they affect only the selected group. Objects beneath the group won’t interact<br />
with the blending modes applied <strong>to</strong> objects in the group.<br />
these examples demonstrate the knockout group feature. In both examples, the green<br />
frame on the left is behind a group of four empty frames <strong>to</strong> which opacity values are applied.<br />
At left, knockout group is not selected, and the opacity values applied <strong>to</strong> the frames in the<br />
group affect the other objects in the group as well as the underlying green frame. At right,<br />
knockout group is selected, and the frames in the group are knocked out of other objects in<br />
the group (that is, the opacity values are ignored and the objects are opaque, relative <strong>to</strong> each<br />
other) but retain their opacity relative <strong>to</strong> the underlying green frame.<br />
Creative Effects 51
Isolate blending. When you apply<br />
blending modes <strong>to</strong> objects in a<br />
group, the blending modes affect<br />
other objects in the group as well<br />
as objects beneath the group. If<br />
you select Isolate Blending in<br />
the Effects panel, only objects in<br />
the selected group are affected<br />
by blending modes applied <strong>to</strong><br />
objects within the group. Objects<br />
beneath the group are unaffected.<br />
Displaying transparency. The controls<br />
in the Display Performance<br />
pane of the Preferences dialog box<br />
(<strong>InDesign</strong> > Preferences > Display<br />
Performance in Mac OS or Edit ><br />
Preferences > Display Performance<br />
in Windows) let you set display<br />
options for raster images, vec<strong>to</strong>r<br />
graphics, and transparency. If you<br />
set the Transparency slider <strong>to</strong> Off<br />
(by moving the slider all the way <strong>to</strong><br />
the left), transparency effects are not<br />
displayed onscreen but are maintained<br />
when you print or export the<br />
document. The other three slider<br />
settings—Low Quality, Medium<br />
Quality, and High Quality—let you<br />
control the display quality of transparent<br />
objects.<br />
52 Adobe <strong>InDesign</strong> CS3 | <strong>Conversion</strong> guide<br />
You can use the Display Performance<br />
commands (View menu) <strong>to</strong> quickly<br />
change how <strong>InDesign</strong> displays transparency<br />
globally. Choose Fast Display<br />
<strong>to</strong> turn transparency display off.<br />
Choose Typical Display <strong>to</strong> display<br />
low-resolution effects. Choose High<br />
Quality Display <strong>to</strong> display higherresolution<br />
effects. Change the transparency<br />
display performance level<br />
for a selected object by choosing<br />
Object > Display Performance and<br />
selecting an option.<br />
If you choose highlight > transparent<br />
Objects in the flattener Preview panel,<br />
transparent objects are highlighted in red<br />
on document pages and master pages.<br />
Pages panel. Pages with transparent<br />
objects are displayed with a checkerboard<br />
pattern next <strong>to</strong> the page number<br />
in the Pages panel.<br />
Flattener Preview panel. When<br />
you print or export an <strong>InDesign</strong><br />
document that contains transparent<br />
objects, <strong>InDesign</strong> performs a process<br />
called flattening, which converts all<br />
overlapping areas in a stack of<br />
transparent objects in<strong>to</strong> a collection<br />
of opaque vec<strong>to</strong>r and raster objects<br />
that retains the appearance of the<br />
original objects.<br />
The Flattener Preview panel<br />
(Window > Output > Flattener<br />
Preview) helps designers and printers<br />
prevent mistakes, reduce costs,<br />
and ensure the highest quality<br />
printed results by identifying the<br />
objects on a spread <strong>to</strong> which transparency<br />
effects are applied or that<br />
interact with transparent objects.<br />
The Highlight menu in the<br />
Flattener Preview panel provides<br />
several options for displaying specific<br />
instances of transparency, including<br />
Transparent Objects, All Affected<br />
Objects, and Affected Graphics.
how do I get the best results<br />
when printing documents with<br />
transparency?<br />
When you print an <strong>InDesign</strong><br />
document that contains transparent<br />
objects, including transparent<br />
Pho<strong>to</strong>shop and Illustra<strong>to</strong>r graphics,<br />
you can choose a transparency<br />
flattener preset in the Transparency<br />
Flattener area of the Advanced pane<br />
of the Print dialog box. The preset<br />
you choose determines the resolution<br />
at which flattening is performed<br />
and contains other flattening-related<br />
settings as well.<br />
By default, the Preset menu includes<br />
three presets—Low Resolution,<br />
Medium Resolution, and High<br />
Resolution—as well as any cus<strong>to</strong>m<br />
flattener presets you’ve created.<br />
You should choose the preset that’s<br />
appropriate for your output device.<br />
When printing proofs <strong>to</strong> a<br />
PostScript® printer, you should<br />
choose the Low Resolution or<br />
Medium Resolution flattener preset—Low<br />
Resolution for black<br />
and white, Medium for color.<br />
If you are printing <strong>to</strong> a high-<br />
resolution output device, such<br />
as an imagesetter, choose the High<br />
Resolution flattener preset.<br />
If you are printing <strong>to</strong> a printer that<br />
is not a PostScript printer, the Preset<br />
menu is not available. In this case,<br />
you should check Simulate Overprint<br />
in the Output pane of the Print dialog<br />
box. This way, the proof print will<br />
look the same as it looks onscreen<br />
with Overprint Preview (View<br />
menu) enabled.<br />
If none of the default presets meets<br />
the requirements of your printer—or<br />
your output provider’s printer—you<br />
can create cus<strong>to</strong>m flattener presets<br />
by choosing Edit > Transparency<br />
Flattener Presets and clicking New<br />
in the Transparency Flattener Presets<br />
dialog box. For information about<br />
creating flattener presets, refer <strong>to</strong><br />
<strong>InDesign</strong> Help.<br />
Creative Effects 53
how do I create character and<br />
paragraph styles with <strong>InDesign</strong>?<br />
Creating character and paragraph<br />
styles is very similar in <strong>Quark</strong>XPress<br />
and <strong>InDesign</strong>. In both programs, you<br />
can begin by formatting some text<br />
and highlighting the text <strong>to</strong> use it<br />
as the starting point for a character<br />
or paragraph style, or you can start<br />
without formatting or highlighting<br />
any text in advance.<br />
To create a paragraph or character<br />
style, choose Type > Paragraph<br />
Styles or Type > Character Styles.<br />
Then choose New Paragraph Style or<br />
New Character Style from the panel<br />
menu, and go through the different<br />
panes <strong>to</strong> assign the formatting<br />
attributes you want. Use distinctive<br />
names for your styles <strong>to</strong> make them<br />
easy <strong>to</strong> remember.<br />
All About Styles<br />
54 Adobe <strong>InDesign</strong> CS3 | <strong>Conversion</strong> guide<br />
Character and paragraph styles are great time-savers for text-<br />
intensive publications like newspapers, magazines, and catalogs. <strong>InDesign</strong><br />
offers comprehensive style options, including au<strong>to</strong>matically applying successive<br />
paragraph styles, style groups, and nested styles, which let you apply<br />
complex formatting quickly by embedding one or more character styles in<br />
a paragraph style. <strong>InDesign</strong> CS3 also includes object styles, which you can<br />
apply <strong>to</strong> any <strong>InDesign</strong> object, and table styles and cell styles, which make<br />
document-wide changes <strong>to</strong> table and cell formatting fast and painless.<br />
what are the most useful features<br />
for working with character and<br />
paragraph styles?<br />
Here’s a description of some stylerelated<br />
features that you may find<br />
helpful:<br />
Selectively import styles from other<br />
<strong>InDesign</strong> documents. You can load<br />
(import) all or some of the paragraph<br />
styles and character styles<br />
from another <strong>InDesign</strong> document<br />
(any version) in<strong>to</strong> the active document.<br />
If you load a style that has the<br />
same name as an existing style in<br />
the target document, you can either<br />
overwrite the style in the target document<br />
or rename the incoming style.<br />
To import paragraph styles, choose<br />
Load Paragraph Styles from the Paragraph<br />
Styles panel menu. To import<br />
character styles, choose Load Char-<br />
acter Styles from the Character Styles<br />
panel menu. To import paragraph<br />
and character styles, choose Load All<br />
Text Styles from the Paragraph Styles<br />
or Character Styles panel menu.<br />
Apply successive paragraph styles<br />
<strong>to</strong> multiple paragraphs in a single<br />
step. If you’ve linked multiple paragraph<br />
styles using the Next Style<br />
option in the General pane of the<br />
Paragraph Style Options dialog box,<br />
you can apply the styles in succession<br />
<strong>to</strong> highlighted paragraphs. For<br />
example, if you’ve created a Headline<br />
style that’s followed by a Byline style<br />
that’s followed by a Body Text style,<br />
you can select several paragraphs,<br />
right-click (or Control-click in Mac<br />
OS) the Headline style in the Paragraph<br />
Styles panel, and then choose<br />
Apply Headline Style Then Next
Invoke Quick Apply and type<br />
the first few letters in a style<br />
name <strong>to</strong> quickly locate and<br />
apply a style.<br />
Style. The Headline style is applied <strong>to</strong><br />
the first paragraph, the Byline style is<br />
applied <strong>to</strong> the second paragraph, and<br />
the Body Text style is applied <strong>to</strong> the<br />
remaining paragraphs.<br />
Undo changes when modifying a<br />
style that’s based on another style.<br />
If you make changes <strong>to</strong> a paragraph<br />
style that’s based on another style,<br />
click Reset To Base <strong>to</strong> res<strong>to</strong>re the settings<br />
of the “child” style <strong>to</strong> those of<br />
the “parent” style.<br />
Quickly apply any character or<br />
paragraph style. The Quick Apply<br />
feature lets you quickly find and<br />
apply character and paragraph styles.<br />
Quick Apply has been enhanced in<br />
<strong>InDesign</strong> CS3 and allows you <strong>to</strong> apply<br />
features, such as menu commands,<br />
text variables, and scripts, all while<br />
keeping your hands on the keyboard.<br />
To open the Quick Apply panel,<br />
choose Edit > Quick Apply, or press<br />
Command+Return in Mac OS or<br />
Ctrl+Enter in Windows. You can also<br />
open Quick Apply by clicking the<br />
Quick Apply icon in the Control<br />
panel. When the panel is displayed,<br />
type the first letter or letters of a style<br />
<strong>to</strong> select it, and then press Return or<br />
Enter <strong>to</strong> apply it and close the panel.<br />
The Quick Apply feature also works<br />
with object styles.<br />
Support for styles in Word documents.<br />
<strong>InDesign</strong> offers powerful<br />
controls for handling styles in<br />
imported Word documents. For<br />
more information, see page 39.<br />
what are nested styles in <strong>InDesign</strong>?<br />
A nested style is a character style<br />
that’s saved within a paragraph style<br />
and applies character-level formatting<br />
<strong>to</strong> a range of text. You can set<br />
up two or more nested styles <strong>to</strong><br />
work sequentially, with one nested<br />
style taking over where the previous<br />
one ends. Nested style looping, new<br />
in <strong>InDesign</strong> CS3, lets you repeat a<br />
sequence of nested styles through<br />
the end of a paragraph.<br />
Nested styles are especially useful<br />
for creating run-in headings at<br />
the beginning of a paragraph. For<br />
example, you can apply one character<br />
style <strong>to</strong> the first letter in a paragraph<br />
(such as, a drop cap) and another<br />
character style that takes effect<br />
through the first colon (:). For each<br />
nested style, you can define a character<br />
that ends the style, such as a tab<br />
character or the end of a word.<br />
To create a nested style, you first<br />
create one or more character styles.<br />
Then choose New Paragraph Style<br />
from the Paragraph Styles panel<br />
menu, and specify the attributes of<br />
that style. In the Drop Caps And<br />
Nested Styles pane, click New Nested<br />
Style. In the Nested Styles area, select<br />
a character style from the pop-up<br />
menu, and then click the area <strong>to</strong> the<br />
right of the character style and<br />
choose Through or Up To. Choosing<br />
Through includes the character you<br />
specify in the rightmost column;<br />
choosing Up To formats only the<br />
text that precedes this character. In<br />
the rightmost column, choose an<br />
option from the menu, or type a<br />
character. This setting determines<br />
where the character formatting<br />
ends. Click the area <strong>to</strong> the left of<br />
the rightmost column, and specify<br />
how many instances of the character<br />
are required.<br />
All About Styles 55
with <strong>InDesign</strong>, you can apply complex<br />
formatting <strong>to</strong> text, in one step, by nesting<br />
character styles within paragraph styles.<br />
You must first define the character styles you want <strong>to</strong> use,<br />
and then create a paragraph style and add—or nest—one<br />
or more character styles in it. You specify which part of the<br />
text each nested character style affects.<br />
In this example, three nested character styles control the<br />
formatting in all paragraphs. the first nested style is<br />
applied through the slash character, the second nested<br />
style is applied through a forced line break character, and<br />
the third nested style is applied <strong>to</strong> the rest of the paragraph.<br />
tips:<br />
wORkIng wIth nEstED stYLEs<br />
• You can configure a nested style <strong>to</strong> end on any of several different characters. Try<br />
it: When you’re creating a nested style, enter a period, an exclamation point, or a<br />
question mark in the rightmost column in the Nested Styles area. Enter as many<br />
characters as you want. When you apply the nested style <strong>to</strong> a paragraph, the<br />
nested style will end at the first instance of any of the characters you entered.<br />
• You can insert an End Nested Style Here character within a paragraph using<br />
the context menu <strong>to</strong> specify where a nested style ends. Right-click (or Controlclick<br />
in Mac OS) where you want <strong>to</strong> insert the End Nested Style Here character,<br />
choose Insert Special Character, and then choose End Nested Style Character<br />
from the submenu.<br />
56 Adobe <strong>InDesign</strong> CS3 | <strong>Conversion</strong> guide<br />
To nest multiple character styles in<br />
one paragraph style, follow the same<br />
steps <strong>to</strong> add nested styles <strong>to</strong> the list.<br />
what other options does <strong>InDesign</strong><br />
offer for character and paragraph<br />
styles?<br />
Commands for working with character<br />
and paragraph styles are displayed<br />
in the Character Styles panel<br />
menu and the Paragraph Styles panel<br />
menu, respectively. Both menus offer<br />
similar commands for working with<br />
styles. You can:<br />
• Redefine a style. If you manually<br />
apply different formats <strong>to</strong> text<br />
that’s been styled using a character<br />
style or a paragraph style, you can<br />
incorporate your changes in<strong>to</strong> the<br />
applied style by choosing Redefine<br />
Style from the panel menu.<br />
When you redefine a style, all text<br />
formatted with the style changes <strong>to</strong><br />
match the new style definition.<br />
• Break the link <strong>to</strong> a style. If you<br />
select text <strong>to</strong> which a character or<br />
paragraph style is applied and then<br />
choose Break Link To Style in the<br />
Character Styles panel menu or the<br />
Paragraph Styles panel menu, the<br />
connection between the text and<br />
the applied style is broken. If you<br />
subsequently modify the character<br />
or paragraph style that was previously<br />
associated with the text, the<br />
text does not change, as it would if<br />
it were still associated with a style.
• Clear overrides. A plus sign (+) is<br />
displayed next <strong>to</strong> the style name<br />
in the Paragraph Styles panel if<br />
you’ve manually changed any<br />
character or paragraph formats in<br />
selected text. If you choose Clear<br />
Overrides from the Paragraph<br />
Styles panel menu in this situation,<br />
any manual changes you’ve<br />
made are cleared, and the entire<br />
paragraph is formatted using<br />
the paragraph style settings.<br />
• Create style groups. New in<br />
<strong>InDesign</strong> CS3 is the ability <strong>to</strong> organize<br />
related paragraph and character<br />
styles by creating style groups.<br />
For example, if you’re working<br />
on a publication that has several<br />
variations of a basic Body Copy<br />
paragraph style—for example,<br />
Body Copy With Drop Cap, Body<br />
Copy After Subhead, Body Copy<br />
With Bullet, and so on—you could<br />
create a style group.<br />
Style groups are identified in the<br />
Paragraph Styles and Character<br />
Styles panels with a folder symbol.<br />
Clicking the arrow next <strong>to</strong><br />
a style group folder alternately<br />
shows and hides the styles in the<br />
group. To create a style group,<br />
select multiple paragraph styles<br />
or character styles in the Paragraph<br />
Styles or Character Styles<br />
panel, and then choose New Style<br />
<strong>Group</strong> from the panel menu.<br />
Applying Successive Paragraph Styles<br />
The Apply Then Next Style feature lets you format<br />
an entire s<strong>to</strong>ry that uses several different paragraph styles—all in<br />
a single action. To use this feature, create a sequence of linked<br />
paragraph styles using the Next Style option in the General<br />
pane of the New Paragraph Style dialog box.<br />
In this example, all the text<br />
in the text frame at left was<br />
styled at once by selecting the<br />
frame, right-clicking (or Controlclicking<br />
in Mac OS) the standard_<br />
title style in the Paragraph Styles<br />
panel, and then choosing Apply<br />
“standard_title” Then Next Style.<br />
At left, you see the results of<br />
choosing Apply “standard_title”<br />
Then Next Style. Because the<br />
standard_title paragraph style<br />
is the first of several linked styles,<br />
all of the text in the frame was<br />
formatted in a single step.<br />
All About Styles 57
what are object styles in <strong>InDesign</strong>?<br />
Object styles work like paragraph<br />
and character styles. An object style<br />
is a saved set of object-level attributes<br />
that you can apply repeatedly. The<br />
basic attributes available for object<br />
styles are Fill, Stroke, Stroke & Corner<br />
Options, Paragraph Styles, Text<br />
Frame General Options, Text Frame<br />
Baseline Options, S<strong>to</strong>ry Options,<br />
Text Wrap & Other, Anchored Object<br />
Options, and Frame Fitting Options.<br />
You can include a variety of<br />
Pho<strong>to</strong>shop effects, such as Drop<br />
Shadow, Bevel And Emboss, and<br />
Gradient Feather, in an object style,<br />
and you also have the option <strong>to</strong><br />
assign any effect <strong>to</strong> an entire object<br />
or separately <strong>to</strong> the object’s stroke,<br />
fill, or text.<br />
Object styles are great time-savers<br />
and help ensure consistency if you<br />
often use similar-looking objects. For<br />
example, if you create publications<br />
that include sidebars within stroked<br />
text frames, you could set up an<br />
object style that specifies the width,<br />
style, and color of the stroke, as well<br />
as text insets. Each time you need a<br />
sidebar frame, you simply create a<br />
rectangular object, and then apply<br />
the object style.<br />
To create an object style, choose<br />
Window > Object Styles, and then<br />
do one of the following:<br />
58 Adobe <strong>InDesign</strong> CS3 | <strong>Conversion</strong> guide<br />
• Design an object with all of the formatting<br />
you want <strong>to</strong> include in an<br />
object style. For example, you could<br />
apply a stroke and corner effect,<br />
creative effects (such as blending<br />
and opacity), text frame attributes<br />
(columns, gutters, and text insets),<br />
and text wrap settings. Then, with<br />
that object selected, choose New<br />
Object Style from the Object Styles<br />
panel menu, specify a name, adjust<br />
any settings, and click OK.<br />
• Set up an object style by choosing<br />
New Object Style from the Object<br />
Styles panel menu with no object<br />
selected. Specify the formatting<br />
attributes you want, and then<br />
click OK.<br />
In addition <strong>to</strong> creating object styles,<br />
you can set default styles for the drawing<br />
<strong>to</strong>ols. To set the default style for<br />
new text frames, drag the text frame<br />
icon (the square box with<br />
a “T” within) in the Object<br />
Styles panel list <strong>to</strong> the object style you<br />
want <strong>to</strong> use. To set the default style for<br />
new graphics frames created with the<br />
Rectangle <strong>to</strong>ol, the Ellipse <strong>to</strong>ol, or the<br />
Polygon <strong>to</strong>ol, drag the graphics frame<br />
icon (the empty square) <strong>to</strong> the object<br />
style you want <strong>to</strong> use.<br />
The options available for object<br />
styles are similar <strong>to</strong> those available<br />
for character and paragraph<br />
styles. For example, if you modify<br />
an object <strong>to</strong> which an object style is<br />
applied, you can quickly update the<br />
style—and all other objects the style<br />
is applied <strong>to</strong>—by choosing Redefine<br />
Object Style from the Object<br />
Styles panel menu. You can break the<br />
link between a selected object and<br />
an object style by choosing Break<br />
Link To Style, and you can choose<br />
Load Object Styles <strong>to</strong> import object<br />
styles from other <strong>InDesign</strong> documents.<br />
When you load styles, you<br />
can choose the styles you want <strong>to</strong><br />
import and specify how <strong>to</strong> handle<br />
conflicting style names, just like with<br />
paragraph and character styles.<br />
what are table styles and cell styles<br />
in <strong>InDesign</strong>?<br />
Like character styles, paragraph<br />
styles, and object styles, table styles<br />
and cell styles—new in <strong>InDesign</strong><br />
CS3—let you format tables, and<br />
cells or groups of cells within tables,<br />
quickly and consistently. Instead<br />
of manually formatting individual<br />
cells and tables, you can create a<br />
table style, s<strong>to</strong>re it in the Table Styles<br />
panel (Window > Type & Tables ><br />
Table Styles), and instantly apply it<br />
<strong>to</strong> any table, including a spreadsheet<br />
from Microsoft Excel or a table from<br />
Microsoft Word. Within a table style,<br />
you can also apply a cell style <strong>to</strong> a<br />
specific region of cells; for example,<br />
you can apply unique formatting <strong>to</strong><br />
a table’s header, footer, and body. For<br />
information about creating table and<br />
cell styles, see page 67.
Using Object styles<br />
Object styles make it easy <strong>to</strong> globally change object formatting<br />
in an <strong>InDesign</strong> layout. When you modify an object style, all<br />
objects <strong>to</strong> which the style is applied are au<strong>to</strong>matically updated.<br />
In this example, the selected text<br />
frame (left) was formatted using an<br />
object style (named “catalog_call_<br />
text_area”). subsequently, a different<br />
fill color (“C=0 m=30 Y=100 k=0” in<br />
the swatches panel) was applied <strong>to</strong><br />
the frame’s fill. this change is<br />
indicated by the plus sign (+) next <strong>to</strong><br />
the style name in the Object styles<br />
panel. By choosing Redefine style<br />
from the panel menu, the new fill<br />
color is incorporated in<strong>to</strong> the object<br />
style, and all objects based on the<br />
style are updated <strong>to</strong> the new color.<br />
In this example, the original four objects (left)<br />
were styled using an object style. After changing<br />
the fill color of the object style from orange <strong>to</strong><br />
lime green and adding a 2-point green stroke in<br />
the Object style Options dialog box (center), all<br />
four objects are au<strong>to</strong>matically updated <strong>to</strong> reflect<br />
the changes (right).<br />
All About Styles 59
Combining Text and Graphics<br />
tip:<br />
PREVEntIng tEXt wRAP<br />
To prevent text in a frame from wrapping<br />
around an object with a text wrap,<br />
select the text frame, choose Object ><br />
Text Frame Options, and then select<br />
Ignore Text Wrap.<br />
60 Adobe <strong>InDesign</strong> CS3 | <strong>Conversion</strong> guide<br />
<strong>InDesign</strong> offers many features for creatively combining text and<br />
graphics. For example, the <strong>InDesign</strong> text wrap options give you ultimate<br />
control over the flow of text around an object. And the ability <strong>to</strong> convert<br />
text in<strong>to</strong> outlines means you can modify the shape of individual characters<br />
however you want.<br />
the text wrap panel lets you<br />
control how text wraps around<br />
an object. In this example, the<br />
text wraps around the shape<br />
of a graphic.<br />
where are the controls for wrapping<br />
text around objects?<br />
In <strong>Quark</strong>XPress, you use the<br />
Runaround controls in the Modify<br />
dialog box <strong>to</strong> control the flow of text<br />
around an object; in <strong>InDesign</strong>, you<br />
use the Text Wrap panel (Window ><br />
Text Wrap).<br />
Select an icon at the <strong>to</strong>p of the Text<br />
Wrap panel <strong>to</strong> indicate how text<br />
will flow when the selected object<br />
overlaps a text frame: No Text<br />
Wrap, Wrap Around Bounding Box,<br />
Wrap Around Object Shape, Jump<br />
Object, or Jump To Next Column.<br />
The method you select determines<br />
which additional options are available<br />
in the panel. For example, if<br />
you choose Wrap Around Object<br />
Shape, you can specify the amount<br />
of offset for each side (<strong>to</strong>p, bot<strong>to</strong>m,<br />
left, and right). The options in the<br />
Wrap To menu let you control how<br />
text is placed on either side of the
selected object. The options are:<br />
Right Side, Left Side, Both Right<br />
& Left Sides, Side Towards Spine,<br />
Side Away From Spine, and Largest<br />
Area. When specifying text<br />
wrap options for a graphics frame,<br />
the choice you make in the Type<br />
menu determines what <strong>InDesign</strong><br />
uses when wrapping text around<br />
the selected object. The options are:<br />
Bounding Box, Detect Edges, Alpha<br />
Channel, Pho<strong>to</strong>shop Path, Graphic<br />
Frame, or Same As Clipping.<br />
When you specify text wrap options<br />
for an object on a master page, you<br />
can choose Apply To Master Page<br />
Only in the Pages panel menu <strong>to</strong><br />
apply the text wrap settings only <strong>to</strong><br />
the object on the master page and<br />
not the corresponding objects on<br />
document pages. If you don’t select<br />
Apply To Master Page Only, text wrap<br />
settings you specify for a master page<br />
object are also applied <strong>to</strong> corresponding<br />
objects on document pages.<br />
how can I place an object within text<br />
so that the object flows with the text?<br />
When you copy a <strong>Quark</strong>XPress item<br />
or group and then paste it in<strong>to</strong> text,<br />
it’s called an anchored item, and<br />
behaves like a single text character<br />
that moves with the adjoining text<br />
as you make edits <strong>to</strong> the text.<br />
<strong>InDesign</strong> also lets you create<br />
anchored objects. However, in addition<br />
<strong>to</strong> positioning an anchored<br />
object within a text frame, <strong>InDesign</strong><br />
also lets you position an anchored<br />
object outside a text frame. This<br />
option is especially useful for creating<br />
pull quotes, figures, and sidebars.<br />
You can use any of three methods<br />
for creating an anchored object in<br />
<strong>InDesign</strong>: copy and paste, the Place<br />
command (File menu), or the Insert<br />
command (Object > Anchored<br />
Object > Insert).<br />
Copying and pasting or placing<br />
anchored objects work similarly:<br />
Just click an insertion point in text,<br />
and then choose Edit > Paste or<br />
File > Place. Then choose Object ><br />
Anchored Object > Options <strong>to</strong> finetune<br />
the positioning. (See the next<br />
question for details.)<br />
To insert an anchored object, click<br />
an insertion point in text, and choose<br />
Object > Anchored Object > Insert.<br />
The Insert Anchored Object dialog<br />
box is displayed. In the Object<br />
Options area, specify the kind of<br />
frame you want <strong>to</strong> insert (Text,<br />
Graphic, or Unassigned), assign<br />
an object style (and a paragraph<br />
style, if you insert a text frame),<br />
and specify the size of the object.<br />
From the Position menu in the Position<br />
area, choose Inline Or Above<br />
Line <strong>to</strong> place the anchored object<br />
within the text frame. Choose<br />
Cus<strong>to</strong>m <strong>to</strong> place the object inside<br />
or outside the frame. Use the other<br />
controls in the Position area <strong>to</strong><br />
specify the location and behavior<br />
of the anchored object.<br />
what else should I know about<br />
anchored objects?<br />
After you create an anchored object—<br />
whichever method you use <strong>to</strong> create<br />
it—you can control its position by<br />
selecting it and choosing Object ><br />
Anchored Object > Options. The<br />
controls in the Anchored Object<br />
Options dialog box are a subset of the<br />
controls in the Insert Anchored<br />
Object dialog box.<br />
If you select Prevent Manual Positioning<br />
in the Insert Anchored<br />
Object dialog box or the Anchored<br />
Object Options dialog box, you<br />
cannot manually reposition an<br />
anchored object. If Prevent Manual<br />
Positioning is not selected, you<br />
can drag an Inline Or Above Line<br />
anchored object vertically but not<br />
horizontally; you can drag a Cus<strong>to</strong>m<br />
anchored object in any direction.<br />
When a Cus<strong>to</strong>m anchored object<br />
is selected, choosing Object ><br />
Anchored Object > Release breaks<br />
the link between the object and its<br />
text frame.<br />
Combining Text and Graphics 61
Anchoring Objects <strong>to</strong> Text<br />
The ability <strong>to</strong> anchor objects <strong>to</strong> text helps speed<br />
text-intensive workflows. With <strong>InDesign</strong>, you don’t<br />
have <strong>to</strong> worry about objects that need <strong>to</strong> maintain<br />
their position relative <strong>to</strong> text, because <strong>InDesign</strong><br />
handles the job for you. In addition <strong>to</strong> placing<br />
anchored objects within a text frame, you can place<br />
them outside the frame. A versatile set of controls<br />
lets you specify the position, text wrap, and spine<br />
orientation of anchored objects.<br />
You can create anchored<br />
objects that maintain their<br />
relationship with the spine<br />
of a document. You can also<br />
save object styles with<br />
anchored object settings.<br />
62 Adobe <strong>InDesign</strong> CS3 | <strong>Conversion</strong> guide<br />
<strong>InDesign</strong> provides several<br />
controls that let you precisely<br />
position an object or group<br />
that’s anchored <strong>to</strong> text.<br />
Verso page: the three heart graphics<br />
are anchored <strong>to</strong> text frames, and<br />
they’re positioned outside the left<br />
edge of the frames and away from<br />
the spine that runs along the right<br />
edge of the page.<br />
Rec<strong>to</strong> page: Because the placement<br />
of the anchored heart graphics is<br />
determined by the location of the spine,<br />
the graphics are au<strong>to</strong>matically placed<br />
outside the right edge of text frames<br />
on rec<strong>to</strong> pages.
When nothing is selected, you<br />
can specify default settings for the<br />
Anchored Object Options and Insert<br />
Anchored Object dialog boxes by<br />
choosing Object > Anchored<br />
Object > Options (Defaults) and<br />
Object > Anchored Object > Insert<br />
(Defaults), respectively.<br />
You can use the Text Wrap panel <strong>to</strong><br />
control how text wraps around an<br />
anchored object.<br />
how do I convert text in<strong>to</strong> outlines?<br />
The Create Outlines command (Type<br />
menu) in <strong>InDesign</strong> is similar <strong>to</strong> the<br />
Text To Box feature in <strong>Quark</strong>XPress.<br />
When you convert text characters<br />
<strong>to</strong> outlines, <strong>InDesign</strong> uses the actual<br />
Type 1, TrueType, or OpenType files.<br />
Characters are converted in their current<br />
positions, retaining all graphics<br />
formatting, such as stroke and fill.<br />
Unlike <strong>Quark</strong>XPress, which lets you<br />
convert only one line of text at a<br />
time, <strong>InDesign</strong> lets you convert any<br />
range of selected text. By default,<br />
when you choose Create Outlines,<br />
each line of selected text is converted<br />
in<strong>to</strong> a separate anchored graphics<br />
frame. If you hold down the Option<br />
in Mac OS or Alt key in Windows<br />
when you choose Create Outlines,<br />
the resulting compound path<br />
is placed in front of the currently<br />
selected text.<br />
After you convert text <strong>to</strong><br />
outlines, you can manually<br />
modify the paths. In this<br />
example, the inside of the<br />
O was deleted <strong>to</strong> reveal<br />
more of the graphic within.<br />
After converting type <strong>to</strong> outlines,<br />
you can do any of the following:<br />
• Alter the letterforms by dragging<br />
individual anchor points using the<br />
Direct Selection <strong>to</strong>ol.<br />
• Use the Paste In<strong>to</strong> command (Edit<br />
menu) <strong>to</strong> mask an image by pasting<br />
it in<strong>to</strong> the converted outlines.<br />
• Use the converted outlines as text<br />
frames in<strong>to</strong> which you can type or<br />
place text.<br />
Combining Text and Graphics 63
In the example above, the artist used<br />
the gradient panel <strong>to</strong> create a two-color<br />
gradient, dragged the swatch from the<br />
gradient panel <strong>to</strong> the swatches panel<br />
<strong>to</strong> add it <strong>to</strong> the list of swatches, and then<br />
applied the gradient <strong>to</strong> the headline,<br />
which remains editable.<br />
64 Adobe <strong>InDesign</strong> CS3 | <strong>Conversion</strong> guide<br />
Applying Color <strong>to</strong> Type<br />
If you want <strong>to</strong> apply a color, tint, or gradient <strong>to</strong> the fill or stroke of text characters,<br />
you don’t need <strong>to</strong> convert the text <strong>to</strong> outlines. Instead, use the Fill and<br />
Stroke boxes in the Tools, Swatches, Color, or Gradient panel <strong>to</strong> apply attributes<br />
<strong>to</strong> the fill and stroke of selected characters. One benefit of stroking and coloring<br />
text instead of converting it <strong>to</strong> outlines is that the text remains editable. (When<br />
you choose Type > Create Outlines, the resulting text is not editable.)<br />
You can quickly apply a color, tint, gradient, or stroke <strong>to</strong> text within multiple<br />
selected frames by clicking the Formatting Affects Text icon in the Tools panel,<br />
the Swatches panel, or the Color panel, and then applying a color, tint, gradient,<br />
or stroke. If you select Formatting Affects Container, changes are applied <strong>to</strong><br />
the selected frames rather than <strong>to</strong> the text within.<br />
<strong>to</strong> apply color <strong>to</strong> the text<br />
rather than <strong>to</strong> the frames,<br />
select the frames with the<br />
selection <strong>to</strong>ol. (Or you can<br />
highlight text with the type<br />
<strong>to</strong>ol.) then, with the<br />
formatting Affects text icon<br />
selected in the swatches<br />
panel, click the color you<br />
want <strong>to</strong> apply.
how do I flow text along a path?<br />
The process of flowing text along<br />
a path is different in <strong>InDesign</strong> and<br />
in <strong>Quark</strong>XPress. In <strong>Quark</strong>XPress,<br />
you must use the Text Path <strong>to</strong>ols,<br />
and you can run text along straight<br />
or curved lines only and not along<br />
closed paths. <strong>InDesign</strong> lets you<br />
use any object as a path for type.<br />
The first step in creating a type path<br />
in <strong>InDesign</strong> is <strong>to</strong> create the object<br />
that will be the path. You can use<br />
any of the drawing <strong>to</strong>ols, and you<br />
can create an open or a closed shape.<br />
After you’ve created an object,<br />
choose the Type On A Path<br />
<strong>to</strong>ol, which is paired with<br />
the Type <strong>to</strong>ol in the Tools<br />
panel, and then move the pointer<br />
over a path. A plus sign (+) is displayed<br />
when the pointer is over any<br />
part of the path of the object. When<br />
the plus sign is displayed, click anywhere<br />
on the path. When you release<br />
the mouse but<strong>to</strong>n, the blinking text<br />
insertion point indicates where text<br />
will be placed when you enter or<br />
import text. If you click and drag<br />
the pointer along the path before<br />
you release the mouse but<strong>to</strong>n, text<br />
flows only along the part of the path<br />
on which you clicked and dragged.<br />
If you select a path type with the<br />
Selection <strong>to</strong>ol, the path’s bounding<br />
box and resizing handles are displayed.<br />
In and out ports are also displayed,<br />
which means you can thread<br />
text in<strong>to</strong> and out of a path type, and<br />
you can thread text between a path<br />
type and a text frame, and vice versa.<br />
Three bracket lines are displayed on<br />
a type path: one at each end, and a<br />
shorter one at the midpoint. Click<br />
and drag these bracket lines <strong>to</strong> adjust<br />
the placement of type along the path.<br />
To change the shape of a path type,<br />
select the Direct Selection <strong>to</strong>ol, and<br />
click and drag points or segments.<br />
how can I modify type along a path?<br />
When path type is selected, choosing<br />
Type > Type On A Path > Options<br />
displays the Path Type Options<br />
dialog box. (You can also use the<br />
context menu <strong>to</strong> open the Path Type<br />
Options dialog box.) You can choose<br />
any of five Effect options: Rainbow,<br />
Skew, 3D Ribbon, Stairstep, and<br />
Gravity. Other controls let you specify<br />
the placement of the type relative<br />
<strong>to</strong> the path and the spacing of characters<br />
around corners and angles.<br />
the type On A Path <strong>to</strong>ol<br />
lets you use any object<br />
as a path for type, and<br />
you can use any of the<br />
program’s typographic<br />
features <strong>to</strong> format type<br />
on a path.<br />
Combining Text and Graphics 65
with <strong>InDesign</strong>, you can<br />
create and format linked<br />
tables with running headers<br />
and footers, and save table<br />
and cell formats in table<br />
styles and cell styles.<br />
Tables<br />
66 Adobe <strong>InDesign</strong> CS3 | <strong>Conversion</strong> guide<br />
You can easily create sophisticated tables in <strong>InDesign</strong>. You can<br />
create your own tables from scratch, convert imported text in<strong>to</strong> tables, or<br />
place styled Word and Excel tables. Tables can flow across multiple pages for<br />
easy editing and au<strong>to</strong>matically include headers and footers. Extensive formatting<br />
options, including alternate fill and stroke controls, enable you <strong>to</strong> finetune<br />
the final design of your tables, and you can create table styles and cell<br />
styles <strong>to</strong> quickly and consistently format tables and cells. You can even tag<br />
table cells and content with XML tags <strong>to</strong> import and export table content in<br />
au<strong>to</strong>mated workflows.<br />
where is the <strong>to</strong>ol for creating tables?<br />
With <strong>InDesign</strong>, you don’t use a table<br />
<strong>to</strong>ol <strong>to</strong> create a table. Instead, you<br />
select the Type <strong>to</strong>ol, create a text<br />
frame, and choose Table > Insert<br />
Table. In the Insert Table dialog box,<br />
specify the number of rows and columns,<br />
the number of header and<br />
footer rows, and choose a table style.<br />
By default, the inserted table fills the<br />
width of the container text frame.<br />
If you then make the frame smaller,<br />
the table remains visible outside the<br />
frame. Tables flow with surrounding<br />
text, just like anchored objects. The<br />
cells in an <strong>InDesign</strong> table are similar<br />
<strong>to</strong> text frames in<strong>to</strong> which you can<br />
place text, graphics, and other tables.<br />
how can I create a table from text?<br />
<strong>InDesign</strong> provides a number of ways<br />
<strong>to</strong> turn text in<strong>to</strong> tables and tables<br />
in<strong>to</strong> text. For example, you can<br />
import or create text that uses tabs,<br />
commas, paragraph breaks, or other<br />
characters, such as semicolons, <strong>to</strong><br />
indicate where rows and columns<br />
break. Databases often export tabdelimited<br />
text, which you can import<br />
in<strong>to</strong> <strong>InDesign</strong> <strong>to</strong> create tables.<br />
To convert text in<strong>to</strong> a table, select<br />
the text with the Type <strong>to</strong>ol, and then<br />
choose Table > Convert Text To<br />
Table. In the Convert Text To Table<br />
dialog box, specify the column separa<strong>to</strong>r<br />
character, the row separa<strong>to</strong>r<br />
character, the number of columns,<br />
and a table style.<br />
You can also convert a table <strong>to</strong> text<br />
by selecting it with the Type <strong>to</strong>ol<br />
and choosing Table > Convert<br />
Table To Text.
You can select a column in a table by clicking anywhere with the type<br />
<strong>to</strong>ol along the <strong>to</strong>p edge of a column when the vertical arrow (A) is<br />
displayed. move the pointer <strong>to</strong> the <strong>to</strong>p left corner of a table and click<br />
the diagonal arrow (B) <strong>to</strong> select the entire table. A B<br />
Can I import styled tables from word<br />
and Excel?<br />
Yes, just choose File > Place, select<br />
the Word or Excel file <strong>to</strong> import,<br />
and click Open. <strong>InDesign</strong> imports<br />
the content as an editable <strong>InDesign</strong><br />
table. Select Show Import Options as<br />
you import the data <strong>to</strong> fine-tune the<br />
imported data. For more information<br />
about these import options, see<br />
<strong>InDesign</strong> Help.<br />
Note: If Create Links When Placing<br />
Text And Spreadsheet Files is selected<br />
in the Type pane of the Preferences<br />
dialog box when you import a Word<br />
or Excel table, <strong>InDesign</strong> maintains a<br />
link <strong>to</strong> the original file. If you subsequently<br />
modify the original file, and<br />
then update the link (by selecting the<br />
file in the Links panel and then choosing<br />
Update from the panel menu),<br />
any formatting applied via table styles<br />
will be preserved, but any formatting<br />
beyond the table style (and regional<br />
cell styles) will be lost, as will any<br />
formatting applied <strong>to</strong> header and<br />
footer rows.<br />
how do I modify the appearance of<br />
a table?<br />
<strong>InDesign</strong> offers extensive tableformatting<br />
controls, which you<br />
choose from the Table menu, the<br />
Table panel (Window > Type &<br />
Tables > Table), or the Control panel<br />
(Window > Control). You can apply<br />
alternating fills and strokes <strong>to</strong> rows<br />
and columns, control the spacing<br />
before and after tables, and specify a<br />
variety of table cell options, such as<br />
the inset values, alignment, text rotation,<br />
row height, column width, and<br />
keep options. <strong>InDesign</strong> also makes<br />
it easy <strong>to</strong> add and delete rows and<br />
columns and <strong>to</strong> merge, unmerge, and<br />
split cells <strong>to</strong> create special effects. The<br />
best way <strong>to</strong> learn about these options<br />
is <strong>to</strong> experiment with a sample table<br />
<strong>to</strong> see how different design options<br />
interact. If you want <strong>to</strong> use the same<br />
table and cell formats repeatedly, you<br />
can save table and cell styles.<br />
Can I link tables across pages and<br />
create running headers and footers?<br />
With <strong>InDesign</strong>, you can link tables<br />
across multiple pages, making it easy<br />
<strong>to</strong> work with lengthy tabular information.<br />
Then, if you modify the content—for<br />
example, delete or move<br />
rows of information—the table content<br />
reflows. You can set up running<br />
header and footer rows when you<br />
first create the table, import headers<br />
with tables saved in RTF, or select<br />
one or more rows and convert them<br />
<strong>to</strong> headers or footers by choosing<br />
Table > Convert Rows > To Header<br />
or Table > Convert Rows > To Footer.<br />
how can I create table and cell styles?<br />
Creating table and cell styles is similar<br />
<strong>to</strong> creating paragraph and character<br />
styles. To create a new table<br />
style, you can begin by formatting a<br />
table using the controls in the Table<br />
Options dialog box (Table > Table<br />
Options). With the table selected,<br />
open the Table Styles panel<br />
(Window > Type & Tables > Table<br />
Styles), and then choose New Table<br />
Style from the panel menu. The settings<br />
in the New Table Style dialog<br />
box reflect the settings of the selected<br />
table. Assign a name <strong>to</strong> the table<br />
style, and then click OK <strong>to</strong> save it.<br />
You can also create a new table style<br />
from scratch by choosing New Table<br />
Style from the Table Styles panel<br />
menu, and then specifying settings in<br />
the various panes of the New Table<br />
Style dialog box. Creating cell styles<br />
is the same as creating table styles.<br />
Like paragraph styles, when you<br />
edit a table style or a cell style, all<br />
tables or cells that have been formatted<br />
using that table style or cell<br />
style are au<strong>to</strong>matically updated<br />
when you save your changes.<br />
Tables 67
Outputting <strong>to</strong> PDF and Print<br />
Click the Preview icon in<br />
the <strong>to</strong>ols panel <strong>to</strong> see how<br />
a document will look when<br />
it’s printed or exported as<br />
a PDf file.<br />
68 Adobe <strong>InDesign</strong> CS3 | <strong>Conversion</strong> guide<br />
Whether you’re outputting <strong>InDesign</strong> files <strong>to</strong> print or as Adobe PDF<br />
documents for distribution on the web, mobile devices, or phones, you’ll find<br />
that <strong>InDesign</strong> offers a rich array of options for achieving the results you want.<br />
The Preflight utility helps ensure your documents will print reliably by identifying<br />
potential problems, and the Package command lets you collect all the<br />
files you need <strong>to</strong> print a document with the click of a mouse.<br />
Can I preview onscreen how my<br />
document will look in print?<br />
<strong>InDesign</strong> offers several display<br />
options that let you see onscreen<br />
how a document will look in its<br />
final printed or PDF form:<br />
Print preview. If you click the<br />
Preview icon in the Tools panel,<br />
nonprinting elements, such as rulers,<br />
gridlines, and frame edges, are not<br />
displayed, and the pasteboard is<br />
grayed out, giving you an accurate<br />
view of what document pages will<br />
look like when exported as PDF<br />
or printed. Click the Bleed or Slug<br />
icon in the Tools panel <strong>to</strong> view<br />
the bleed or slug area with the page.<br />
Turn off display of various nonprinting<br />
elements by choosing the<br />
appropriate command from the<br />
View menu, such as View > Grids<br />
& <strong>Guide</strong>s > Hide <strong>Guide</strong>s.<br />
Overprint preview. If you choose<br />
Overprint Preview (View menu),<br />
<strong>InDesign</strong> displays an onscreen<br />
“ink preview” that approximates<br />
how gradients, transparency, and<br />
overprinting will appear in colorseparated<br />
output.<br />
Separations preview. The Separations<br />
Preview panel (Window ><br />
Output > Separations Preview) lets<br />
you and your print service provider<br />
visually check individual or multi-<br />
ple plates, preview overprinting<br />
objects, and view ink limit warnings<br />
onscreen before printing. The Separations<br />
Preview panel lets you show<br />
and hide individual color plates,<br />
and you can use it <strong>to</strong> “build” a spread<br />
onscreen one color at a time. It’s<br />
an invaluable <strong>to</strong>ol for soft-proofing<br />
multicolor documents onscreen.
Flattener preview. The Flattener<br />
Preview panel (Window > Output ><br />
Flattener Preview) helps prevent<br />
mistakes, reduce costs, and ensure<br />
the highest quality printed results by<br />
identifying the objects on a spread<br />
<strong>to</strong> which transparency effects are<br />
applied or that interact with transparent<br />
objects. For more information,<br />
see pages 48-53.<br />
what should I do before I print or create<br />
a PDf file of an <strong>InDesign</strong> document?<br />
The Preflight utility in <strong>InDesign</strong><br />
warns you of problems that may prevent<br />
a document or book (a collection<br />
of <strong>InDesign</strong> documents that is<br />
treated as a unit) from printing correctly.<br />
For example, you can use the<br />
Preflight utility <strong>to</strong> locate missing files<br />
or fonts before you print or hand off<br />
documents <strong>to</strong> a service provider for<br />
printing, or <strong>to</strong> check a document<br />
before exporting a PDF file.<br />
The Preflight utility provides helpful<br />
information about a document<br />
or book, such as the inks it uses, the<br />
first page on which a font appears,<br />
and print settings. The Preflight<br />
utility can check hidden layers but<br />
does not check pasteboard content.<br />
To perform a preflight check,<br />
choose File > Preflight. To preflight<br />
a book, choose Preflight Book<br />
or Preflight Selected Documents<br />
(depending on whether all, some, or<br />
none of the documents are selected)<br />
in the Book panel menu.<br />
the separations Preview panel (above) lets<br />
you check your separations before you<br />
print. Choose separations from the View<br />
pop-up menu <strong>to</strong> show and hide individual<br />
plates. when you move the pointer over an<br />
object, the percentage of each ink used<br />
appears in the panel. Choose Ink Limit from<br />
the View pop-up menu (below) <strong>to</strong> specify a<br />
value for maximum ink coverage. (Ask your<br />
printer for the correct value <strong>to</strong> enter.) Areas<br />
that exceed the specified ink coverage limit<br />
will appear in red.<br />
Better Workflow<br />
Through JDF<br />
With printing trends moving more<br />
<strong>to</strong>wards all-digital workflows, shorter<br />
print runs, greater use of color, and<br />
faster turnaround, au<strong>to</strong>mating print<br />
workflows using JDF files enables<br />
print service providers <strong>to</strong> maintain or<br />
grow their margins and better serve<br />
their cus<strong>to</strong>mers.<br />
JDF (Job Definition Format) is an<br />
XML-based standard for exchanging<br />
information in the graphic arts<br />
environment. JDF files can include<br />
settings for PDF creation, preflight<br />
with au<strong>to</strong>mated correction and conversion<br />
rules, and packaging and<br />
delivery of final files. What’s more,<br />
a JDF file can au<strong>to</strong>matically submit<br />
a job <strong>to</strong> a print service provider via<br />
e-mail or server. Think of a JDF file as<br />
a self-directing job ticket containing<br />
not only job information and links<br />
<strong>to</strong> files, but also instructions on how<br />
<strong>to</strong> route a job au<strong>to</strong>matically through<br />
each step of the workflow.<br />
Using Acrobat 8 and <strong>InDesign</strong> CS3,<br />
you can take advantage of JDF templates<br />
<strong>to</strong> au<strong>to</strong>matically create, preflight,<br />
correct, and submit a final,<br />
print-ready PDF file of an <strong>InDesign</strong><br />
layout <strong>to</strong> a print service provider. Job<br />
tickets created with Acrobat 8 software<br />
provide control and efficiency<br />
<strong>to</strong> print-production workflows.<br />
Outputting <strong>to</strong> PDF and Print 69
You can use the summary pane in the<br />
Preflight dialog box <strong>to</strong> check fonts,<br />
links, graphics, and other information.<br />
An Alert icon indicates problem areas.<br />
the summary pane also displays the<br />
page number of any transparent object<br />
or the number of documents with<br />
transparent objects in a book.<br />
tip:<br />
OPtImIZIng thE DIsPLAY Of COLOR DOCUmEnts<br />
In a traditional publishing workflow, you print a hard proof of your document<br />
<strong>to</strong> preview how its colors will look when reproduced on a specific output<br />
device. In a color-managed workflow, you can use the precision of color<br />
profiles <strong>to</strong> soft-proof your document directly on the moni<strong>to</strong>r. You can display<br />
an onscreen preview of how your document’s colors will look when reproduced<br />
on a particular output device. Keep in mind that the reliability of the<br />
soft proof is highly dependent upon the quality of your moni<strong>to</strong>r, your moni<strong>to</strong>r<br />
profile, and the ambient lighting conditions of your workstation.<br />
To display a soft proof of a document in <strong>InDesign</strong> CS3:<br />
1. Turn on color management by choosing Edit > Color Settings and<br />
choosing an option from the Settings menu.<br />
2. Choose View > Proof Setup, and choose a preset that corresponds <strong>to</strong><br />
the output condition you want <strong>to</strong> simulate, or choose Cus<strong>to</strong>m <strong>to</strong> create a<br />
cus<strong>to</strong>m proof setup for a specific output condition. This option is recom-<br />
mended for the most accurate preview of your final printed piece.<br />
3. Choose View > Proof Colors <strong>to</strong> <strong>to</strong>ggle the soft-proof display on and off.<br />
70 Adobe <strong>InDesign</strong> CS3 | <strong>Conversion</strong> guide<br />
where is the Collect for Output<br />
command?<br />
In <strong>InDesign</strong>, the Package command<br />
(File menu) is comparable <strong>to</strong> the<br />
Collect For Output command in<br />
<strong>Quark</strong>XPress. If you need <strong>to</strong> send an<br />
<strong>InDesign</strong> document <strong>to</strong> a service provider<br />
or <strong>to</strong> another <strong>InDesign</strong> user,<br />
you can use the Package command<br />
<strong>to</strong> gather the files required <strong>to</strong> display<br />
and print the document, including<br />
fonts and linked graphics, such as<br />
those in linked PDF, EPS, and the<br />
new placed <strong>InDesign</strong> files.<br />
To gather all files required <strong>to</strong> print<br />
a document, choose File > Package.<br />
To gather all files required <strong>to</strong> print<br />
a book, choose File > Package ><br />
Package Book For Print from the<br />
Book panel menu (the command<br />
name will vary based on whether all,<br />
some, or none of the documents are<br />
selected in the Book panel).<br />
<strong>InDesign</strong> au<strong>to</strong>matically performs<br />
an up-<strong>to</strong>-date preflight check as<br />
part of the packaging process. If<br />
problem areas are detected, a dia-<br />
log box with warnings is displayed.<br />
how do I export an <strong>InDesign</strong><br />
document as a PDf file?<br />
You can export a document, a book,<br />
or selected documents in a book as a<br />
single PDF file directly from <strong>InDesign</strong>.<br />
<strong>InDesign</strong> shares PDF creation technology<br />
with the other Creative Suite<br />
components, all of which create<br />
Adobe PDF files natively, without<br />
the need for Acrobat® Distiller®. This<br />
makes for easier and more consistent<br />
PDF creation, including industry<br />
standards like PDF/X. PDF files are<br />
useful for internal or external review,<br />
for distribution via the web, mobile<br />
devices, or phones, or for high-end<br />
print handoffs.<br />
If you send PDF files <strong>to</strong> a service<br />
provider, you can export <strong>InDesign</strong><br />
documents <strong>to</strong> a composite PDF file<br />
called a digital master. These digital<br />
masters are compact, reliable files
that you or your service provider<br />
can view, edit, organize, and proof.<br />
Then, at the appropriate time in the<br />
workflow, your service provider can<br />
either output the PDF file directly or<br />
use the professional <strong>to</strong>ols in Adobe®<br />
Acrobat® 8 Professional or other utilities<br />
for such post-processing tasks as<br />
preflight checks, trapping, imposition,<br />
and color separation.<br />
To export an <strong>InDesign</strong> document<br />
as a PDF file, choose File > Export,<br />
and then choose Adobe PDF from<br />
the Format menu. To export a book<br />
or selected documents in a book,<br />
choose Export Book To PDF from<br />
the Book panel menu.<br />
You have the option <strong>to</strong> save PDF<br />
documents as Acrobat 4 (PDF 1.3)<br />
through Acrobat 8 (PDF 1.7) files.<br />
You can include <strong>InDesign</strong> layers in<br />
exported Acrobat 6, Acrobat 7, and<br />
Acrobat 8 files.<br />
When you export a document or<br />
book as a PDF file, you can choose<br />
any of the built-in Adobe PDF<br />
presets—Smallest File Size, High<br />
Quality Print, Press Quality,<br />
PDF/X-1a:2001, PDF/X-3:2002, or<br />
PDF/X-4:2007—or you can cus<strong>to</strong>mize<br />
the settings <strong>to</strong> suit your needs.<br />
Can I save my PDf export settings so<br />
I don’t have <strong>to</strong> enter them manually<br />
every time I export a PDf document?<br />
The PDF export settings you specify<br />
in the PDF Export dialog box (File ><br />
Export) are saved with the application<br />
and are applied <strong>to</strong> every new<br />
<strong>InDesign</strong> document or book you<br />
export <strong>to</strong> PDF until you change<br />
them again.<br />
To quickly apply cus<strong>to</strong>m settings<br />
<strong>to</strong> PDF files, you can save your<br />
settings as PDF export presets—<br />
predefined collections of settings<br />
that balance file size with quality<br />
<strong>to</strong> produce a PDF file for a specific<br />
intent (onscreen display, high-<br />
quality desk<strong>to</strong>p printing, or<br />
press-quality printing).<br />
You can create a PDF export preset<br />
when you’re using the Export command<br />
(File menu): In the Export<br />
dialog box, choose Adobe PDF as<br />
the format, and click Save. Enter<br />
your settings in the Export Adobe<br />
PDF dialog box, and then click the<br />
Save Preset but<strong>to</strong>n at the bot<strong>to</strong>m of<br />
the dialog box. You can then click<br />
Export (or Cancel <strong>to</strong> save the preset<br />
but not export the PDF file).<br />
You can also create a PDF export<br />
preset by choosing File > Adobe<br />
PDF Presets > Define. In the Adobe<br />
PDF Presets dialog box, click New,<br />
and then specify your settings<br />
in the various panes of the New<br />
PDF Export Preset dialog box.<br />
All components of Adobe Creative<br />
Suite® 3 use a set of global PDF<br />
presets that are s<strong>to</strong>red in a single<br />
when you export an Adobe PDf document,<br />
you can use any of several built-in default<br />
PDf export presets, or you can use cus<strong>to</strong>m<br />
presets that you create yourself or that your<br />
service provider supplies.<br />
Outputting <strong>to</strong> PDF and Print 71
<strong>InDesign</strong> provides a comprehensive set of<br />
printing controls for outputting documents<br />
<strong>to</strong> a wide array of devices from desk<strong>to</strong>p<br />
proof printers <strong>to</strong> high-end presses.<br />
72 Adobe <strong>InDesign</strong> CS3 | <strong>Conversion</strong> guide<br />
shared folder. Shared PDF presets<br />
help simplify management of PDF<br />
settings and ensure consistency<br />
when you create PDF files in various<br />
Adobe Creative Suite 3 components.<br />
The default set of PDF presets supports<br />
several common workflows,<br />
and you can also create cus<strong>to</strong>m<br />
PDF presets if the default presets<br />
don’t meet your needs.<br />
what should I do when I’m ready <strong>to</strong><br />
print a document?<br />
Choose File > Print <strong>to</strong> open the<br />
Print dialog box. To print a book or<br />
selected documents in a book, you<br />
must open the Print dialog box from<br />
the Book panel menu.<br />
The Print dialog box has eight<br />
panes: General, Setup, Marks And<br />
Bleed, Output, Graphics, Color<br />
Management, Advanced, and Summary.<br />
Each pane includes a set of<br />
related controls. You can manually<br />
adjust the settings in the Print dialog<br />
box whenever you print, or you can<br />
choose a print preset from the menu<br />
at the <strong>to</strong>p of the dialog box.<br />
A print preset is a collection of predefined<br />
output settings. Using print<br />
presets is a fast, reliable way <strong>to</strong> print<br />
jobs that require identical settings<br />
in the Print dialog box. To create a<br />
print preset, specify the appropriate<br />
settings in the Print dialog box, and<br />
then click Save Preset at the bot<strong>to</strong>m<br />
of the dialog box. You can also create<br />
print presets by choosing File > Print<br />
Presets > Define.<br />
Are there any differences between<br />
printing <strong>Quark</strong>XPress documents and<br />
<strong>InDesign</strong> documents?<br />
The biggest difference between<br />
printing <strong>Quark</strong>XPress documents<br />
and <strong>InDesign</strong> documents is that<br />
<strong>InDesign</strong> has several printing features<br />
that <strong>Quark</strong>XPress doesn’t have.<br />
Here are a few options in the Print<br />
dialog box that may be unfamiliar<br />
<strong>to</strong> <strong>Quark</strong>XPress users:<br />
Leave color spaces unchanged<br />
when printing and exporting. If a<br />
document contains multiple color<br />
spaces—for example, both RGB<br />
and CMYK objects and/or graphics—you<br />
can preserve the color<br />
spaces when you print or export the<br />
document. This option yields the<br />
best results when printing <strong>to</strong> devices<br />
that can handle color conversion at<br />
print time. Leaving the color spaces<br />
unchanged preserves the widest<br />
color gamut for documents with<br />
multiple purposes.<br />
To leave color unchanged when<br />
printing, choose Composite Leave<br />
Unchanged from the Color menu in<br />
the Output pane of the Print dialog<br />
box. To leave color unchanged when
exporting a document as PDF,<br />
choose No Color <strong>Conversion</strong> from<br />
the Color <strong>Conversion</strong> menu in the<br />
Output pane during export. To leave<br />
color unchanged when exporting a<br />
document as EPS, choose Leave<br />
Unchanged from the Color menu<br />
in the General pane during export.<br />
You can use the Preflight command<br />
(File menu) <strong>to</strong> determine the color<br />
spaces used by placed graphics in a<br />
document. The Links And Images<br />
pane of the Preflight dialog box lists<br />
all placed graphics, and includes<br />
information about the color space<br />
used for each one.<br />
Scale width or height (Setup pane).<br />
To fit an oversized document on a<br />
smaller piece of paper, you can scale<br />
the document’s width and height,<br />
either symmetrically or asymmetrically.<br />
Asymmetric scaling is useful<br />
when, for example, you’re printing<br />
film for use on a flexographic press<br />
<strong>to</strong> compensate for the dis<strong>to</strong>rtion<br />
inherent in flexographic printing.<br />
You can specify scale values from<br />
1% <strong>to</strong> 1,000%.<br />
Print guides, grids, and other nonprinting<br />
objects (General pane). By<br />
default, guides, grids, and objects<br />
specified as nonprinting in the Attributes<br />
pane (Window > Attributes) do<br />
not print. You can, however, choose<br />
<strong>to</strong> print grids, guides, and other nonprinting<br />
objects.<br />
Printer’s marks and bleeds (Marks<br />
And Bleed pane). The Marks And<br />
Bleed pane provides several controls<br />
for adding and controlling the placement<br />
of several kinds of printer’s<br />
marks. In addition <strong>to</strong> adding crop<br />
and registrations marks, <strong>InDesign</strong><br />
also lets you add color bars and<br />
bleed marks.<br />
High resolution output of text and<br />
graphics on non-PostScript printers.<br />
<strong>InDesign</strong> uses a document’s Post-<br />
Script data <strong>to</strong> generate a raster file<br />
for non-PostScript printers that<br />
includes high-resolution text and<br />
graphics, overprints, and other<br />
transparency effects.<br />
Ink Manager. The Ink Manager provides<br />
nonbinding control over inks<br />
at output time. Changes you make<br />
using the Ink Manager affect only<br />
the output, not how the colors are<br />
defined in the document. Ink<br />
Manager options are especially useful<br />
for prepress service providers.<br />
For example, if a process job includes<br />
a spot color, you can open the document<br />
and change the spot color <strong>to</strong><br />
equivalent CMYK process colors.<br />
If a document contains two similar<br />
spot colors when only one is<br />
required, you can create an alias that<br />
links one spot color <strong>to</strong> another. To<br />
display the Ink Manager dialog box,<br />
click Ink Manager in the Output<br />
pane of the Print dialog box.<br />
the marks And Bleed pane lets you choose<br />
among several printer’s marks, and enable<br />
or disable printing of a document’s bleed<br />
and slug areas.<br />
the Ink manager displays the inks used<br />
in a document and lets you map a spot color<br />
<strong>to</strong> another spot or process color.<br />
Print summary (Summary pane).<br />
The Summary pane displays all print<br />
settings and lets you save the information<br />
in a text file.<br />
Outputting <strong>to</strong> PDF and Print 73
Can I open my <strong>Quark</strong>XPress<br />
documents with <strong>InDesign</strong>?<br />
Yes, you can use the Open command<br />
(File menu) in <strong>InDesign</strong> <strong>to</strong><br />
open documents and templates<br />
created with <strong>Quark</strong>XPress 3.3-4.11,<br />
including documents created with<br />
multilanguage <strong>Quark</strong>XPress<br />
Passport 3.3 and 4.1.x.<br />
When you open a <strong>Quark</strong>XPress<br />
document in <strong>InDesign</strong>, a new, untitled<br />
document is created. <strong>InDesign</strong><br />
converts the original file information<br />
<strong>to</strong> native <strong>InDesign</strong> information.<br />
The table on the opposite page shows<br />
what happens when you open a<br />
<strong>Quark</strong>XPress document in <strong>InDesign</strong>.<br />
Opening <strong>Quark</strong>XPress<br />
Documents<br />
74 Adobe <strong>InDesign</strong> CS3 | <strong>Conversion</strong> guide<br />
You’ve probably invested many hours creating a portfolio of <strong>Quark</strong>XPress<br />
documents and templates that you use regularly. Depending on the number<br />
and complexity of these documents, re-creating them with <strong>InDesign</strong><br />
could be a time-consuming task. Fortunately, you don’t have <strong>to</strong> rebuild legacy<br />
<strong>Quark</strong>XPress documents. And if you need <strong>to</strong> repurpose only individual<br />
<strong>Quark</strong>XPress pages—rather than whole documents—that’s easy, <strong>to</strong>o.<br />
why can’t I open <strong>Quark</strong>XPress 5.x, 6.x,<br />
and 7.x documents with <strong>InDesign</strong>?<br />
<strong>Quark</strong>XPress 5.x, 6.x, and 7.x files<br />
are s<strong>to</strong>red in a proprietary format,<br />
so <strong>InDesign</strong> cannot directly<br />
open these files <strong>to</strong> convert them <strong>to</strong><br />
<strong>InDesign</strong> files. However, a thirdparty<br />
developer called Markzware<br />
(www.markzware.com) offers a<br />
conversion utility called Q2ID that<br />
converts <strong>Quark</strong>XPress 3.3, 4.1, 5.0,<br />
6.0, and 7.x files <strong>to</strong> <strong>InDesign</strong> files.<br />
Alternatively, you can save your<br />
<strong>Quark</strong>XPress 5.x-7.x content back<br />
<strong>to</strong> <strong>Quark</strong>XPress 4.x format and then<br />
open it in <strong>InDesign</strong>, which converts<br />
<strong>Quark</strong>XPress 3.x-4.x files. (Please<br />
note that newer features may<br />
not be supported when you<br />
save backwards.)<br />
what else should I know about<br />
opening <strong>Quark</strong>XPress documents<br />
with <strong>InDesign</strong>?<br />
Here are a few things <strong>to</strong> keep in<br />
mind if you convert <strong>Quark</strong>XPress<br />
documents:<br />
• <strong>InDesign</strong> does not support<br />
Microsoft’s Object Linking<br />
and Embedding (OLE) or <strong>Quark</strong><br />
XTensions. Consequently, when<br />
you open <strong>Quark</strong>XPress files that<br />
contain OLE or <strong>Quark</strong> XTensions<br />
graphics, those graphics will not<br />
appear in the <strong>InDesign</strong> document.<br />
If your <strong>Quark</strong>XPress document<br />
does not convert, check the original<br />
file and remove any objects<br />
that require an XTension; then<br />
save and try <strong>to</strong> convert the<br />
document again.<br />
• By default, new <strong>InDesign</strong> documents,<br />
as well as documents converted<br />
from <strong>Quark</strong>XPress, have<br />
only one layer, called Layer 1.
• When you convert <strong>Quark</strong>XPress<br />
documents, ICC-compliant profiles<br />
embedded in images contained<br />
in the converted document<br />
are preserved and treated<br />
as if placed directly in<strong>to</strong> a new<br />
<strong>InDesign</strong> document. This means<br />
you can use the Image Color Settings<br />
command (Object menu) <strong>to</strong><br />
control profile settings for those<br />
images. Profiles that are not ICCcompliant<br />
will be replaced using<br />
the default CMS settings and profiles<br />
you specified for <strong>InDesign</strong>.<br />
• Before you convert a <strong>Quark</strong>XPress<br />
document, you should s<strong>to</strong>re all<br />
imported picture files in a single<br />
folder, relink all pictures in the<br />
Pictures tab of the Usage dialog<br />
box (Utilities > Usage > Picture),<br />
and then save the document.<br />
This step ensures that all links<br />
are preserved.<br />
Are there other ways <strong>to</strong> get<br />
<strong>Quark</strong>XPress content in<strong>to</strong> <strong>InDesign</strong><br />
documents?<br />
Here are some other options:<br />
• Save page as EPS. If you won’t<br />
need <strong>to</strong> modify the content, you<br />
can save <strong>Quark</strong>XPress pages<br />
as EPS files and place them in<br />
<strong>InDesign</strong> documents. Choose<br />
File > Save Page As EPS in<br />
<strong>Quark</strong>XPress, and choose File ><br />
Place <strong>to</strong> import it in<strong>to</strong> <strong>InDesign</strong>.<br />
Original Element Converted Element<br />
Text boxes, picture boxes Converted <strong>to</strong> <strong>InDesign</strong> text or graphics<br />
frames.<br />
Style sheets Converted <strong>to</strong> <strong>InDesign</strong> styles.<br />
Picture links Preserved and displayed in the Links<br />
panel.<br />
Color profiles Because <strong>Quark</strong>XPress uses different color<br />
profiles, they are ignored in <strong>InDesign</strong>.<br />
Colors Colors are converted exactly <strong>to</strong> <strong>InDesign</strong><br />
swatches, except HSB, multi-ink, and<br />
library colors, which are mapped <strong>to</strong> RGB<br />
colors.<br />
Master pages Converted <strong>to</strong> <strong>InDesign</strong> master pages.<br />
Master page items,<br />
<strong>Quark</strong>XPress guides<br />
Placed on the corresponding <strong>InDesign</strong><br />
master pages.<br />
<strong>Group</strong>ed items Remain grouped except where nonprint-<br />
ing items are included in a group.<br />
Frames and lines Converted <strong>to</strong> the <strong>InDesign</strong> line styles<br />
• Export document as PDF.<br />
<strong>InDesign</strong> can place one or more<br />
pages from a PDF file, so you can<br />
also choose <strong>to</strong> export <strong>Quark</strong>XPress<br />
pages <strong>to</strong> PDF and then place them<br />
in<strong>to</strong> <strong>InDesign</strong>.<br />
• Copy and paste. Move text from<br />
a <strong>Quark</strong>XPress document <strong>to</strong> an<br />
<strong>InDesign</strong> document without<br />
the formatting using the Copy<br />
and Paste commands. Copy and<br />
Paste also work with images;<br />
however, the link <strong>to</strong> the original<br />
graphic file is not maintained, so<br />
it’s best <strong>to</strong> use this option only<br />
with pictures that have no disk<br />
file, such as screen captures.<br />
they most closely resemble.<br />
• XML. You can export an XML file<br />
from <strong>Quark</strong>XPress and import the<br />
XML file in<strong>to</strong> <strong>InDesign</strong>.<br />
<strong>to</strong> convert or not <strong>to</strong> convert?<br />
If you’re thinking about converting<br />
<strong>Quark</strong>XPress documents in<strong>to</strong><br />
<strong>InDesign</strong> documents, it’s a good idea<br />
<strong>to</strong> begin by doing some experimenting.<br />
In general, the longer and more<br />
complex a <strong>Quark</strong>XPress document,<br />
the more likely you are <strong>to</strong> discover<br />
differences when you open the<br />
document in <strong>InDesign</strong>.<br />
Opening <strong>Quark</strong>XPress Documents 75
what’s the easiest way <strong>to</strong> convert an<br />
<strong>InDesign</strong> layout in<strong>to</strong> a web page?<br />
<strong>InDesign</strong> users who do not frequently<br />
move content from print<br />
<strong>to</strong> the web, or who don’t have an<br />
extensive amount of print content <strong>to</strong><br />
repurpose, can quickly and easily<br />
repurpose the text and graphics in<br />
an <strong>InDesign</strong> layout for use in web<br />
pages through rich copy and paste.<br />
When you copy an <strong>InDesign</strong> graphic<br />
and paste it in<strong>to</strong> a web page in<br />
GoLive, the Save For Web dialog<br />
box is displayed. The controls in<br />
this dialog box let you specify the<br />
type of graphic (JPEG, GIF, PNG-8,<br />
PNG-24, or WBMP) that’s created<br />
during conversion and other settings.<br />
Cross-Media Publishing<br />
when you export <strong>to</strong> XhtmL, you have<br />
different options for Digital Editions<br />
(left) or Dreamweaver (right).<br />
76 Adobe <strong>InDesign</strong> CS3 | <strong>Conversion</strong> guide<br />
More and more publishers need <strong>to</strong> repurpose content that appears in<br />
their printed publications. Often, these publishers take text and graphics used in<br />
books, magazines, newspapers, and other print layouts, and repurpose or publish<br />
them on websites or in digital publications, or they syndicate this content <strong>to</strong> other<br />
publishers. <strong>InDesign</strong> CS3 is tightly integrated with Adobe Dreamweaver® CS3 and<br />
continues <strong>to</strong> work with other web edi<strong>to</strong>rs, such as Adobe GoLive®, <strong>to</strong> make crossmedia<br />
publishing easier.<br />
what other options does <strong>InDesign</strong><br />
offer for exporting content <strong>to</strong> the web?<br />
<strong>InDesign</strong> enables true multiformat<br />
publishing, including the ability <strong>to</strong><br />
reuse page layouts on the web, by letting<br />
you export layouts as XHTML.<br />
When you export <strong>to</strong> XHTML for<br />
web use (File > Cross-Media<br />
Export > XHTML/Dreamweaver),<br />
the XHTML Export Options dialog<br />
box lets you specify what content is<br />
exported (Selection or Document),<br />
how images are handled, and CSS<br />
and JavaScript options. When you<br />
export <strong>to</strong> XHTML, <strong>InDesign</strong><br />
paragraph, character, and object<br />
styles are converted <strong>to</strong> group classes<br />
so you can easily format the XHTML<br />
content using cascading style sheets.<br />
After you export <strong>InDesign</strong> content<br />
<strong>to</strong> XHTML, you can open the resulting<br />
HTML file with Dreamweaver,<br />
GoLive, or any web edi<strong>to</strong>r, and make<br />
changes or additions as needed.
You can quickly repurpose <strong>InDesign</strong> content (above) for<br />
the web by exporting <strong>to</strong> XhtmL (right). <strong>InDesign</strong> styles<br />
can be mapped <strong>to</strong> an external Css <strong>to</strong> instantly format<br />
your content.<br />
how does <strong>InDesign</strong> support Adobe<br />
Digital Editions?<br />
Digital Editions is a lightweight rich<br />
Internet application (RIA) which<br />
provides an immersive experience<br />
for consuming content in e-books<br />
and other digital publications. Adobe<br />
Digital Editions works online and<br />
offline, and supports both PDF and<br />
XHTML-based content. Because<br />
Digital Editions is built using Adobe<br />
Flash® Player and Flex technology,<br />
SWF content in your <strong>InDesign</strong> layout<br />
can be exported <strong>to</strong> the e-book<br />
file format (EPUB) and seamlessly<br />
viewed in Digital Editions.<br />
To export an <strong>InDesign</strong> layout as<br />
XHTML for use with Digital Editions,<br />
choose File > Cross-Media<br />
Export > XHTML/Digital Editions.<br />
The XHTML/Digital Editions Export<br />
Options dialog box provides several<br />
controls for specifying how text<br />
and images are handled during<br />
the conversion process.<br />
In addition <strong>to</strong> exporting individual<br />
documents for use with Digital Editions,<br />
you can also export an entire<br />
book. To do this, open a book file,<br />
and then choose Export Book To<br />
Digital Editions from the Book<br />
panel menu. When you export<br />
a book <strong>to</strong> Digital Editions, documents<br />
in the book become easily<br />
navigable chapters.<br />
Cross-media Publishing 77
View, edit, and search<br />
metadata in Adobe Bridge.<br />
how does <strong>InDesign</strong> interact with<br />
metadata?<br />
<strong>InDesign</strong> supports Adobe Extensible<br />
Metadata Platform (XMP), an open<br />
XML-based framework for embedding,<br />
tracking, and exchanging vital<br />
information about content assets.<br />
Metadata helps publishers distribute<br />
assets across multiple media efficiently<br />
without compromising how<br />
those assets look or losing control<br />
over digital rights.<br />
By default, <strong>InDesign</strong> CS3 embeds<br />
file-creation, swatch, and font information<br />
in its files. You can view this<br />
information in the Metadata panel<br />
of Adobe Bridge CS3. You can then<br />
embed additional metadata using<br />
78 Adobe <strong>InDesign</strong> CS3 | <strong>Conversion</strong> guide<br />
the File > File Info command in<br />
<strong>InDesign</strong> or the controls in the Metadata<br />
panel in Bridge. <strong>InDesign</strong> also<br />
lets you view metadata in imported<br />
files using the Links panel or Bridge.<br />
You can even create and run scripts<br />
that interact with embedded metadata—for<br />
example, a script could<br />
pull caption and attribution information<br />
from a placed Pho<strong>to</strong>shop file<br />
and put it in frames that accompany<br />
the image, ensuring more reliable<br />
results.<br />
what else can <strong>InDesign</strong> do for crossmedia<br />
publishers?<br />
<strong>InDesign</strong> helps you prepare content<br />
for a variety of different uses. For<br />
example, you can embed bookmarks,<br />
rollover but<strong>to</strong>ns, and movie, animation,<br />
and audio files in an <strong>InDesign</strong><br />
layout and then export those elements<br />
as interactive PDF files.<br />
<strong>InDesign</strong> also enables you <strong>to</strong> export<br />
objects, individual pages, or ranges<br />
of pages in JPEG format.
how do <strong>InDesign</strong> and InCopy work<br />
<strong>to</strong>gether?<br />
The integration between <strong>InDesign</strong><br />
and InCopy software allows page<br />
designers <strong>to</strong> work on layouts using<br />
<strong>InDesign</strong> while writers and edi<strong>to</strong>rs<br />
simultaneously use InCopy <strong>to</strong> create<br />
and modify text in the layouts.<br />
Because InCopy CS3 and <strong>InDesign</strong><br />
CS3 use the same technology for<br />
composing text and displaying<br />
graphics, writers, edi<strong>to</strong>rs, and designers<br />
can visualize exactly how copy<br />
and layout interact—throughout the<br />
workflow rather than just at the end.<br />
Design and Edi<strong>to</strong>rial<br />
Workflow Collaboration<br />
In many publishing venues, workgroups of creative professionals collaborate <strong>to</strong> produce<br />
publications. For sites that need powerful edi<strong>to</strong>rial collaboration capabilities, Adobe offers Adobe<br />
InCopy® CS3, a professional writing and editing program that’s tightly integrated with <strong>InDesign</strong><br />
CS3. <strong>InDesign</strong> CS3 also makes it easy for designers <strong>to</strong> collaborate with each other by working on<br />
the same layout simultaneously. Using placed <strong>InDesign</strong> files, multiple contribu<strong>to</strong>rs can work on<br />
text or graphics independently and combine their finished files in<strong>to</strong> the main <strong>InDesign</strong> layout for<br />
faster, more efficient design and production processes.<br />
InCopy includes many features<br />
for working with text that aren’t<br />
available in <strong>InDesign</strong>—such as a<br />
thesaurus, Galley view, and copyfitting<br />
aids—which enable writers and<br />
edi<strong>to</strong>rs <strong>to</strong> focus on the text of an<br />
article and <strong>to</strong> work more efficiently.<br />
Small <strong>to</strong> mid-size workgroups,<br />
including those within large<br />
publishing organizations, can set up<br />
an affordable, off-the-shelf edi<strong>to</strong>rial<br />
publishing workflow using InCopy CS3<br />
and <strong>InDesign</strong> CS3 in combination.<br />
Third-party plug-ins further expand<br />
and complement the core <strong>InDesign</strong><br />
and InCopy workflow. Medium <strong>to</strong><br />
large workgroups that require very<br />
structured edi<strong>to</strong>rial publishing<br />
workflows that include content and<br />
asset management capabilities can<br />
purchase cus<strong>to</strong>m solutions built on<br />
<strong>to</strong>p of core <strong>InDesign</strong> and InCopy<br />
technology from system integra<strong>to</strong>rs<br />
and third-party developers.<br />
what are the main benefits of using<br />
InCopy with <strong>InDesign</strong>?<br />
• Parallel workflow. InCopy allows<br />
writers and layout artists <strong>to</strong> work<br />
on a publication simultaneously<br />
without overwriting each other’s<br />
changes, thereby reducing production<br />
time.<br />
• Write <strong>to</strong> fit. InCopy users can<br />
switch among three views—<br />
Layout, Galley, and S<strong>to</strong>ry—when<br />
writing or editing a s<strong>to</strong>ry, and view<br />
100% accurate copyfit information<br />
as they work. They can also be<br />
Design and Edi<strong>to</strong>rial Workflow Collaboration 79
notified of changes <strong>to</strong> the <strong>InDesign</strong><br />
layout so that copyfitting can be<br />
adjusted before returning the final<br />
assignment.<br />
• Write and edit more productively.<br />
InCopy users can produce clean,<br />
final copy quickly with powerful<br />
text-handling features, such as versatile<br />
text import controls, dragand-drop<br />
text, and a real-time<br />
spelling checker. Productivity is<br />
further enhanced by the ability <strong>to</strong><br />
cus<strong>to</strong>mize the work environment<br />
by rearranging panels, assigning<br />
cus<strong>to</strong>m keyboard shortcuts, and<br />
modifying <strong>to</strong>olbars.<br />
what is an <strong>InDesign</strong> snippet file and<br />
what can I do with it?<br />
<strong>InDesign</strong> CS3 allows you <strong>to</strong> save<br />
individual objects or groups of<br />
objects on a page (text and images)<br />
and their relative positioning as<br />
snippet files, which you can then<br />
s<strong>to</strong>re on your hard drive, access via<br />
Bridge, share with colleagues, or<br />
reuse in other <strong>InDesign</strong> documents.<br />
To create a snippet file, select one<br />
or more <strong>InDesign</strong> objects, and<br />
then drag the objects in<strong>to</strong> Adobe<br />
Bridge CS3, a folder in the Mac<br />
OS Finder, or Windows Explorer.<br />
The resulting file is given an INDS<br />
extension. You can use the Place<br />
command (File menu) <strong>to</strong> import<br />
snippet files in<strong>to</strong> <strong>InDesign</strong> layouts,<br />
80 Adobe <strong>InDesign</strong> CS3 | <strong>Conversion</strong> guide<br />
Drag objects from an <strong>InDesign</strong> page in<strong>to</strong> Adobe Bridge, or choose<br />
file > Export, <strong>to</strong> create an <strong>InDesign</strong> snippet file. A snippet preserves<br />
the objects, their formatting, and their relative position. when you<br />
drag or import a snippet back in<strong>to</strong> <strong>InDesign</strong>, it accurately recreates<br />
the objects.<br />
or you can drag and drop snippet<br />
file icons from the Mac OS<br />
Finder or Windows Explorer on<strong>to</strong><br />
an <strong>InDesign</strong> page or pasteboard.<br />
Because snippets support XML<br />
tags, you can use snippets <strong>to</strong> cre-<br />
ate dynamic content. For example,<br />
you can tag a styled table, import a<br />
linked XML file, and then export<br />
the resulting table as an <strong>InDesign</strong><br />
snippet. You could then place that<br />
snippet in<strong>to</strong> a new <strong>InDesign</strong><br />
document, refresh the link <strong>to</strong> the<br />
XML file, and quickly produce<br />
updated, styled table content.<br />
Alternatively, you could tag a set<br />
of frames, export them as snippets,<br />
import them in<strong>to</strong> new documents as<br />
needed, and au<strong>to</strong>matically flow XML<br />
content in<strong>to</strong> them.<br />
how can I place an <strong>InDesign</strong> page in<strong>to</strong><br />
another <strong>InDesign</strong> layout?<br />
Placing an <strong>InDesign</strong> document in<strong>to</strong><br />
another layout is the same as placing<br />
a graphics file or text file: Choose<br />
File > Place, select an <strong>InDesign</strong> file,<br />
and then click Open. If you place a<br />
multipage document, you can choose<br />
the pages you want <strong>to</strong> include by<br />
selecting Show Import Options in<br />
the Place dialog box and then specifying<br />
the pages in the Place <strong>InDesign</strong><br />
Document dialog box. Once you<br />
place an <strong>InDesign</strong> page in<strong>to</strong> a layout,<br />
the placed page is handled like an<br />
imported graphic. If you move or<br />
modify the source <strong>InDesign</strong> file, the<br />
Links panel displays the change in<br />
status, and you can update missing<br />
or modified links. If you package the<br />
target layout (File > Package), the<br />
placed <strong>InDesign</strong> file as well as<br />
its linked files are included in the<br />
package folder.
Collaborative Edi<strong>to</strong>rial<br />
Workflow<br />
The combined power of InCopy CS3<br />
and <strong>InDesign</strong> CS3 lets you easily<br />
assign, manage, track, and review<br />
edi<strong>to</strong>rial changes <strong>to</strong> quickly reconcile<br />
copy, graphics, and layout revisions.<br />
Edi<strong>to</strong>rial and design staff—<br />
whether offsite or on—can work<br />
on the same file at the same time,<br />
without overwriting each other’s<br />
work. Designers retain complete<br />
control over the design, and writers<br />
and edi<strong>to</strong>rs can produce or edit<br />
copy in the context of the layout.<br />
Frames selected in the <strong>InDesign</strong><br />
layout are added <strong>to</strong> the Assignments<br />
panel in <strong>InDesign</strong>. When<br />
content is ready for distribution <strong>to</strong><br />
a writer or edi<strong>to</strong>r, an assignment is<br />
packaged up in<strong>to</strong> an INCA file and<br />
made available <strong>to</strong> the appropriate<br />
contribu<strong>to</strong>r (via network or e-mail),<br />
who can double-click the assignment<br />
icon <strong>to</strong> au<strong>to</strong>-launch InCopy.<br />
InCopy shows the assigned frames<br />
within the context of the complete<br />
spread. Contribu<strong>to</strong>rs can check<br />
out their content and begin editing.<br />
Once contribu<strong>to</strong>rs update the<br />
assigned frames with either images<br />
or content, the assignment can be<br />
repackaged in InCopy and e-mailed<br />
back <strong>to</strong> the designer, who opens it<br />
in <strong>InDesign</strong>. With the InCopy and<br />
<strong>InDesign</strong> workflow, designers and<br />
edi<strong>to</strong>rs are able <strong>to</strong> work simultaneously<br />
on the same project, saving<br />
time and effort.<br />
<strong>InDesign</strong> document<br />
Assignments<br />
InCA InCA<br />
An <strong>InDesign</strong> user working on a layout can create assignments for InCopy users<br />
with the option <strong>to</strong> include all of the graphic and text elements that comprise a<br />
s<strong>to</strong>ry. the Assignments panel in <strong>InDesign</strong> lists the InCopy assignments. when<br />
an InCopy user saves changes <strong>to</strong> an assignment, the <strong>InDesign</strong> user is notified<br />
and can update the layout so that it contains the new content.<br />
In an Adobe InCopy Cs3 workflow,<br />
from one publication’s content, you<br />
can create multiple assignments<br />
delegated <strong>to</strong> various contribu<strong>to</strong>rs.<br />
Design and Edi<strong>to</strong>rial Workflow Collaboration 81
how does <strong>InDesign</strong> support XmL?<br />
<strong>InDesign</strong> CS3 offers extensive XML<br />
support. You can import, create,<br />
style, edit, and export XML files<br />
using an integrated <strong>to</strong>olset that<br />
includes a Structure pane for viewing<br />
and managing tagged content, a Tags<br />
panel (Window > Tags) for creating<br />
and applying XML tags <strong>to</strong> content,<br />
easy controls for mapping XML styles<br />
<strong>to</strong> text styles (and vice versa), and<br />
optional use of Document Type<br />
Definition (DTD) files for defining<br />
and validating XML structure.<br />
With this support, you can:<br />
• Apply Extensible Stylesheet<br />
Language Transformation (XSLT)<br />
style sheets when importing or<br />
exporting XML content <strong>to</strong> make it<br />
easier <strong>to</strong> flow XML in<strong>to</strong> <strong>InDesign</strong><br />
page templates or export it <strong>to</strong> a<br />
database or website.<br />
• Bring existing content more easily<br />
in<strong>to</strong> Adobe <strong>InDesign</strong> CS3 by<br />
importing tables tagged with the<br />
82 Adobe <strong>InDesign</strong> CS3 | <strong>Conversion</strong> guide<br />
XML Workflows<br />
To maximize profitability, publishers must find the most efficient ways <strong>to</strong> extract and s<strong>to</strong>re<br />
content in a format that can be reused. For many publishers, the leading choice is XML and XMLbased<br />
workflow au<strong>to</strong>mation. <strong>InDesign</strong> supports these workflows with powerful XML import and<br />
export capabilities, extensive scripting support, and innovative approaches <strong>to</strong> other cross-media<br />
workflows. <strong>InDesign</strong> uses <strong>to</strong>ols, processes, and metaphors you’re already familiar with, plus a few<br />
new ones, <strong>to</strong> help you create, manage, and deliver XML.<br />
CALS standard and converting<br />
them in<strong>to</strong> <strong>InDesign</strong> tables.<br />
• Use scripting <strong>to</strong> create XML rules<br />
<strong>to</strong> au<strong>to</strong>matically generate and format<br />
<strong>InDesign</strong> pages or documents<br />
based on imported XML.<br />
• Import and interactively place<br />
XML content, or au<strong>to</strong>matically<br />
flow XML files in<strong>to</strong> tagged templates.<br />
Versatile import options<br />
in <strong>InDesign</strong> CS3 give you control<br />
over the import process. For<br />
example, you can import only<br />
elements that match the existing<br />
tagged structure in the <strong>InDesign</strong><br />
layout. Anything that doesn’t<br />
match is omitted au<strong>to</strong>matically<br />
on import.<br />
• Create a link <strong>to</strong> an XML file on<br />
import, so that you can easily<br />
update your placed XML content<br />
whenever the source XML content<br />
is updated.<br />
• Au<strong>to</strong>matically format XML on<br />
import by mapping XML tags <strong>to</strong><br />
paragraph and character styles in<br />
your document. Or you can more<br />
easily reuse existing content by<br />
au<strong>to</strong>matically mapping text styles<br />
<strong>to</strong> XML tags and then exporting<br />
the XML content.<br />
• Apply XML tags <strong>to</strong> <strong>InDesign</strong> tables<br />
and table content, and then import<br />
XML content in<strong>to</strong> those tables or<br />
export content from them.<br />
• Set up XML templates using DTD<br />
files, and then validate and correct<br />
imported XML content.<br />
what else should I know about XmL<br />
workflows?<br />
In general, XML-based workflows<br />
involve teams of people—writers,<br />
edi<strong>to</strong>rs, designers, and IT professionals—who<br />
define the process<br />
and build the templates, scripts, and<br />
other support needed. However,<br />
even publishers with more limited
B<br />
Flexible Publishing with XML<br />
technical expertise can successfully<br />
implement XML processes <strong>to</strong> au<strong>to</strong>mate<br />
and greatly speed up tedious<br />
production of standardized documents,<br />
such as data sheets.<br />
Overall, the XML support in<br />
<strong>InDesign</strong> offers these benefits:<br />
A<br />
For designers. The XML <strong>to</strong>ols are<br />
built in and work similarly <strong>to</strong> other<br />
<strong>to</strong>ols in <strong>InDesign</strong>, so designers will<br />
find them intuitive and accessible.<br />
For example, applying the XML tags<br />
that an IT person provides is as easy<br />
as applying paragraph styles.<br />
For IT professionals. <strong>InDesign</strong><br />
offers robust XML support in an<br />
extensible, scriptable environment.<br />
C<br />
A. Click the show/hide structure <strong>to</strong>ggle <strong>to</strong><br />
open the structure pane.<br />
B. Use the structure pane <strong>to</strong> view a hierarchical<br />
outline of tagged page elements and<br />
imported XmL content in your file.<br />
C. tag frame and content easily within the<br />
layout for import and export.<br />
D. Achieve the results you want on import<br />
through extensive XmL import controls,<br />
including the ability <strong>to</strong> link <strong>to</strong> XmL files.<br />
D<br />
Your designers will find it easy <strong>to</strong><br />
use, and you’ll find it cost-effective <strong>to</strong><br />
integrate in<strong>to</strong> your current systems.<br />
For more information, refer <strong>to</strong> Adobe<br />
<strong>InDesign</strong> CS3 and XML: A Technical<br />
Reference on the Adobe website<br />
(www.adobe.com/products/indesign/<br />
scripting).<br />
Does <strong>InDesign</strong> support scripting?<br />
Yes, virtually every aspect of<br />
<strong>InDesign</strong> is scriptable through standard<br />
scripting languages, including<br />
JavaScript for cross-platform<br />
scripting, AppleScript, and VBScript.<br />
Using scripts, you can streamline<br />
routine production or labor-intensive<br />
creative tasks in a wide variety<br />
of publishing workflows. Detailed<br />
Anything you can do in <strong>InDesign</strong>,<br />
from a simple task <strong>to</strong> a complex<br />
sequence of tasks, can be<br />
au<strong>to</strong>mated using a script. the<br />
scripts panel displays a list of<br />
available scripts, and doubleclicking<br />
a script in the panel<br />
launches the script.<br />
scripting guides and sample scripts<br />
are available on the <strong>InDesign</strong> CS3<br />
DVD and on the Adobe website<br />
(www.adobe.com/products/indesign/<br />
scripting).<br />
Expanded scripting support in<br />
<strong>InDesign</strong> CS3 lets you seamlessly<br />
integrate au<strong>to</strong>mation in<strong>to</strong> your workflow<br />
by attaching scripts <strong>to</strong> menu<br />
commands <strong>to</strong> modify their behavior.<br />
You can enable interactive scripts<br />
and build more complex interfaces<br />
by using JavaScript and the Extend-<br />
Script <strong>to</strong>olkit.<br />
XML Workflows 83
temporarily access the selection <strong>to</strong>ol<br />
or Direct selection <strong>to</strong>ol<br />
Press the Command key (Mac OS)<br />
or Crtl key (Windows) <strong>to</strong> temporarily<br />
select the Selection <strong>to</strong>ol or the<br />
Direction Selection <strong>to</strong>ol (whichever<br />
was most recently selected) when<br />
any other <strong>to</strong>ol is selected.<br />
Deselect all objects or text<br />
Press Shift+Command+A (Mac OS)<br />
or Shift+Ctrl+A (Windows) <strong>to</strong> deselect<br />
objects or text.<br />
Quick switch <strong>to</strong> the type <strong>to</strong>ol<br />
Double-click a text frame with the<br />
Selection <strong>to</strong>ol or the Direct Selection<br />
<strong>to</strong>ol <strong>to</strong> switch <strong>to</strong> the Type <strong>to</strong>ol. If the<br />
text frame contains text, the blinking<br />
text insertion point is displayed<br />
where you double-click.<br />
set <strong>to</strong>ol preferences<br />
Double-click the Pencil, Line, Polygon,<br />
Polygon Frame, or Eyedropper<br />
<strong>to</strong>ol <strong>to</strong> specify <strong>to</strong>ol preferences.<br />
84 Adobe <strong>InDesign</strong> CS3 | <strong>Conversion</strong> guide<br />
<strong>InDesign</strong><br />
Productivity Tips<br />
<strong>InDesign</strong> lets you work quickly by letting you perform many common tasks using keyboard<br />
shortcuts. In many cases, <strong>InDesign</strong> provides several options for performing a task, and you<br />
can choose the method that’s easiest for you. The pages that follow include several tips that will<br />
help you become a power <strong>InDesign</strong> user.<br />
Quick zoom<br />
Press Command+spacebar (Mac OS)<br />
or Ctrl+spacebar (Windows) <strong>to</strong> temporarily<br />
access the Zoom <strong>to</strong>ol. Add<br />
the Option key (Mac OS) or Alt key<br />
(Windows) if you want <strong>to</strong> zoom out.<br />
Quick scroll<br />
Press Option+spacebar (Mac OS)<br />
or Alt+spacebar (Windows) <strong>to</strong><br />
temporarily access the Hand <strong>to</strong>ol,<br />
and then scroll <strong>to</strong> another area or<br />
page. If any <strong>to</strong>ol other than the Type<br />
<strong>to</strong>ol is selected, you can also press<br />
the spacebar <strong>to</strong> temporarily access<br />
the Hand <strong>to</strong>ol. If the Type <strong>to</strong>ol is<br />
selected, press Option (Mac OS) or<br />
Alt (Windows) <strong>to</strong> temporarily access<br />
the Hand <strong>to</strong>ol.<br />
save for <strong>InDesign</strong> Cs2<br />
To save an <strong>InDesign</strong> CS3 layout as a<br />
file that can be opened by <strong>InDesign</strong><br />
CS2, choose File > Export, and then<br />
choose <strong>InDesign</strong> Interchange from<br />
the Format menu (Mac OS) or the<br />
Save As Type menu (Windows).<br />
Access the Control panel<br />
Press Command+6 (Mac OS) or<br />
Ctrl+6 (Windows) <strong>to</strong> access the<br />
Control panel. Press Tab <strong>to</strong> move<br />
through the fields of the Control<br />
panel and change settings, and then<br />
press Command+6 (Mac OS) or<br />
Ctrl+6 (Windows), Return or Enter,<br />
<strong>to</strong> return focus <strong>to</strong> the document.<br />
Res<strong>to</strong>re default settings<br />
Press Shift+Option+Command+<br />
Control (Mac OS) or Shift+Alt+Ctrl<br />
(Windows) when starting <strong>InDesign</strong>,<br />
and then click Yes when asked if you<br />
want <strong>to</strong> delete your preference files.<br />
Copy text formatting attributes<br />
To transfer text formatting from one<br />
range of text <strong>to</strong> another, select the<br />
Eyedropper <strong>to</strong>ol, click on the source<br />
text whose attributes you want <strong>to</strong><br />
transfer, and then click within a
target paragraph, or click and drag<br />
the loaded Eyedropper icon over a<br />
range of text.<br />
scroll through open documents<br />
Press Command+~ (MacOS) or<br />
Ctrl+F6 or Ctrl+~ (Windows) <strong>to</strong><br />
switch <strong>to</strong> the next document window.<br />
Add the Shift key <strong>to</strong> switch<br />
<strong>to</strong> the previous document window.<br />
Change font size<br />
Press Shift+Command+> (Mac<br />
OS) or Shift+Ctrl+> (Windows)<br />
<strong>to</strong> increase font size. Press<br />
Shift+Command+< (Mac OS) or<br />
Shift+Ctrl+< (Windows) <strong>to</strong> decrease<br />
font size. Add the Option key (Mac<br />
OS) or the Alt key (Windows) <strong>to</strong><br />
increase or decrease font size by five<br />
times. (To specify the increment for<br />
increasing/decreasing font size, enter<br />
a value in the Size/Leading field in<br />
the Units & Increments pane of the<br />
Preferences dialog box. The default<br />
setting is 2 points.)<br />
Change leading<br />
Press Option+Up Arrow (Mac<br />
OS) or Alt+Up Arrow (Windows)<br />
<strong>to</strong> increase leading. Press<br />
Option+Down Arrow (Mac OS)<br />
or Alt+Down Arrow (Windows)<br />
<strong>to</strong> decrease leading. Add the<br />
Option key (Mac OS) or the Alt key<br />
(Windows) <strong>to</strong> increase or decrease<br />
leading by five times. (To specify the<br />
increment for increasing/decreasing<br />
leading, enter a value in the Size/<br />
Leading field in the Units & Increments<br />
pane of the Preferences dialog<br />
box. The default setting is 2 points.)<br />
Don’t hyphenate a paragraph<br />
To prevent a paragraph from being<br />
hyphenated, select it, click the Paragraph<br />
Formatting Controls icon in<br />
the Control panel, choose Hyphenation<br />
from the panel menu, and then<br />
deselect Hyphenate.<br />
thread text frames <strong>to</strong> an existing frame<br />
To add a new text frame after an<br />
existing frame, click the out port in<br />
the lower-right corner of the existing<br />
frame, and then click or click and<br />
drag the loaded text icon. To add a<br />
new text frame before an existing<br />
frame, click the in port in the upperleft<br />
corner of the existing frame,<br />
and then click or click and drag<br />
the loaded text icon.<br />
Convert text <strong>to</strong> outlines<br />
To convert selected text <strong>to</strong> outlines,<br />
choose Type > Convert To Outlines.<br />
Press the Option key (Mac OS) or<br />
the Alt key (Windows) <strong>to</strong> create<br />
outlines in a copy of the original text.<br />
split view of a single document<br />
Choose Window > New Window <strong>to</strong><br />
open a new window for the current<br />
document.<br />
Insert special characters<br />
To insert a special character at the<br />
text insertion point, choose Type ><br />
Insert Special Character, and then<br />
choose a special character from<br />
any of the submenus.<br />
Clear local text formatting<br />
When text is selected, Option-click<br />
(Mac OS) or Alt-click (Windows)<br />
on a paragraph style name in the<br />
Paragraph Styles panel <strong>to</strong> remove<br />
local formatting. Add the Shift key<br />
<strong>to</strong> remove character styles as well.<br />
Resize a frame<br />
Double-click any handle of a frame<br />
<strong>to</strong> fit the frame <strong>to</strong> the content.<br />
fill a frame with placeholder text<br />
When the text insertion point is<br />
blinking, choose Type > Fill With<br />
Placeholder Text <strong>to</strong> fill the text<br />
frame or all the frames in a series<br />
of threaded frames with place-<br />
holder text.<br />
nudge objects<br />
Use the Up, Down, Left, and Right<br />
Arrow keys <strong>to</strong> nudge selected<br />
objects. (To specify the nudge increment,<br />
enter a value in the Cursor Key<br />
field in the Units & Increments pane<br />
of the Preferences dialog box. The<br />
default setting is 1 point.)<br />
move and reset the zero point<br />
Click where the dotted lines at the<br />
left of the horizontal ruler and the<br />
<strong>InDesign</strong> Productivity Tips 85
<strong>to</strong>p of the vertical ruler intersect<br />
(the upper-left corner of document<br />
window), and drag the pointer in<strong>to</strong><br />
the document window <strong>to</strong> change<br />
the location of the zero point. The<br />
zero point is used when determining<br />
the location of objects on a page or<br />
spread. Double-click where the dotted<br />
lines intersect <strong>to</strong> return the zero<br />
point <strong>to</strong> the upper-left corner of a<br />
page or spread.<br />
Duplicate an object<br />
Press Option (Mac OS) or Alt (Windows)<br />
when dragging an object <strong>to</strong><br />
create a duplicate of the object. Add<br />
the Shift key <strong>to</strong> restrict movement <strong>to</strong><br />
increments of 45 degrees.<br />
Edit original graphic<br />
Press Option (Mac OS) or Alt<br />
(Windows), and then double-click<br />
a graphic <strong>to</strong> open the graphic in<br />
the application that created it.<br />
Protect a master object<br />
If you want <strong>to</strong> prevent a master<br />
object from being selected on a document<br />
page, select the object on the<br />
master page, and then deselect Allow<br />
Master Item Overrides On Selection<br />
in the Pages panel menu.<br />
select a master object on a document<br />
page<br />
To select a master object on a document<br />
page, press Shift+Command<br />
(Mac OS) or Shift+Ctrl (Windows),<br />
and then click the object. (Note that<br />
86 Adobe <strong>InDesign</strong> CS3 | <strong>Conversion</strong> guide<br />
if Allow Master Item Overrides On<br />
Selection is deselected for the mas-<br />
ter object, the object cannot be<br />
selected on a document page.)<br />
switch ruler units<br />
Right-click (or Control-click if you<br />
have a one-but<strong>to</strong>n Mac mouse) on<br />
the horizontal or vertical ruler, and<br />
choose a different measurement<br />
system, or choose Cus<strong>to</strong>m <strong>to</strong> specify<br />
a cus<strong>to</strong>m measurement unit.<br />
Print preview<br />
Click the Preview icon in the Tools<br />
panel <strong>to</strong> display a document without<br />
nonprinting elements, such as frame<br />
edges and guidelines. In Preview<br />
mode, the pasteboard is gray.<br />
Paste in place<br />
To paste a copied object using<br />
the same X and Y coordinates<br />
as the original object, press<br />
Shift+Option+Command+V<br />
(Mac OS) or Shift+Alt+Ctrl+V<br />
(Windows).<br />
Create a ruler guide<br />
Click the horizontal or vertical ruler,<br />
and drag the pointer on<strong>to</strong> a page or<br />
the pasteboard <strong>to</strong> create a guideline.<br />
If you release the pointer over a page,<br />
the guideline extends across the<br />
page. If you release the pointer over<br />
the pasteboard, the guideline spans<br />
the page and pasteboard. You can<br />
also double-click a ruler <strong>to</strong> create<br />
a guideline where you click.<br />
Delete a ruler guide<br />
To delete a ruler guide, click it with<br />
the Selection or Direct Selection <strong>to</strong>ol,<br />
and then press Delete or Backspace.<br />
Insert a footnote<br />
Choose Type > Insert Footnote <strong>to</strong><br />
add a footnote <strong>to</strong> text. When you<br />
insert a footnote, a superscript number<br />
is placed in the text and a corresponding<br />
number is placed at the<br />
bot<strong>to</strong>m of the column that contains<br />
the footnote. Enter the text for the<br />
footnote next <strong>to</strong> the number at the<br />
bot<strong>to</strong>m of the column.<br />
switch fill and stroke colors<br />
Click the Swap Fill And Stroke<br />
icon in the Tools, Swatches, or<br />
Color panel <strong>to</strong> switch the current<br />
fill and stroke color.<br />
format text in multiple frames<br />
Select multiple text frames, click the<br />
Formatting Affects Text icon in the<br />
Tools panel, and then change character<br />
and paragraph formats <strong>to</strong> modify<br />
all text in all selected frames.<br />
Paste text without formatting<br />
If you’ve copied text from another<br />
program or within <strong>InDesign</strong>, choose<br />
Edit > Paste Without Formatting<br />
<strong>to</strong> remove formatting in the pasted<br />
text. (Paste Without Formatting<br />
is dimmed if you paste text from<br />
another application when Text Only<br />
is selected in the Clipboard Handling<br />
pane in the Preferences dialog box.)
support<br />
• The Adobe website<br />
(www.adobe.com/products/<br />
indesign) includes a wealth of<br />
information about <strong>InDesign</strong>.<br />
You’ll find links <strong>to</strong> product information,<br />
cus<strong>to</strong>mer s<strong>to</strong>ries, reviews,<br />
awards, events, and seminars, and<br />
<strong>InDesign</strong>-related downloads, as<br />
well as several support- and<br />
training-related links.<br />
• The Adobe <strong>InDesign</strong> Support<br />
page on the Adobe website<br />
(www.adobe.com/support/products/<br />
indesign.html) includes links <strong>to</strong> <strong>to</strong>p<br />
support issues, tu<strong>to</strong>rials, supportrelated<br />
announcements, and user<br />
forums.<br />
• The Adobe Support <strong>User</strong>-<strong>to</strong>-<strong>User</strong><br />
Forums home page (www.adobe.<br />
com/support/forums) includes links<br />
<strong>to</strong> user forums for all Adobe products.These<br />
forums let you share<br />
questions, suggestions, and information<br />
with other Adobe software<br />
users around the world.<br />
<strong>InDesign</strong> CS3 Resources<br />
The growing popularity of <strong>InDesign</strong> has spawned an extensive community<br />
of service providers, trainers, plug-in developers, system integra<strong>to</strong>rs, and<br />
others who provide support for <strong>InDesign</strong> users. Whether you’re in the process<br />
of preparing <strong>to</strong> switch <strong>to</strong> <strong>InDesign</strong> or you’re already up and running,<br />
you can tap in<strong>to</strong> a broad range of helpful resources.<br />
• Locate print service providers,<br />
trainers, and developers who<br />
support <strong>InDesign</strong> using the<br />
Adobe Partner Finder<br />
(partners.adobe.com).<br />
training and tu<strong>to</strong>rials<br />
• The Adobe <strong>InDesign</strong> CS3<br />
Classroom in a Book® contains a<br />
series of self-paced, project-based<br />
lessons ranging from basic <strong>to</strong><br />
advanced, and includes a CD with<br />
all of the files required <strong>to</strong> complete<br />
the projects. For information or <strong>to</strong><br />
purchase this book, please visit us<br />
online (www.adobepress.com).<br />
• The Adobe Creative Suite 3 Video<br />
Training Workshop included with<br />
<strong>InDesign</strong> or accessible on Adobe<br />
Design Center (www.adobe.com/<br />
designcenter) lets you learn more<br />
about any Creative Suite 3 application,<br />
including <strong>InDesign</strong> CS3.<br />
Leading designers, developers,<br />
and Adobe experts guide you<br />
through introduc<strong>to</strong>ry videos, as<br />
well as videos on new features<br />
and key techniques.<br />
• Total Training<br />
(www.<strong>to</strong>taltraining.com) offers<br />
Total Training for Adobe <strong>InDesign</strong><br />
CS3, led by Adam Pratt, Senior<br />
Systems Engineer at Adobe. This<br />
training provides 8 hours of<br />
content covering everything from<br />
the new UI <strong>to</strong> type formatting <strong>to</strong><br />
advanced transparency controls.<br />
• ElementK offers both instruc<strong>to</strong>rled<br />
and on-line training for<br />
Adobe <strong>InDesign</strong> CS3 (adobe.<br />
elementk.com).<br />
• Visit the Adobe <strong>InDesign</strong><br />
Training Resources page<br />
(www.adobe.com/support/training/<br />
products/indesign.html) for a<br />
variety of training resources.<br />
third-Party Plug-ins<br />
• Learn about third-party plug-ins<br />
for <strong>InDesign</strong> CS3 (www.adobe.<br />
com/products/plugins/indesign).<br />
• Learn about third-party plug-ins<br />
for InCopy CS3 (www.adobe.com/<br />
products/plugins/incopy).
Other Resources<br />
• Find additional information about<br />
switching from <strong>Quark</strong>XPress<br />
<strong>to</strong> Adobe <strong>InDesign</strong> CS3 (www.<br />
adobe.com/products/indesign/<br />
whychooseindesign).<br />
• Visit online books<strong>to</strong>res<br />
(www.amazon.com,<br />
www.barnesandnoble.com, or<br />
others) <strong>to</strong> search for books<br />
about <strong>InDesign</strong> CS3.<br />
• Join one of the <strong>InDesign</strong><br />
<strong>User</strong> <strong>Group</strong>s that have formed<br />
in major cities across North<br />
America as well as Australia,<br />
Latin America, and Europe<br />
(www.indesignusergroup.com).<br />
• Peruse <strong>InDesign</strong> Magazine, a<br />
bimonthly PDF periodical<br />
devoted entirely <strong>to</strong> <strong>InDesign</strong><br />
and the growing community<br />
of <strong>InDesign</strong> professionals (www.<br />
indesignmag.com) for details. Also,<br />
(www.indesignmag.com/idm/<br />
tipofweek.html) <strong>to</strong> sign up for<br />
a free weekly <strong>InDesign</strong> tip.<br />
88 Adobe <strong>InDesign</strong> CS3 | <strong>Conversion</strong> <strong>Guide</strong><br />
• Go beyond the manual with each<br />
issue of Inside Adobe <strong>InDesign</strong>,<br />
providing easy-<strong>to</strong>-implement<br />
strategies designed <strong>to</strong> help you<br />
get your job done quickly and<br />
creatively (www.elijournals.com).<br />
• Explore the Adobe Print Resource<br />
Center (www.adobe.com/print) <strong>to</strong><br />
learn more about print publishing<br />
technology, partner solutions, and<br />
Adobe products.<br />
• Learn about layout and edi<strong>to</strong>rial<br />
publishing solutions built on <strong>to</strong>p<br />
of core Adobe <strong>InDesign</strong><br />
technology (www.adobe.com/<br />
products/indesign/integrated).<br />
• Learn more about free Creative<br />
Suite 3 eSeminars and how <strong>to</strong><br />
get the most out of <strong>InDesign</strong> CS3<br />
(www.adobe.com/events).<br />
• Check out the next date for the<br />
<strong>InDesign</strong> Conference, a gathering<br />
of leading <strong>InDesign</strong> experts<br />
(www.theindesignconference.com).<br />
• Looking for some great new<br />
<strong>InDesign</strong> tu<strong>to</strong>rials or the latest<br />
<strong>InDesign</strong> podcasts? Explore the<br />
<strong>InDesign</strong> bookmarks (del.icio.us/<br />
adobe).<br />
• Subscribe <strong>to</strong> the Adobe quarterly<br />
online magazine for creative<br />
professionals and get both<br />
inspiration and practical techniques<br />
from around the world<br />
(www.adobemagazine.com).<br />
• Check out the Adobe Design<br />
Center <strong>to</strong> get the latest <strong>InDesign</strong><br />
tips and tricks from community<br />
experts (www.adobe.com/<br />
designcenter).<br />
• Keep up <strong>to</strong> date on the latest<br />
<strong>InDesign</strong> news with <strong>InDesign</strong><br />
Secrets, an independent website<br />
with expert podcasts, blogs,<br />
techniques, and more (www.<br />
<strong>InDesign</strong>Secrets.com).<br />
• Learn more about Adobe InCopy<br />
CS3 and the <strong>InDesign</strong> and InCopy<br />
workflow (www.adobe.com/<br />
products/incopy).
Adobe Systems Incorporated<br />
345 Park Avenue, San Jose,<br />
CA 95110-2704 USA<br />
www.adobe.com<br />
Printed in the USA.<br />
95008968 5/07