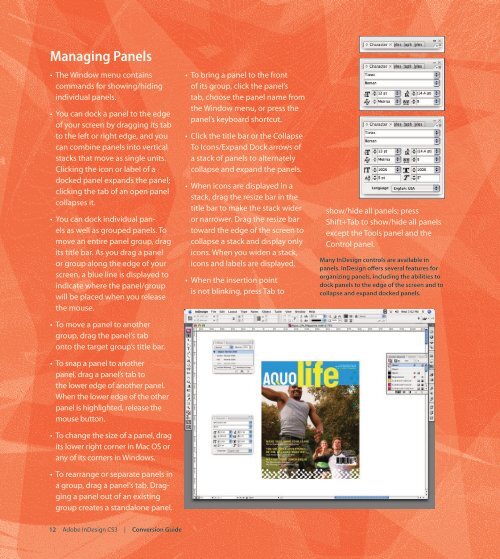Quark to InDesignCS3 Conversion Guide - InDesign User Group
Quark to InDesignCS3 Conversion Guide - InDesign User Group
Quark to InDesignCS3 Conversion Guide - InDesign User Group
You also want an ePaper? Increase the reach of your titles
YUMPU automatically turns print PDFs into web optimized ePapers that Google loves.
Managing Panels<br />
• The Window menu contains<br />
commands for showing/hiding<br />
individual panels.<br />
• You can dock a panel <strong>to</strong> the edge<br />
of your screen by dragging its tab<br />
<strong>to</strong> the left or right edge, and you<br />
can combine panels in<strong>to</strong> vertical<br />
stacks that move as single units.<br />
Clicking the icon or label of a<br />
docked panel expands the panel;<br />
clicking the tab of an open panel<br />
collapses it.<br />
• You can dock individual panels<br />
as well as grouped panels. To<br />
move an entire panel group, drag<br />
its title bar. As you drag a panel<br />
or group along the edge of your<br />
screen, a blue line is displayed <strong>to</strong><br />
indicate where the panel/group<br />
will be placed when you release<br />
the mouse.<br />
• To move a panel <strong>to</strong> another<br />
group, drag the panel’s tab<br />
on<strong>to</strong> the target group’s title bar.<br />
• To snap a panel <strong>to</strong> another<br />
panel, drag a panel’s tab <strong>to</strong><br />
the lower edge of another panel.<br />
When the lower edge of the other<br />
panel is highlighted, release the<br />
mouse but<strong>to</strong>n.<br />
• To change the size of a panel, drag<br />
its lower right corner in Mac OS or<br />
any of its corners in Windows.<br />
• To rearrange or separate panels in<br />
a group, drag a panel’s tab. Dragging<br />
a panel out of an existing<br />
group creates a standalone panel.<br />
12 Adobe <strong>InDesign</strong> CS3 | <strong>Conversion</strong> guide<br />
• To bring a panel <strong>to</strong> the front<br />
of its group, click the panel’s<br />
tab, choose the panel name from<br />
the Window menu, or press the<br />
panel’s keyboard shortcut.<br />
• Click the title bar or the Collapse<br />
To Icons/Expand Dock arrows of<br />
a stack of panels <strong>to</strong> alternately<br />
collapse and expand the panels.<br />
• When icons are displayed in a<br />
stack, drag the resize bar in the<br />
title bar <strong>to</strong> make the stack wider<br />
or narrower. Drag the resize bar<br />
<strong>to</strong>ward the edge of the screen <strong>to</strong><br />
collapse a stack and display only<br />
icons. When you widen a stack,<br />
icons and labels are displayed.<br />
• When the insertion point<br />
is not blinking, press Tab <strong>to</strong><br />
show/hide all panels; press<br />
Shift+Tab <strong>to</strong> show/hide all panels<br />
except the Tools panel and the<br />
Control panel.<br />
many <strong>InDesign</strong> controls are available in<br />
panels. <strong>InDesign</strong> offers several features for<br />
organizing panels, including the abilities <strong>to</strong><br />
dock panels <strong>to</strong> the edge of the screen and <strong>to</strong><br />
collapse and expand docked panels.