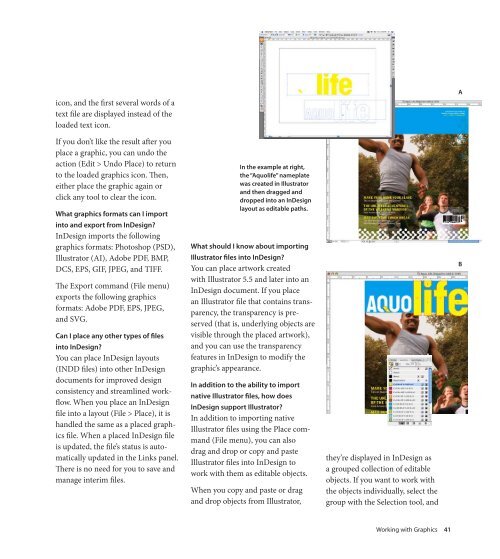Quark to InDesignCS3 Conversion Guide - InDesign User Group
Quark to InDesignCS3 Conversion Guide - InDesign User Group
Quark to InDesignCS3 Conversion Guide - InDesign User Group
Create successful ePaper yourself
Turn your PDF publications into a flip-book with our unique Google optimized e-Paper software.
icon, and the first several words of a<br />
text file are displayed instead of the<br />
loaded text icon.<br />
If you don’t like the result after you<br />
place a graphic, you can undo the<br />
action (Edit > Undo Place) <strong>to</strong> return<br />
<strong>to</strong> the loaded graphics icon. Then,<br />
either place the graphic again or<br />
click any <strong>to</strong>ol <strong>to</strong> clear the icon.<br />
what graphics formats can I import<br />
in<strong>to</strong> and export from <strong>InDesign</strong>?<br />
<strong>InDesign</strong> imports the following<br />
graphics formats: Pho<strong>to</strong>shop (PSD),<br />
Illustra<strong>to</strong>r (AI), Adobe PDF, BMP,<br />
DCS, EPS, GIF, JPEG, and TIFF.<br />
The Export command (File menu)<br />
exports the following graphics<br />
formats: Adobe PDF, EPS, JPEG,<br />
and SVG.<br />
Can I place any other types of files<br />
in<strong>to</strong> <strong>InDesign</strong>?<br />
You can place <strong>InDesign</strong> layouts<br />
(INDD files) in<strong>to</strong> other <strong>InDesign</strong><br />
documents for improved design<br />
consistency and streamlined workflow.<br />
When you place an <strong>InDesign</strong><br />
file in<strong>to</strong> a layout (File > Place), it is<br />
handled the same as a placed graphics<br />
file. When a placed <strong>InDesign</strong> file<br />
is updated, the file’s status is au<strong>to</strong>matically<br />
updated in the Links panel.<br />
There is no need for you <strong>to</strong> save and<br />
manage interim files.<br />
In the example at right,<br />
the “Aquolife” nameplate<br />
was created in Illustra<strong>to</strong>r<br />
and then dragged and<br />
dropped in<strong>to</strong> an <strong>InDesign</strong><br />
layout as editable paths.<br />
what should I know about importing<br />
Illustra<strong>to</strong>r files in<strong>to</strong> <strong>InDesign</strong>?<br />
You can place artwork created<br />
with Illustra<strong>to</strong>r 5.5 and later in<strong>to</strong> an<br />
<strong>InDesign</strong> document. If you place<br />
an Illustra<strong>to</strong>r file that contains transparency,<br />
the transparency is preserved<br />
(that is, underlying objects are<br />
visible through the placed artwork),<br />
and you can use the transparency<br />
features in <strong>InDesign</strong> <strong>to</strong> modify the<br />
graphic’s appearance.<br />
In addition <strong>to</strong> the ability <strong>to</strong> import<br />
native Illustra<strong>to</strong>r files, how does<br />
<strong>InDesign</strong> support Illustra<strong>to</strong>r?<br />
In addition <strong>to</strong> importing native<br />
Illustra<strong>to</strong>r files using the Place command<br />
(File menu), you can also<br />
drag and drop or copy and paste<br />
Illustra<strong>to</strong>r files in<strong>to</strong> <strong>InDesign</strong> <strong>to</strong><br />
work with them as editable objects.<br />
When you copy and paste or drag<br />
and drop objects from Illustra<strong>to</strong>r,<br />
they’re displayed in <strong>InDesign</strong> as<br />
a grouped collection of editable<br />
objects. If you want <strong>to</strong> work with<br />
the objects individually, select the<br />
group with the Selection <strong>to</strong>ol, and<br />
Working with Graphics 41<br />
A<br />
B