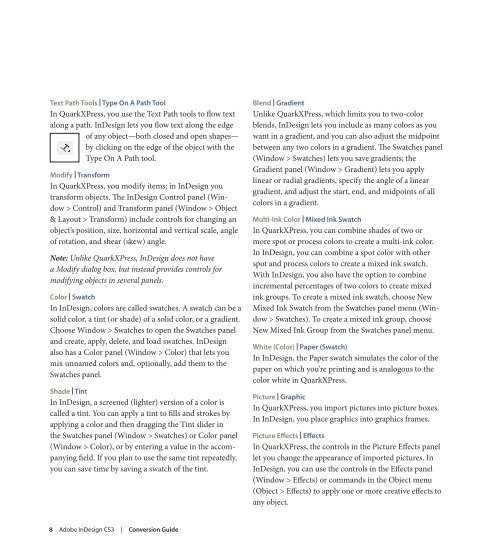Quark to InDesignCS3 Conversion Guide - InDesign User Group
Quark to InDesignCS3 Conversion Guide - InDesign User Group
Quark to InDesignCS3 Conversion Guide - InDesign User Group
You also want an ePaper? Increase the reach of your titles
YUMPU automatically turns print PDFs into web optimized ePapers that Google loves.
text Path <strong>to</strong>ols | type On A Path <strong>to</strong>ol<br />
In <strong>Quark</strong>XPress, you use the Text Path <strong>to</strong>ols <strong>to</strong> flow text<br />
along a path. <strong>InDesign</strong> lets you flow text along the edge<br />
of any object—both closed and open shapes—<br />
by clicking on the edge of the object with the<br />
Type On A Path <strong>to</strong>ol.<br />
modify | transform<br />
In <strong>Quark</strong>XPress, you modify items; in <strong>InDesign</strong> you<br />
transform objects. The <strong>InDesign</strong> Control panel (Window<br />
> Control) and Transform panel (Window > Object<br />
& Layout > Transform) include controls for changing an<br />
object’s position, size, horizontal and vertical scale, angle<br />
of rotation, and shear (skew) angle.<br />
Note: Unlike <strong>Quark</strong>XPress, <strong>InDesign</strong> does not have<br />
a Modify dialog box, but instead provides controls for<br />
modifying objects in several panels.<br />
Color | swatch<br />
In <strong>InDesign</strong>, colors are called swatches. A swatch can be a<br />
solid color, a tint (or shade) of a solid color, or a gradient.<br />
Choose Window > Swatches <strong>to</strong> open the Swatches panel<br />
and create, apply, delete, and load swatches. <strong>InDesign</strong><br />
also has a Color panel (Window > Color) that lets you<br />
mix unnamed colors and, optionally, add them <strong>to</strong> the<br />
Swatches panel.<br />
shade | tint<br />
In <strong>InDesign</strong>, a screened (lighter) version of a color is<br />
called a tint. You can apply a tint <strong>to</strong> fills and strokes by<br />
applying a color and then dragging the Tint slider in<br />
the Swatches panel (Window > Swatches) or Color panel<br />
(Window > Color), or by entering a value in the accompanying<br />
field. If you plan <strong>to</strong> use the same tint repeatedly,<br />
you can save time by saving a swatch of the tint.<br />
8 Adobe <strong>InDesign</strong> CS3 | <strong>Conversion</strong> guide<br />
Blend | gradient<br />
Unlike <strong>Quark</strong>XPress, which limits you <strong>to</strong> two-color<br />
blends, <strong>InDesign</strong> lets you include as many colors as you<br />
want in a gradient, and you can also adjust the midpoint<br />
between any two colors in a gradient. The Swatches panel<br />
(Window > Swatches) lets you save gradients; the<br />
Gradient panel (Window > Gradient) lets you apply<br />
linear or radial gradients, specify the angle of a linear<br />
gradient, and adjust the start, end, and midpoints of all<br />
colors in a gradient.<br />
multi-Ink Color | mixed Ink swatch<br />
In <strong>Quark</strong>XPress, you can combine shades of two or<br />
more spot or process colors <strong>to</strong> create a multi-ink color.<br />
In <strong>InDesign</strong>, you can combine a spot color with other<br />
spot and process colors <strong>to</strong> create a mixed ink swatch.<br />
With <strong>InDesign</strong>, you also have the option <strong>to</strong> combine<br />
incremental percentages of two colors <strong>to</strong> create mixed<br />
ink groups. To create a mixed ink swatch, choose New<br />
Mixed Ink Swatch from the Swatches panel menu (Window<br />
> Swatches). To create a mixed ink group, choose<br />
New Mixed Ink <strong>Group</strong> from the Swatches panel menu.<br />
white (Color) | Paper (swatch)<br />
In <strong>InDesign</strong>, the Paper swatch simulates the color of the<br />
paper on which you’re printing and is analogous <strong>to</strong> the<br />
color white in <strong>Quark</strong>XPress.<br />
Picture | graphic<br />
In <strong>Quark</strong>XPress, you import pictures in<strong>to</strong> picture boxes.<br />
In <strong>InDesign</strong>, you place graphics in<strong>to</strong> graphics frames.<br />
Picture Effects | Effects<br />
In <strong>Quark</strong>XPress, the controls in the Picture Effects panel<br />
let you change the appearance of imported pictures. In<br />
<strong>InDesign</strong>, you can use the controls in the Effects panel<br />
(Window > Effects) or commands in the Object menu<br />
(Object > Effects) <strong>to</strong> apply one or more creative effects <strong>to</strong><br />
any object.