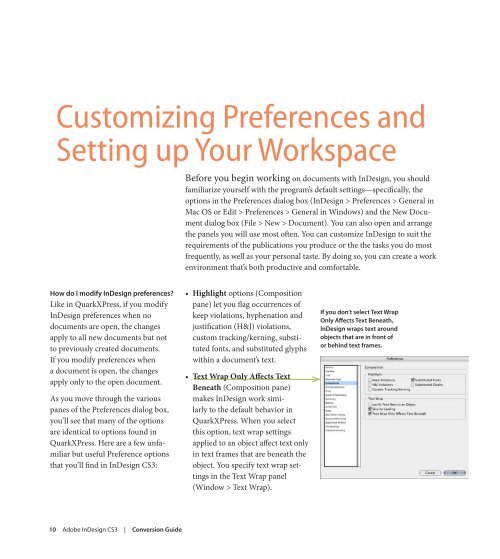Quark to InDesignCS3 Conversion Guide - InDesign User Group
Quark to InDesignCS3 Conversion Guide - InDesign User Group
Quark to InDesignCS3 Conversion Guide - InDesign User Group
Create successful ePaper yourself
Turn your PDF publications into a flip-book with our unique Google optimized e-Paper software.
Cus<strong>to</strong>mizing Preferences and<br />
Setting up Your Workspace<br />
how do I modify <strong>InDesign</strong> preferences?<br />
Like in <strong>Quark</strong>XPress, if you modify<br />
<strong>InDesign</strong> preferences when no<br />
documents are open, the changes<br />
apply <strong>to</strong> all new documents but not<br />
<strong>to</strong> previously created documents.<br />
If you modify preferences when<br />
a document is open, the changes<br />
apply only <strong>to</strong> the open document.<br />
As you move through the various<br />
panes of the Preferences dialog box,<br />
you’ll see that many of the options<br />
are identical <strong>to</strong> options found in<br />
<strong>Quark</strong>XPress. Here are a few unfamiliar<br />
but useful Preference options<br />
that you’ll find in <strong>InDesign</strong> CS3:<br />
10 Adobe <strong>InDesign</strong> CS3 | <strong>Conversion</strong> guide<br />
Before you begin working on documents with <strong>InDesign</strong>, you should<br />
familiarize yourself with the program’s default settings—specifically, the<br />
options in the Preferences dialog box (<strong>InDesign</strong> > Preferences > General in<br />
Mac OS or Edit > Preferences > General in Windows) and the New Document<br />
dialog box (File > New > Document). You can also open and arrange<br />
the panels you will use most often. You can cus<strong>to</strong>mize <strong>InDesign</strong> <strong>to</strong> suit the<br />
requirements of the publications you produce or the the tasks you do most<br />
frequently, as well as your personal taste. By doing so, you can create a work<br />
environment that’s both productive and comfortable.<br />
• Highlight options (Composition<br />
pane) let you flag occurrences of<br />
keep violations, hyphenation and<br />
justification (H&J) violations,<br />
cus<strong>to</strong>m tracking/kerning, substituted<br />
fonts, and substituted glyphs<br />
within a document’s text.<br />
• Text Wrap Only Affects Text<br />
Beneath (Composition pane)<br />
makes <strong>InDesign</strong> work similarly<br />
<strong>to</strong> the default behavior in<br />
<strong>Quark</strong>XPress. When you select<br />
this option, text wrap settings<br />
applied <strong>to</strong> an object affect text only<br />
in text frames that are beneath the<br />
object. You specify text wrap settings<br />
in the Text Wrap panel<br />
(Window > Text Wrap).<br />
If you don’t select text wrap<br />
Only Affects text Beneath,<br />
<strong>InDesign</strong> wraps text around<br />
objects that are in front of<br />
or behind text frames.