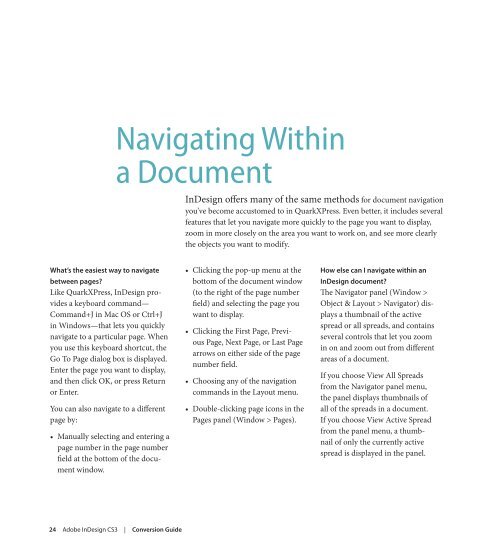Quark to InDesignCS3 Conversion Guide - InDesign User Group
Quark to InDesignCS3 Conversion Guide - InDesign User Group
Quark to InDesignCS3 Conversion Guide - InDesign User Group
You also want an ePaper? Increase the reach of your titles
YUMPU automatically turns print PDFs into web optimized ePapers that Google loves.
what’s the easiest way <strong>to</strong> navigate<br />
between pages?<br />
Like <strong>Quark</strong>XPress, <strong>InDesign</strong> provides<br />
a keyboard command—<br />
Command+J in Mac OS or Ctrl+J<br />
in Windows—that lets you quickly<br />
navigate <strong>to</strong> a particular page. When<br />
you use this keyboard shortcut, the<br />
Go To Page dialog box is displayed.<br />
Enter the page you want <strong>to</strong> display,<br />
and then click OK, or press Return<br />
or Enter.<br />
You can also navigate <strong>to</strong> a different<br />
page by:<br />
• Manually selecting and entering a<br />
page number in the page number<br />
field at the bot<strong>to</strong>m of the document<br />
window.<br />
Navigating Within<br />
a Document<br />
24 Adobe <strong>InDesign</strong> CS3 | <strong>Conversion</strong> guide<br />
<strong>InDesign</strong> offers many of the same methods for document navigation<br />
you’ve become accus<strong>to</strong>med <strong>to</strong> in <strong>Quark</strong>XPress. Even better, it includes several<br />
features that let you navigate more quickly <strong>to</strong> the page you want <strong>to</strong> display,<br />
zoom in more closely on the area you want <strong>to</strong> work on, and see more clearly<br />
the objects you want <strong>to</strong> modify.<br />
• Clicking the pop-up menu at the<br />
bot<strong>to</strong>m of the document window<br />
(<strong>to</strong> the right of the page number<br />
field) and selecting the page you<br />
want <strong>to</strong> display.<br />
• Clicking the First Page, Previous<br />
Page, Next Page, or Last Page<br />
arrows on either side of the page<br />
number field.<br />
• Choosing any of the navigation<br />
commands in the Layout menu.<br />
• Double-clicking page icons in the<br />
Pages panel (Window > Pages).<br />
how else can I navigate within an<br />
<strong>InDesign</strong> document?<br />
The Naviga<strong>to</strong>r panel (Window ><br />
Object & Layout > Naviga<strong>to</strong>r) displays<br />
a thumbnail of the active<br />
spread or all spreads, and contains<br />
several controls that let you zoom<br />
in on and zoom out from different<br />
areas of a document.<br />
If you choose View All Spreads<br />
from the Naviga<strong>to</strong>r panel menu,<br />
the panel displays thumbnails of<br />
all of the spreads in a document.<br />
If you choose View Active Spread<br />
from the panel menu, a thumbnail<br />
of only the currently active<br />
spread is displayed in the panel.