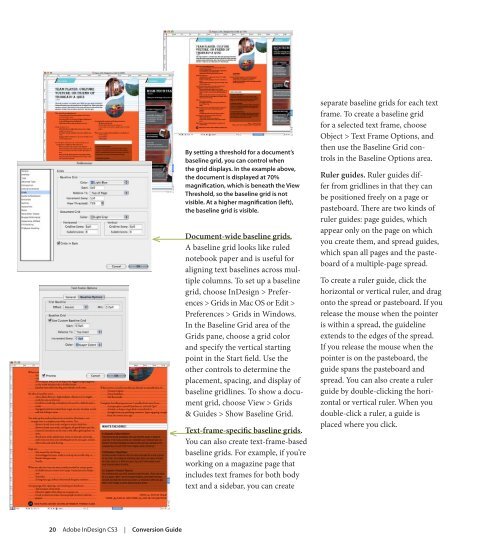Quark to InDesignCS3 Conversion Guide - InDesign User Group
Quark to InDesignCS3 Conversion Guide - InDesign User Group
Quark to InDesignCS3 Conversion Guide - InDesign User Group
You also want an ePaper? Increase the reach of your titles
YUMPU automatically turns print PDFs into web optimized ePapers that Google loves.
20 Adobe <strong>InDesign</strong> CS3 | <strong>Conversion</strong> guide<br />
By setting a threshold for a document’s<br />
baseline grid, you can control when<br />
the grid displays. In the example above,<br />
the document is displayed at 70%<br />
magnification, which is beneath the View<br />
threshold, so the baseline grid is not<br />
visible. At a higher magnification (left),<br />
the baseline grid is visible.<br />
Document-wide baseline grids.<br />
A baseline grid looks like ruled<br />
notebook paper and is useful for<br />
aligning text baselines across multiple<br />
columns. To set up a baseline<br />
grid, choose <strong>InDesign</strong> > Preferences<br />
> Grids in Mac OS or Edit ><br />
Preferences > Grids in Windows.<br />
In the Baseline Grid area of the<br />
Grids pane, choose a grid color<br />
and specify the vertical starting<br />
point in the Start field. Use the<br />
other controls <strong>to</strong> determine the<br />
placement, spacing, and display of<br />
baseline gridlines. To show a document<br />
grid, choose View > Grids<br />
& <strong>Guide</strong>s > Show Baseline Grid.<br />
Text-frame-specific baseline grids.<br />
You can also create text-frame-based<br />
baseline grids. For example, if you’re<br />
working on a magazine page that<br />
includes text frames for both body<br />
text and a sidebar, you can create<br />
separate baseline grids for each text<br />
frame. To create a baseline grid<br />
for a selected text frame, choose<br />
Object > Text Frame Options, and<br />
then use the Baseline Grid controls<br />
in the Baseline Options area.<br />
Ruler guides. Ruler guides differ<br />
from gridlines in that they can<br />
be positioned freely on a page or<br />
pasteboard. There are two kinds of<br />
ruler guides: page guides, which<br />
appear only on the page on which<br />
you create them, and spread guides,<br />
which span all pages and the pasteboard<br />
of a multiple-page spread.<br />
To create a ruler guide, click the<br />
horizontal or vertical ruler, and drag<br />
on<strong>to</strong> the spread or pasteboard. If you<br />
release the mouse when the pointer<br />
is within a spread, the guideline<br />
extends <strong>to</strong> the edges of the spread.<br />
If you release the mouse when the<br />
pointer is on the pasteboard, the<br />
guide spans the pasteboard and<br />
spread. You can also create a ruler<br />
guide by double-clicking the horizontal<br />
or vertical ruler. When you<br />
double-click a ruler, a guide is<br />
placed where you click.