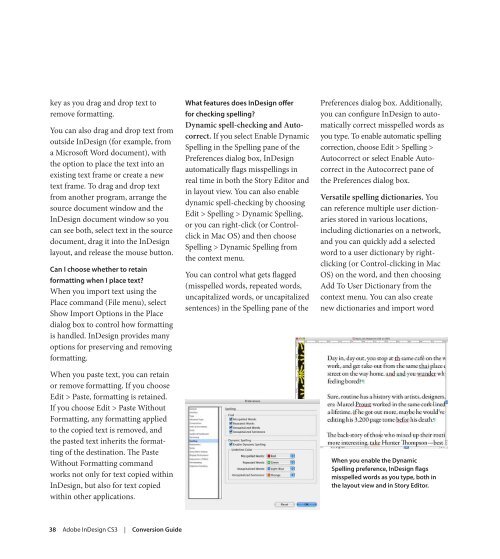Quark to InDesignCS3 Conversion Guide - InDesign User Group
Quark to InDesignCS3 Conversion Guide - InDesign User Group
Quark to InDesignCS3 Conversion Guide - InDesign User Group
Create successful ePaper yourself
Turn your PDF publications into a flip-book with our unique Google optimized e-Paper software.
key as you drag and drop text <strong>to</strong><br />
remove formatting.<br />
You can also drag and drop text from<br />
outside <strong>InDesign</strong> (for example, from<br />
a Microsoft Word document), with<br />
the option <strong>to</strong> place the text in<strong>to</strong> an<br />
existing text frame or create a new<br />
text frame. To drag and drop text<br />
from another program, arrange the<br />
source document window and the<br />
<strong>InDesign</strong> document window so you<br />
can see both, select text in the source<br />
document, drag it in<strong>to</strong> the <strong>InDesign</strong><br />
layout, and release the mouse but<strong>to</strong>n.<br />
Can I choose whether <strong>to</strong> retain<br />
formatting when I place text?<br />
When you import text using the<br />
Place command (File menu), select<br />
Show Import Options in the Place<br />
dialog box <strong>to</strong> control how formatting<br />
is handled. <strong>InDesign</strong> provides many<br />
options for preserving and removing<br />
formatting.<br />
When you paste text, you can retain<br />
or remove formatting. If you choose<br />
Edit > Paste, formatting is retained.<br />
If you choose Edit > Paste Without<br />
Formatting, any formatting applied<br />
<strong>to</strong> the copied text is removed, and<br />
the pasted text inherits the formatting<br />
of the destination. The Paste<br />
Without Formatting command<br />
works not only for text copied within<br />
<strong>InDesign</strong>, but also for text copied<br />
within other applications.<br />
38 Adobe <strong>InDesign</strong> CS3 | <strong>Conversion</strong> guide<br />
what features does <strong>InDesign</strong> offer<br />
for checking spelling?<br />
Dynamic spell-checking and Au<strong>to</strong>correct.<br />
If you select Enable Dynamic<br />
Spelling in the Spelling pane of the<br />
Preferences dialog box, <strong>InDesign</strong><br />
au<strong>to</strong>matically flags misspellings in<br />
real time in both the S<strong>to</strong>ry Edi<strong>to</strong>r and<br />
in layout view. You can also enable<br />
dynamic spell-checking by choosing<br />
Edit > Spelling > Dynamic Spelling,<br />
or you can right-click (or Controlclick<br />
in Mac OS) and then choose<br />
Spelling > Dynamic Spelling from<br />
the context menu.<br />
You can control what gets flagged<br />
(misspelled words, repeated words,<br />
uncapitalized words, or uncapitalized<br />
sentences) in the Spelling pane of the<br />
Preferences dialog box. Additionally,<br />
you can configure <strong>InDesign</strong> <strong>to</strong> au<strong>to</strong>matically<br />
correct misspelled words as<br />
you type. To enable au<strong>to</strong>matic spelling<br />
correction, choose Edit > Spelling ><br />
Au<strong>to</strong>correct or select Enable Au<strong>to</strong>correct<br />
in the Au<strong>to</strong>correct pane of<br />
the Preferences dialog box.<br />
Versatile spelling dictionaries. You<br />
can reference multiple user dictionaries<br />
s<strong>to</strong>red in various locations,<br />
including dictionaries on a network,<br />
and you can quickly add a selected<br />
word <strong>to</strong> a user dictionary by rightclicking<br />
(or Control-clicking in Mac<br />
OS) on the word, and then choosing<br />
Add To <strong>User</strong> Dictionary from the<br />
context menu. You can also create<br />
new dictionaries and import word<br />
when you enable the Dynamic<br />
spelling preference, <strong>InDesign</strong> flags<br />
misspelled words as you type, both in<br />
the layout view and in s<strong>to</strong>ry Edi<strong>to</strong>r.