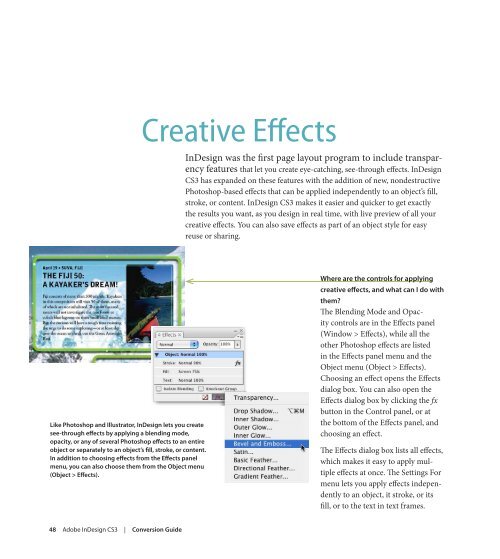Quark to InDesignCS3 Conversion Guide - InDesign User Group
Quark to InDesignCS3 Conversion Guide - InDesign User Group
Quark to InDesignCS3 Conversion Guide - InDesign User Group
You also want an ePaper? Increase the reach of your titles
YUMPU automatically turns print PDFs into web optimized ePapers that Google loves.
Like Pho<strong>to</strong>shop and Illustra<strong>to</strong>r, <strong>InDesign</strong> lets you create<br />
see-through effects by applying a blending mode,<br />
opacity, or any of several Pho<strong>to</strong>shop effects <strong>to</strong> an entire<br />
object or separately <strong>to</strong> an object’s fill, stroke, or content.<br />
In addition <strong>to</strong> choosing effects from the Effects panel<br />
menu, you can also choose them from the Object menu<br />
(Object > Effects).<br />
48 Adobe <strong>InDesign</strong> CS3 | <strong>Conversion</strong> guide<br />
Creative Effects<br />
<strong>InDesign</strong> was the first page layout program <strong>to</strong> include transparency<br />
features that let you create eye-catching, see-through effects. <strong>InDesign</strong><br />
CS3 has expanded on these features with the addition of new, nondestructive<br />
Pho<strong>to</strong>shop-based effects that can be applied independently <strong>to</strong> an object’s fill,<br />
stroke, or content. <strong>InDesign</strong> CS3 makes it easier and quicker <strong>to</strong> get exactly<br />
the results you want, as you design in real time, with live preview of all your<br />
creative effects. You can also save effects as part of an object style for easy<br />
reuse or sharing.<br />
where are the controls for applying<br />
creative effects, and what can I do with<br />
them?<br />
The Blending Mode and Opacity<br />
controls are in the Effects panel<br />
(Window > Effects), while all the<br />
other Pho<strong>to</strong>shop effects are listed<br />
in the Effects panel menu and the<br />
Object menu (Object > Effects).<br />
Choosing an effect opens the Effects<br />
dialog box. You can also open the<br />
Effects dialog box by clicking the fx<br />
but<strong>to</strong>n in the Control panel, or at<br />
the bot<strong>to</strong>m of the Effects panel, and<br />
choosing an effect.<br />
The Effects dialog box lists all effects,<br />
which makes it easy <strong>to</strong> apply multiple<br />
effects at once. The Settings For<br />
menu lets you apply effects independently<br />
<strong>to</strong> an object, it stroke, or its<br />
fill, or <strong>to</strong> the text in text frames.