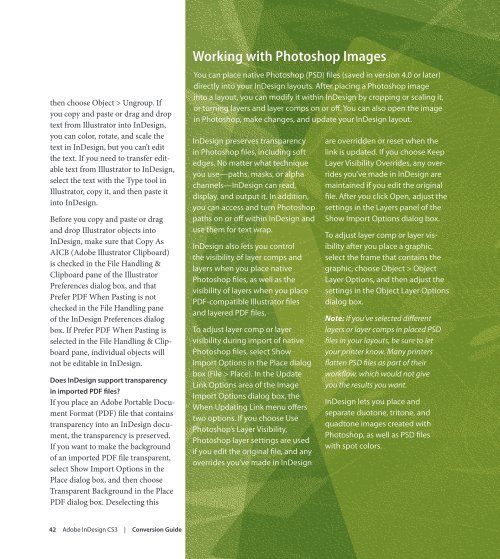Quark to InDesignCS3 Conversion Guide - InDesign User Group
Quark to InDesignCS3 Conversion Guide - InDesign User Group
Quark to InDesignCS3 Conversion Guide - InDesign User Group
You also want an ePaper? Increase the reach of your titles
YUMPU automatically turns print PDFs into web optimized ePapers that Google loves.
then choose Object > Ungroup. If<br />
you copy and paste or drag and drop<br />
text from Illustra<strong>to</strong>r in<strong>to</strong> <strong>InDesign</strong>,<br />
you can color, rotate, and scale the<br />
text in <strong>InDesign</strong>, but you can’t edit<br />
the text. If you need <strong>to</strong> transfer editable<br />
text from Illustra<strong>to</strong>r <strong>to</strong> <strong>InDesign</strong>,<br />
select the text with the Type <strong>to</strong>ol in<br />
Illustra<strong>to</strong>r, copy it, and then paste it<br />
in<strong>to</strong> <strong>InDesign</strong>.<br />
Before you copy and paste or drag<br />
and drop Illustra<strong>to</strong>r objects in<strong>to</strong><br />
<strong>InDesign</strong>, make sure that Copy As<br />
AICB (Adobe Illustra<strong>to</strong>r Clipboard)<br />
is checked in the File Handling &<br />
Clipboard pane of the Illustra<strong>to</strong>r<br />
Preferences dialog box, and that<br />
Prefer PDF When Pasting is not<br />
checked in the File Handling pane<br />
of the <strong>InDesign</strong> Preferences dialog<br />
box. If Prefer PDF When Pasting is<br />
selected in the File Handling & Clipboard<br />
pane, individual objects will<br />
not be editable in <strong>InDesign</strong>.<br />
Does <strong>InDesign</strong> support transparency<br />
in imported PDf files?<br />
If you place an Adobe Portable Document<br />
Format (PDF) file that contains<br />
transparency in<strong>to</strong> an <strong>InDesign</strong> document,<br />
the transparency is preserved.<br />
If you want <strong>to</strong> make the background<br />
of an imported PDF file transparent,<br />
select Show Import Options in the<br />
Place dialog box, and then choose<br />
Transparent Background in the Place<br />
PDF dialog box. Deselecting this<br />
42 Adobe <strong>InDesign</strong> CS3 | <strong>Conversion</strong> guide<br />
Working with Pho<strong>to</strong>shop Images<br />
You can place native Pho<strong>to</strong>shop (PSD) files (saved in version 4.0 or later)<br />
directly in<strong>to</strong> your <strong>InDesign</strong> layouts. After placing a Pho<strong>to</strong>shop image<br />
in<strong>to</strong> a layout, you can modify it within <strong>InDesign</strong> by cropping or scaling it,<br />
or turning layers and layer comps on or off. You can also open the image<br />
in Pho<strong>to</strong>shop, make changes, and update your <strong>InDesign</strong> layout.<br />
<strong>InDesign</strong> preserves transparency<br />
in Pho<strong>to</strong>shop files, including soft<br />
edges. No matter what technique<br />
you use—paths, masks, or alpha<br />
channels—<strong>InDesign</strong> can read,<br />
display, and output it. In addition,<br />
you can access and turn Pho<strong>to</strong>shop<br />
paths on or off within <strong>InDesign</strong> and<br />
use them for text wrap.<br />
<strong>InDesign</strong> also lets you control<br />
the visibility of layer comps and<br />
layers when you place native<br />
Pho<strong>to</strong>shop files, as well as the<br />
visibility of layers when you place<br />
PDF-compatible Illustra<strong>to</strong>r files<br />
and layered PDF files.<br />
To adjust layer comp or layer<br />
visibility during import of native<br />
Pho<strong>to</strong>shop files, select Show<br />
Import Options in the Place dialog<br />
box (File > Place). In the Update<br />
Link Options area of the Image<br />
Import Options dialog box, the<br />
When Updating Link menu offers<br />
two options. If you choose Use<br />
Pho<strong>to</strong>shop’s Layer Visibility,<br />
Pho<strong>to</strong>shop layer settings are used<br />
if you edit the original file, and any<br />
overrides you’ve made in <strong>InDesign</strong><br />
are overridden or reset when the<br />
link is updated. If you choose Keep<br />
Layer Visibility Overrides, any overrides<br />
you’ve made in <strong>InDesign</strong> are<br />
maintained if you edit the original<br />
file. After you click Open, adjust the<br />
settings in the Layers panel of the<br />
Show Import Options dialog box.<br />
To adjust layer comp or layer visibility<br />
after you place a graphic,<br />
select the frame that contains the<br />
graphic, choose Object > Object<br />
Layer Options, and then adjust the<br />
settings in the Object Layer Options<br />
dialog box.<br />
Note: If you’ve selected different<br />
layers or layer comps in placed PSD<br />
files in your layouts, be sure <strong>to</strong> let<br />
your printer know. Many printers<br />
flatten PSD files as part of their<br />
workflow, which would not give<br />
you the results you want.<br />
<strong>InDesign</strong> lets you place and<br />
separate duo<strong>to</strong>ne, tri<strong>to</strong>ne, and<br />
quad<strong>to</strong>ne images created with<br />
Pho<strong>to</strong>shop, as well as PSD files<br />
with spot colors.