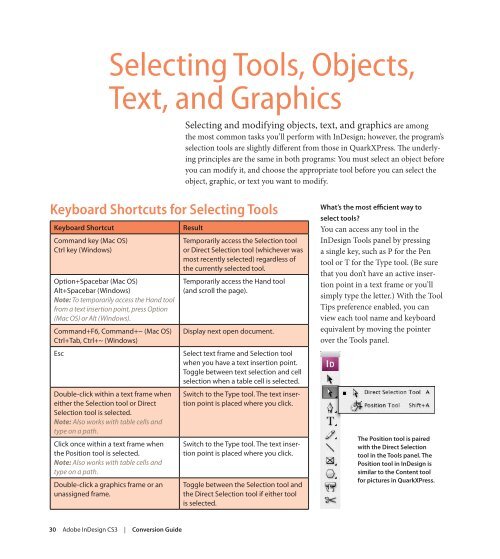Quark to InDesignCS3 Conversion Guide - InDesign User Group
Quark to InDesignCS3 Conversion Guide - InDesign User Group
Quark to InDesignCS3 Conversion Guide - InDesign User Group
Create successful ePaper yourself
Turn your PDF publications into a flip-book with our unique Google optimized e-Paper software.
keyboard shortcut Result<br />
Command key (Mac OS)<br />
Ctrl key (Windows)<br />
Selecting Tools, Objects,<br />
Text, and Graphics<br />
Keyboard shortcuts for selecting Tools<br />
Option+Spacebar (Mac OS)<br />
Alt+Spacebar (Windows)<br />
Note: To temporarily access the Hand <strong>to</strong>ol<br />
from a text insertion point, press Option<br />
(Mac OS) or Alt (Windows).<br />
Command+F6, Command+~ (Mac OS)<br />
Ctrl+Tab, Ctrl+~ (Windows)<br />
Temporarily access the Selection <strong>to</strong>ol<br />
or Direct Selection <strong>to</strong>ol (whichever was<br />
most recently selected) regardless of<br />
the currently selected <strong>to</strong>ol.<br />
Temporarily access the Hand <strong>to</strong>ol<br />
(and scroll the page).<br />
Display next open document.<br />
Esc Select text frame and Selection <strong>to</strong>ol<br />
when you have a text insertion point.<br />
Toggle between text selection and cell<br />
selection when a table cell is selected.<br />
Double-click within a text frame when<br />
either the Selection <strong>to</strong>ol or Direct<br />
Selection <strong>to</strong>ol is selected.<br />
Note: Also works with table cells and<br />
type on a path.<br />
Click once within a text frame when<br />
the Position <strong>to</strong>ol is selected.<br />
Note: Also works with table cells and<br />
type on a path.<br />
Double-click a graphics frame or an<br />
unassigned frame.<br />
30 Adobe <strong>InDesign</strong> CS3 | <strong>Conversion</strong> guide<br />
Selecting and modifying objects, text, and graphics are among<br />
the most common tasks you’ll perform with <strong>InDesign</strong>; however, the program’s<br />
selection <strong>to</strong>ols are slightly different from those in <strong>Quark</strong>XPress. The underlying<br />
principles are the same in both programs: You must select an object before<br />
you can modify it, and choose the appropriate <strong>to</strong>ol before you can select the<br />
object, graphic, or text you want <strong>to</strong> modify.<br />
Switch <strong>to</strong> the Type <strong>to</strong>ol. The text insertion<br />
point is placed where you click.<br />
Switch <strong>to</strong> the Type <strong>to</strong>ol. The text insertion<br />
point is placed where you click.<br />
Toggle between the Selection <strong>to</strong>ol and<br />
the Direct Selection <strong>to</strong>ol if either <strong>to</strong>ol<br />
is selected.<br />
what’s the most efficient way <strong>to</strong><br />
select <strong>to</strong>ols?<br />
You can access any <strong>to</strong>ol in the<br />
<strong>InDesign</strong> Tools panel by pressing<br />
a single key, such as P for the Pen<br />
<strong>to</strong>ol or T for the Type <strong>to</strong>ol. (Be sure<br />
that you don’t have an active insertion<br />
point in a text frame or you’ll<br />
simply type the letter.) With the Tool<br />
Tips preference enabled, you can<br />
view each <strong>to</strong>ol name and keyboard<br />
equivalent by moving the pointer<br />
over the Tools panel.<br />
the Position <strong>to</strong>ol is paired<br />
with the Direct selection<br />
<strong>to</strong>ol in the <strong>to</strong>ols panel. the<br />
Position <strong>to</strong>ol in <strong>InDesign</strong> is<br />
similar <strong>to</strong> the Content <strong>to</strong>ol<br />
for pictures in <strong>Quark</strong>XPress.