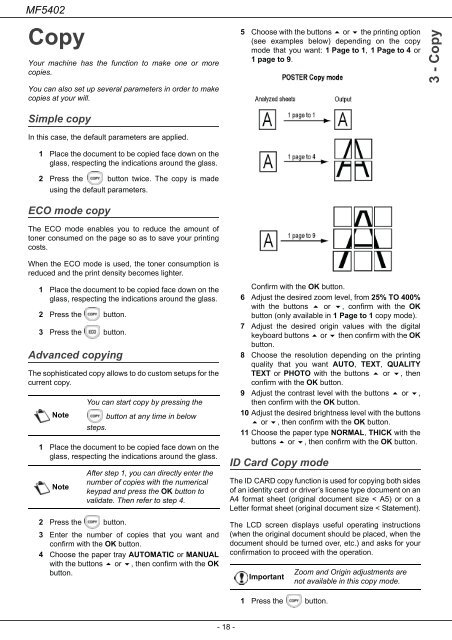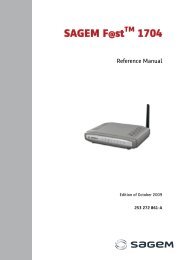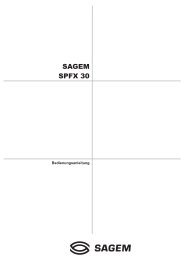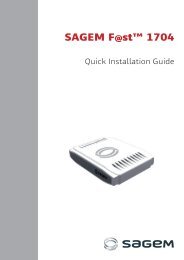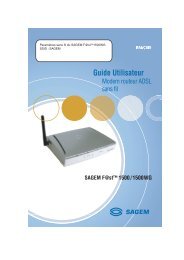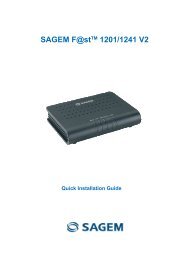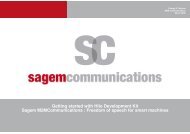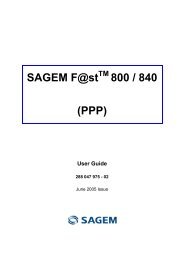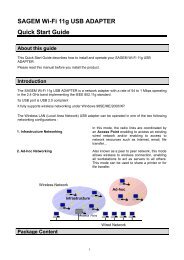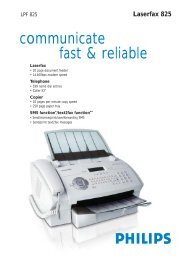SAGEM MF 5402 - Support
SAGEM MF 5402 - Support
SAGEM MF 5402 - Support
Create successful ePaper yourself
Turn your PDF publications into a flip-book with our unique Google optimized e-Paper software.
<strong>MF</strong><strong>5402</strong><br />
Copy<br />
Your machine has the function to make one or more<br />
copies.<br />
You can also set up several parameters in order to make<br />
copies at your will.<br />
Simple copy<br />
In this case, the default parameters are applied.<br />
1 Place the document to be copied face down on the<br />
glass, respecting the indications around the glass.<br />
2 Press the button twice. The copy is made<br />
using the default parameters.<br />
ECO mode copy<br />
The ECO mode enables you to reduce the amount of<br />
toner consumed on the page so as to save your printing<br />
costs.<br />
When the ECO mode is used, the toner consumption is<br />
reduced and the print density becomes lighter.<br />
1 Place the document to be copied face down on the<br />
glass, respecting the indications around the glass.<br />
2 Press the button.<br />
3 Press the button.<br />
Advanced copying<br />
The sophisticated copy allows to do custom setups for the<br />
current copy.<br />
Note<br />
1 Place the document to be copied face down on the<br />
glass, respecting the indications around the glass.<br />
Note<br />
You can start copy by pressing the<br />
button at any time in below<br />
steps.<br />
After step 1, you can directly enter the<br />
number of copies with the numerical<br />
keypad and press the OK button to<br />
validate. Then refer to step 4.<br />
2 Press the button.<br />
3 Enter the number of copies that you want and<br />
confirm with the OK button.<br />
4 Choose the paper tray AUTOMATIC or MANUAL<br />
with the buttons or , then confirm with the OK<br />
button.<br />
- 18 -<br />
5 Choose with the buttons or the printing option<br />
(see examples below) depending on the copy<br />
mode that you want: 1 Page to 1, 1 Page to 4 or<br />
1 page to 9.<br />
Confirm with the OK button.<br />
6 Adjust the desired zoom level, from 25% TO 400%<br />
with the buttons or , confirm with the OK<br />
button (only available in 1 Page to 1 copy mode).<br />
7 Adjust the desired origin values with the digital<br />
keyboard buttons or then confirm with the OK<br />
button.<br />
8 Choose the resolution depending on the printing<br />
quality that you want AUTO, TEXT, QUALITY<br />
TEXT or PHOTO with the buttons or , then<br />
confirm with the OK button.<br />
9 Adjust the contrast level with the buttons or ,<br />
then confirm with the OK button.<br />
10 Adjust the desired brightness level with the buttons<br />
or , then confirm with the OK button.<br />
11 Choose the paper type NORMAL, THICK with the<br />
buttons or , then confirm with the OK button.<br />
ID Card Copy mode<br />
The ID CARD copy function is used for copying both sides<br />
of an identity card or driver’s license type document on an<br />
A4 format sheet (original document size < A5) or on a<br />
Letter format sheet (original document size < Statement).<br />
The LCD screen displays useful operating instructions<br />
(when the original document should be placed, when the<br />
document should be turned over, etc.) and asks for your<br />
confirmation to proceed with the operation.<br />
Important<br />
1 Press the button.<br />
Zoom and Origin adjustments are<br />
not available in this copy mode.<br />
3 - Copy