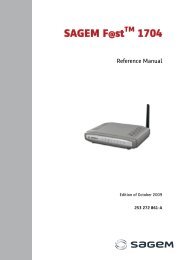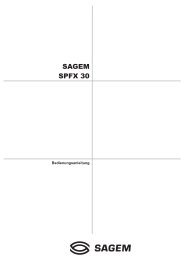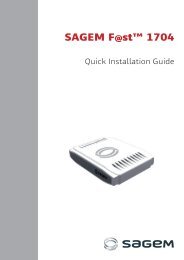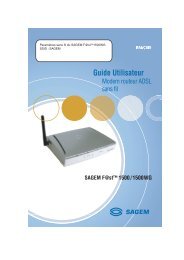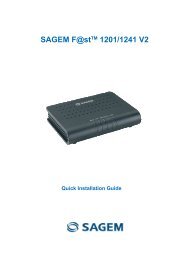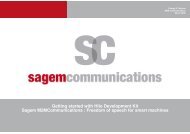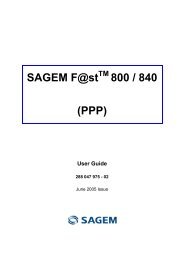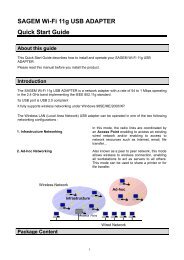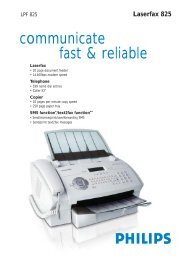SAGEM MF 5402 - Support
SAGEM MF 5402 - Support
SAGEM MF 5402 - Support
You also want an ePaper? Increase the reach of your titles
YUMPU automatically turns print PDFs into web optimized ePapers that Google loves.
2 Enter the desired number of copies and confirm<br />
with the OK button.<br />
3 Choose the paper tray AUTOMATIC or MANUAL<br />
with the buttons or , then confirm with the OK<br />
button.<br />
Important<br />
Copying in ID Card mode is only<br />
possible on A4 (original document<br />
size < A5) or Letter (original<br />
document size < Statement) paper<br />
size. Make sure that the selected<br />
paper tray uses the correct paper<br />
size.<br />
4 Choose the copying option ID CARD with the<br />
buttons or and confirm with the OK button.<br />
5 Choose the resolution depending on the desired<br />
printing quality AUTO, TEXT, QUALITY TEXT or<br />
PHOTO with the buttons or , then confirm with<br />
the OK button. For optimal results with ID<br />
documents, select the PHOTO resolution.<br />
6 Adjust the contrast level with the buttons or ,<br />
then confirm with the OK button.<br />
7 Adjust the desired brightness level with the buttons<br />
or , then confirm with the OK button.<br />
8 Choose the paper type NORMAL, THICK with the<br />
buttons or , then confirm with the OK button.<br />
The LCD screen displays the following message:<br />
PUT ID CARD<br />
THEN OK<br />
9 Place your identity card or any other official<br />
document against the glass of the flatbed scanner,<br />
as shown below:<br />
10 Press the OK button.<br />
The document is scanned then the LCD screen<br />
displays the following message:<br />
TURN UP DOC<br />
THEN OK<br />
11 Turn your document over then confirm with the<br />
OK button.<br />
The machine prints out a copy of your document.<br />
- 19 -<br />
Special setup for the copying<br />
<strong>MF</strong><strong>5402</strong><br />
Setups done through this menu become the device<br />
default setups after you confirm.<br />
Important<br />
Resolution setup<br />
The RESOLUTION parameter allows you to setup the<br />
photocopy resolution.<br />
841 - ADVANCED FCT/COPY/RESOLUTION<br />
1 Press , enter 841 using the keypad.<br />
2 Choose the resolution with the buttons or <br />
according to the following table:<br />
3 Confirm your choice by pressing the OK button.<br />
4 Quit this menu by pressing the button.<br />
Zoom setup<br />
When the quality of the printing is<br />
not satisfying, you can proceed to a<br />
calibration (see Calibrate your<br />
scanner, page 24).<br />
Parameter Signification Icon<br />
AUTO Low resolution. none<br />
TEXT<br />
QUALITY<br />
TEXT<br />
PHOTO<br />
Note<br />
Standard resolution for<br />
documents containing text and<br />
graphics.<br />
Optimal resolution for<br />
documents containing text.<br />
Optimal resolution for<br />
documents containing<br />
photographies.<br />
You can also change the resolution by<br />
pressing the button.<br />
The ZOOM parameter allows you to reduce or enlarge an<br />
area of a document by choosing the origin and the zoom<br />
level to apply to the document, from 25 to 400 %.<br />
842 - ADVANCED FCT/COPY/ZOOMING<br />
1 Press , enter 842 using the keypad.<br />
2 Enter the desired zoom level with the<br />
alphanumerical keypad or choose among<br />
predefined values with the buttons and .<br />
3 Confirm your choice by pressing the OK button.<br />
4 Quit this menu by pressing the button.<br />
3 - Copy