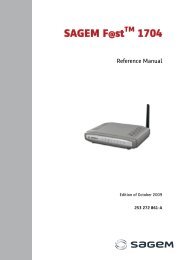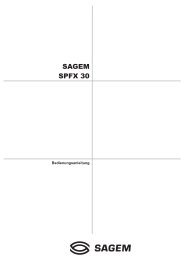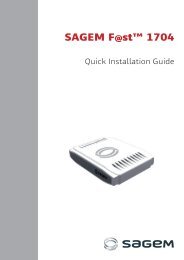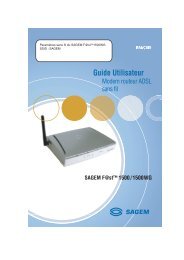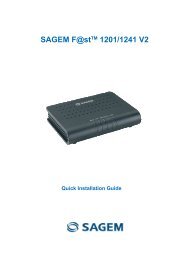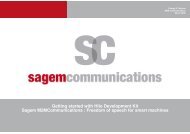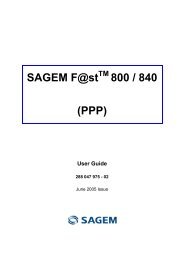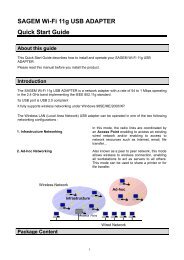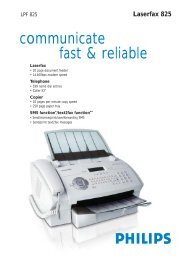SAGEM MF 5402 - Support
SAGEM MF 5402 - Support
SAGEM MF 5402 - Support
Create successful ePaper yourself
Turn your PDF publications into a flip-book with our unique Google optimized e-Paper software.
2827 - SETUP / WLAN / PARAMETERS / SECURITY<br />
This parameter allows you to make your network secure<br />
by setting the encryption method to use in your WLAN<br />
network.<br />
1 Type in , select the menu SETUP using the keys<br />
or and confirm with OK.<br />
2 Select WLAN using the keys or and confirm<br />
with OK.<br />
3 Select PARAMETERS using the keys or and<br />
confirm with OK.<br />
4 Select SECURITY using the keys or and<br />
confirm with OK.<br />
5 Choose WEP, WPA or OFF and confirm with OK.<br />
- If you choose WEP, enter a password:<br />
- In a 64 bit security configuration, the password<br />
must contain five characters exactly.<br />
- In a 128 bit security configuration, the<br />
password must contain 13 characters exactly.<br />
Note<br />
You may also enter the password<br />
using the hexadecimal system, if this<br />
is the case:<br />
- For a 64 bit security configuration,<br />
the password must contain exactly<br />
10 hexadecimal characters.<br />
- For a 128 bit security configuration,<br />
the password must contain exactly<br />
26 hexadecimal characters.<br />
- If you choose WPA, enter a WPA or WPA2<br />
password (min. 8 characters to 63 characters<br />
max.).<br />
The password can contain alphanumerical<br />
characters - numbers and letters - and any other<br />
symbol available on the keypad. The only<br />
invalid character is "€" (euro currency sign).<br />
6 Exit this menu by pressing the key.<br />
2828 - SETUP / WLAN / PARAMETERS /<br />
HOSTNAME<br />
The machine name allows you to identify your machine on<br />
the network via a PC (for example with the name "PRINT-<br />
NETWORK-1").<br />
1 Type in , select the menu SETUP using the keys<br />
or and confirm with OK.<br />
2 Select WLAN using the keys or and confirm<br />
with OK.<br />
3 Select PARAMETERS using the keys or and<br />
confirm with OK.<br />
4 Select HOSTNAME using the keys or and<br />
confirm with OK.<br />
5 Type in the desired name (15 characters<br />
maximum) and confirm with OK.<br />
6 Exit this menu by pressing the key.<br />
- 29 -<br />
<strong>MF</strong><strong>5402</strong><br />
Once your connection has been set up, you must install<br />
the network printer driver on your PC so that you can print<br />
your documents.<br />
Refer to the paragraph Software installation, page 34.<br />
An example of how an AD-HOC network<br />
may be set up<br />
An example of how to configure an Ad-hoc network<br />
without security protection using the following<br />
parameters:<br />
• network name: "house"<br />
• radio type: "ad-hoc"<br />
• channel: "1"<br />
• PC’s IP address: "169.254.0.1"<br />
• PC’s subnetwork mask: "255.255.0.0"<br />
• PC’s gateway: "0.0.0.0"<br />
• IP address of the multifunction machine: "169.254.0.2"<br />
• subnetwork mask of the multifunction machine:<br />
"255.255.0.0"<br />
• multifunction machine’s gateway: "0.0.0.0"<br />
Setting up a multifunction machine<br />
1 Plug the WLAN USB key into the USB connector of<br />
the multifunction machine.<br />
2 Type in , select the menu SETUP using the keys<br />
or and confirm with OK.<br />
3 Select WLAN using the keys or and confirm<br />
with OK.<br />
4 Select CONFIG. ASS. using the keys or and<br />
confirm with OK.<br />
5 Select NEW NETWORK using the keys or <br />
and confirm with OK.<br />
6 SSID appears on the screen, enter "house" using<br />
the numerical keypad and confirm with OK.<br />
7 Select the mode AD-HOC MODE and confirm<br />
with OK.<br />
8 Enter "1" in the field CHANNEL and confirm<br />
with OK.<br />
9 Select OFF and confirm with OK.<br />
10 Select IP CONF.: MANU and confirm with OK.<br />
11 Enter "169.254.0.2" in the field IP ADDRESS and<br />
confirm with OK.<br />
12 Enter "255.255.0.0" in the field SUBNET MASK<br />
and confirm with OK.<br />
13 Enter "0.0.0.0" in the field GATEWAY and confirm<br />
with OK.<br />
14 At the end of this process, you return to the main<br />
menu of ASS. CONFIG.<br />
15 Exit this menu by pressing the key.<br />
Once the network has been set up, the LED of the WLAN<br />
USB key should be on.<br />
You must now set up the PC.<br />
6 - Network features