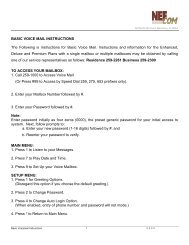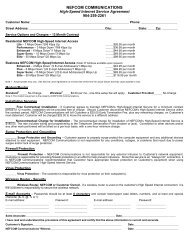MyAccount_User_Manual_V2 4_02-25-101 _2 - Nefcom Internet
MyAccount_User_Manual_V2 4_02-25-101 _2 - Nefcom Internet
MyAccount_User_Manual_V2 4_02-25-101 _2 - Nefcom Internet
Create successful ePaper yourself
Turn your PDF publications into a flip-book with our unique Google optimized e-Paper software.
130 N 4 th Street,Macclenny, FL 32063<br />
Using the Merge check box in the top right corner of the Calendar screen allows you to merge all<br />
Calendar views into one simple view, as shown below. You can undo this view by un-checking<br />
the Merge check box.<br />
Share a Calendar<br />
From the New drop down menu, on the MyPlace toolbar, select Folder. Type the name of<br />
the user whose folder you wish to share, select Calendar from the drop down menu the<br />
click Save. This will automatically add the user to the list of calendars. Next, right click on<br />
the new calendar and select Access Control List. Check the controls that you want to<br />
allow the user, as shown below. Click Save. (Note, do NOT assign the ‘Delete’ or ‘Admin’<br />
privileges to the other users. These functions should be used by the Network Administrator.)<br />
Note, to successfully share a calendar, the other calendar holder must configure his/her<br />
calendar for Sharing.<br />
<strong>MyAccount</strong> Control Panel<br />
29<br />
<strong>User</strong> <strong>Manual</strong> Version: 2.4