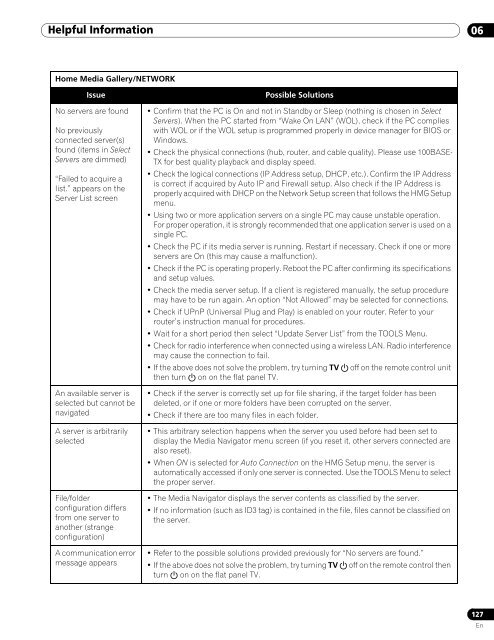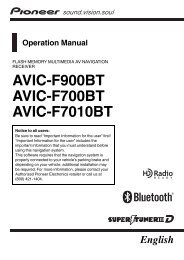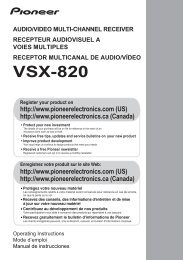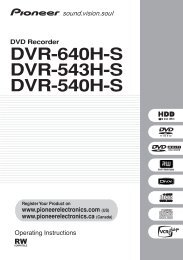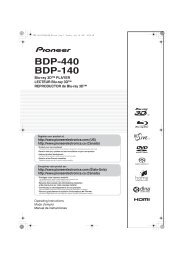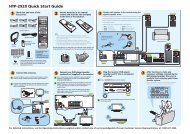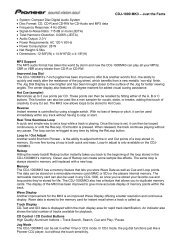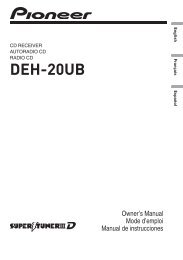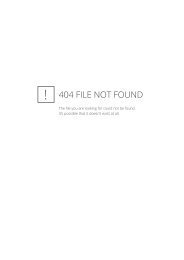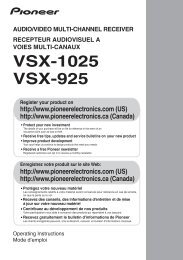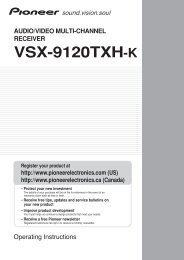Operations Manual - PRO-111FD - Pioneer
Operations Manual - PRO-111FD - Pioneer
Operations Manual - PRO-111FD - Pioneer
You also want an ePaper? Increase the reach of your titles
YUMPU automatically turns print PDFs into web optimized ePapers that Google loves.
Helpful Information 06<br />
Home Media Gallery/NETWORK<br />
Issue<br />
No servers are found<br />
No previously<br />
connected server(s)<br />
found (items in Select<br />
Servers are dimmed)<br />
“Failed to acquire a<br />
list.” appears on the<br />
Server List screen<br />
An available server is<br />
selected but cannot be<br />
navigated<br />
A server is arbitrarily<br />
selected<br />
File/folder<br />
configuration differs<br />
from one server to<br />
another (strange<br />
configuration)<br />
A communication error<br />
message appears<br />
Possible Solutions<br />
• Confirm that the PC is On and not in Standby or Sleep (nothing is chosen in Select<br />
Servers). When the PC started from “Wake On LAN” (WOL), check if the PC complies<br />
with WOL or if the WOL setup is programmed properly in device manager for BIOS or<br />
Windows.<br />
• Check the physical connections (hub, router, and cable quality). Please use 100BASE-<br />
TX for best quality playback and display speed.<br />
• Check the logical connections (IP Address setup, DHCP, etc.). Confirm the IP Address<br />
is correct if acquired by Auto IP and Firewall setup. Also check if the IP Address is<br />
properly acquired with DHCP on the Network Setup screen that follows the HMG Setup<br />
menu.<br />
• Using two or more application servers on a single PC may cause unstable operation.<br />
For proper operation, it is strongly recommended that one application server is used on a<br />
single PC.<br />
• Check the PC if its media server is running. Restart if necessary. Check if one or more<br />
servers are On (this may cause a malfunction).<br />
• Check if the PC is operating properly. Reboot the PC after confirming its specifications<br />
and setup values.<br />
• Check the media server setup. If a client is registered manually, the setup procedure<br />
may have to be run again. An option “Not Allowed” may be selected for connections.<br />
• Check if UPnP (Universal Plug and Play) is enabled on your router. Refer to your<br />
router’s instruction manual for procedures.<br />
• Wait for a short period then select “Update Server List” from the TOOLS Menu.<br />
• Check for radio interference when connected using a wireless LAN. Radio interference<br />
may cause the connection to fail.<br />
• If the above does not solve the problem, try turning TV a off on the remote control unit<br />
then turn a on on the flat panel TV.<br />
• Check if the server is correctly set up for file sharing, if the target folder has been<br />
deleted, or if one or more folders have been corrupted on the server.<br />
• Check if there are too many files in each folder.<br />
• This arbitrary selection happens when the server you used before had been set to<br />
display the Media Navigator menu screen (if you reset it, other servers connected are<br />
also reset).<br />
•When ON is selected for Auto Connection on the HMG Setup menu, the server is<br />
automatically accessed if only one server is connected. Use the TOOLS Menu to select<br />
the proper server.<br />
• The Media Navigator displays the server contents as classified by the server.<br />
• If no information (such as ID3 tag) is contained in the file, files cannot be classified on<br />
the server.<br />
• Refer to the possible solutions provided previously for “No servers are found.”<br />
• If the above does not solve the problem, try turning TV a off on the remote control then<br />
turn a on on the flat panel TV.<br />
127<br />
En