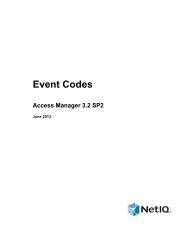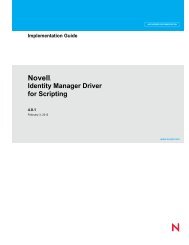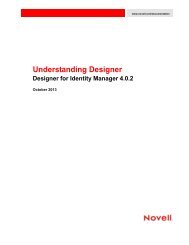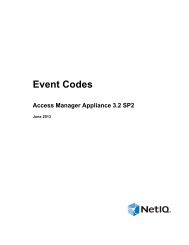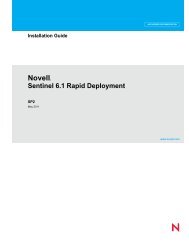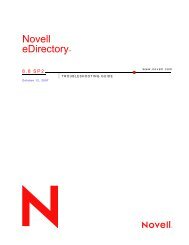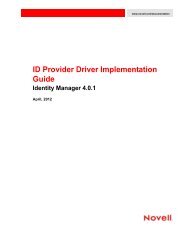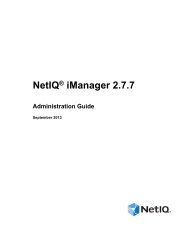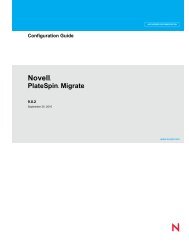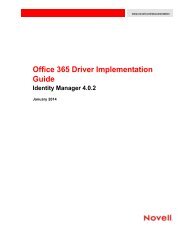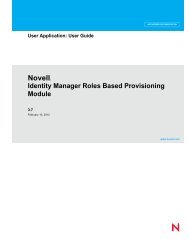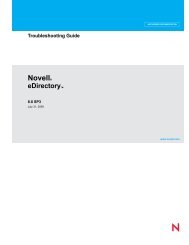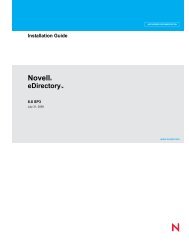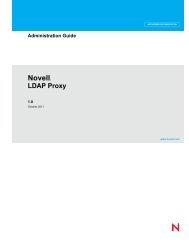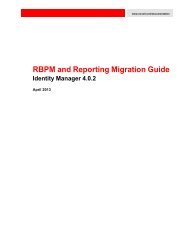Novell iManager 2.7.5 Administration Guide - NetIQ
Novell iManager 2.7.5 Administration Guide - NetIQ
Novell iManager 2.7.5 Administration Guide - NetIQ
Create successful ePaper yourself
Turn your PDF publications into a flip-book with our unique Google optimized e-Paper software.
Tree View Content Frame<br />
Selecting one of the container objects in the Navigation frame causes the Content frame to display all<br />
the objects in that container. The Content frame is where you actually manipulate directory objects.<br />
The Content frame includes a header from which you can select from among several available<br />
actions:<br />
Bread Crumbs: At the very top of the Content frame, Tree view provides a bread crumb feature that<br />
lets you navigate along the containers in the current context.<br />
Title Bar: The Content frame’s title bar displays the name of the currently selected container object.<br />
Click the Pencil icon to edit the properties of this container.<br />
Object List Header: The object list header provides access to the following:<br />
• Menu Bar: The Content frame’s menu bar provides access to the object‐related actions you can<br />
perform. Options include the following:<br />
• New: Opens a dropdown menu of “create” tasks.<br />
• Edit: Opens the property book for the selected objects so you can modify their attributes.<br />
Selecting multiple objects of the same type lets you set attributes for all the objects to the<br />
same value.<br />
NOTE: You can also open a leaf object’s property book by selecting it in the object list.<br />
Selecting a container object in the object list opens the selected container and displays all<br />
that container’s subordinate. To edit the attributes of a container object, you must select its<br />
checkbox, then click Edit.<br />
• Delete: Deletes the selected objects. To select an object to edit, select its checkbox in the object<br />
list.<br />
• Actions: Opens a dropdown menu of supported tasks for the selected objects. To perform a<br />
task, select it from the dropdown menu and provide the required information.<br />
NOTE: If you have configured RBS, the Actions menu displays only those tasks in your<br />
assigned roles.<br />
• Object Count: To the right of the menu bar, Tree view lists the number of objects in the current<br />
page and the total number of objects in the selected container.<br />
• Select All: The checkbox in the header functions as a “select all” checkbox for the current page of<br />
objects.<br />
• Sort: Directly above the Object list is a “Name” column heading and a sort icon . Click either of<br />
these to toggle the object sort between ascending and descending alphabetical order.<br />
• Define Filter: At the far right of the header, under the object count, is the object filter icon .<br />
Select this icon to create a filter that limits the objects displayed in the object list. You can filter on<br />
object type and object name, as needed.<br />
Select Show All Containers to display container objects in the Object List regardless of the defined<br />
filter.<br />
Select Advanced Filter to open the Advanced Filter dialog that lets you create a filter using<br />
almost any object attribute. For more information, see “Advanced Selection” on page 34.<br />
Browsing Objects 25