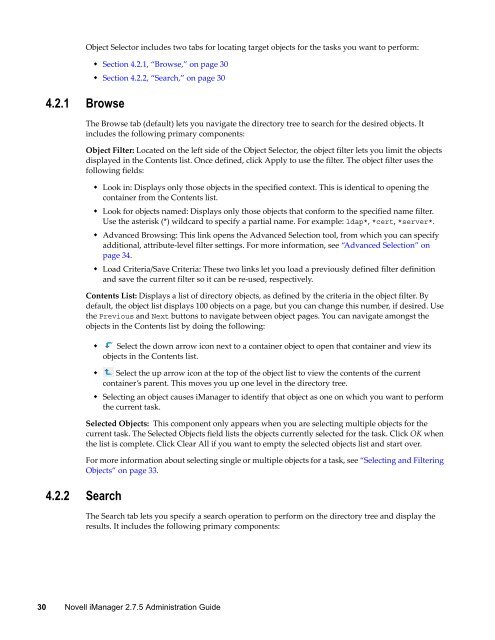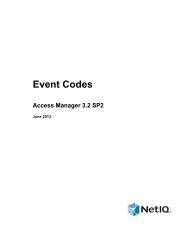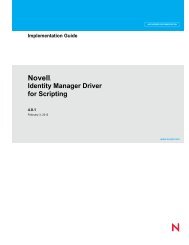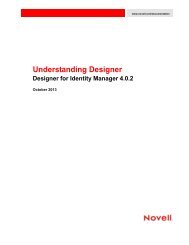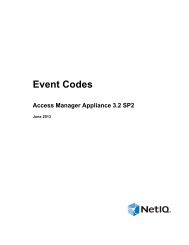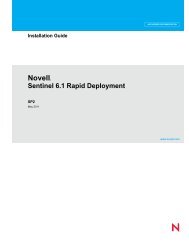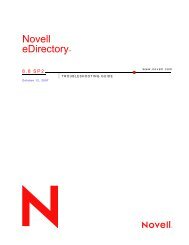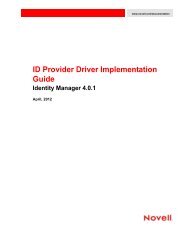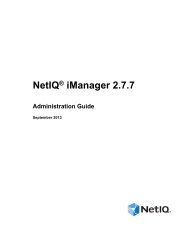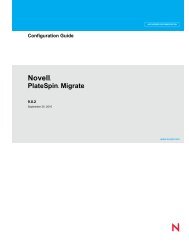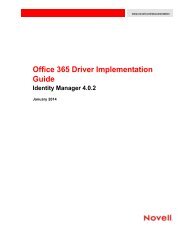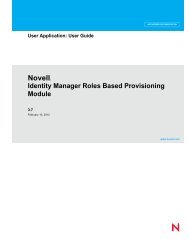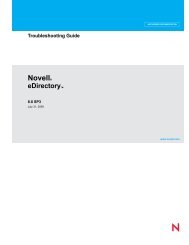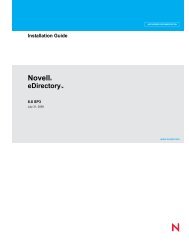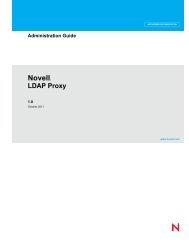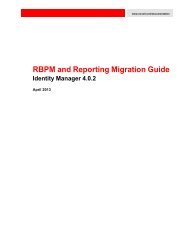Novell iManager 2.7.5 Administration Guide - NetIQ
Novell iManager 2.7.5 Administration Guide - NetIQ
Novell iManager 2.7.5 Administration Guide - NetIQ
You also want an ePaper? Increase the reach of your titles
YUMPU automatically turns print PDFs into web optimized ePapers that Google loves.
4.2.1 Browse<br />
4.2.2 Search<br />
Object Selector includes two tabs for locating target objects for the tasks you want to perform:<br />
• Section 4.2.1, “Browse,” on page 30<br />
• Section 4.2.2, “Search,” on page 30<br />
The Browse tab (default) lets you navigate the directory tree to search for the desired objects. It<br />
includes the following primary components:<br />
Object Filter: Located on the left side of the Object Selector, the object filter lets you limit the objects<br />
displayed in the Contents list. Once defined, click Apply to use the filter. The object filter uses the<br />
following fields:<br />
• Look in: Displays only those objects in the specified context. This is identical to opening the<br />
container from the Contents list.<br />
• Look for objects named: Displays only those objects that conform to the specified name filter.<br />
Use the asterisk (*) wildcard to specify a partial name. For example: ldap*, *cert, *server*.<br />
• Advanced Browsing: This link opens the Advanced Selection tool, from which you can specify<br />
additional, attribute‐level filter settings. For more information, see “Advanced Selection” on<br />
page 34.<br />
• Load Criteria/Save Criteria: These two links let you load a previously defined filter definition<br />
and save the current filter so it can be re‐used, respectively.<br />
Contents List: Displays a list of directory objects, as defined by the criteria in the object filter. By<br />
default, the object list displays 100 objects on a page, but you can change this number, if desired. Use<br />
the Previous and Next buttons to navigate between object pages. You can navigate amongst the<br />
objects in the Contents list by doing the following:<br />
• Select the down arrow icon next to a container object to open that container and view its<br />
objects in the Contents list.<br />
• Select the up arrow icon at the top of the object list to view the contents of the current<br />
container’s parent. This moves you up one level in the directory tree.<br />
• Selecting an object causes <strong>iManager</strong> to identify that object as one on which you want to perform<br />
the current task.<br />
Selected Objects: This component only appears when you are selecting multiple objects for the<br />
current task. The Selected Objects field lists the objects currently selected for the task. Click OK when<br />
the list is complete. Click Clear All if you want to empty the selected objects list and start over.<br />
For more information about selecting single or multiple objects for a task, see “Selecting and Filtering<br />
Objects” on page 33.<br />
The Search tab lets you specify a search operation to perform on the directory tree and display the<br />
results. It includes the following primary components:<br />
30 <strong>Novell</strong> <strong>iManager</strong> <strong>2.7.5</strong> <strong>Administration</strong> <strong>Guide</strong>