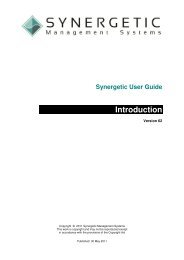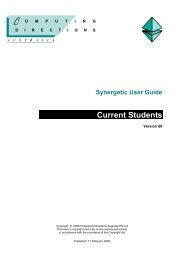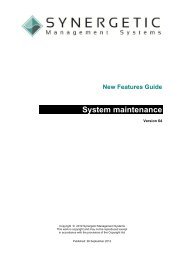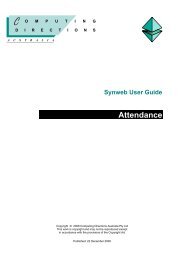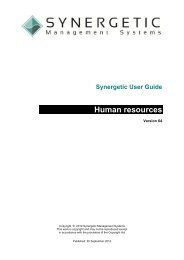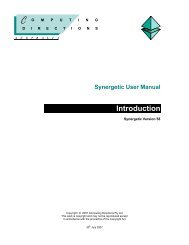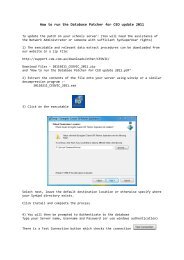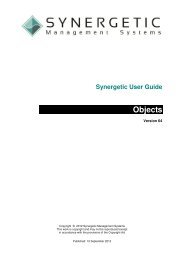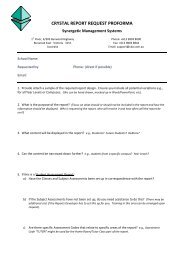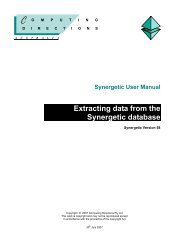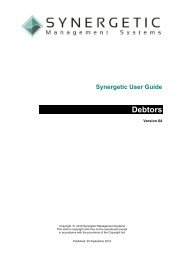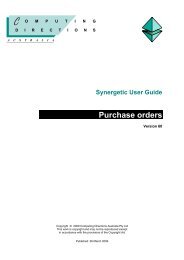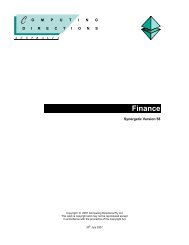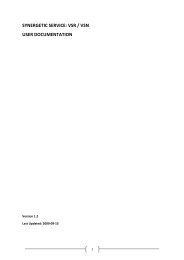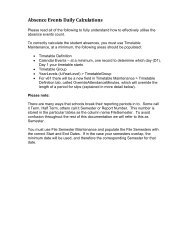Extracting data from the Synergetic database
Extracting data from the Synergetic database
Extracting data from the Synergetic database
Create successful ePaper yourself
Turn your PDF publications into a flip-book with our unique Google optimized e-Paper software.
<strong>Extracting</strong> <strong>data</strong> using <strong>the</strong> Microsoft Query wizard<br />
<strong>Extracting</strong> <strong>data</strong> <strong>from</strong> <strong>the</strong> <strong>Synergetic</strong> <strong>data</strong>base<br />
9. Click <strong>the</strong> to <strong>the</strong> left of <strong>the</strong> selected view to list all fields that this view is contains. For example,<br />
vStudentContactAddress.<br />
10. To select fields, highlight <strong>the</strong>m <strong>the</strong>n click .<br />
Note: If you click this button while <strong>the</strong> view name is selected <strong>the</strong>n all fields in this view will be<br />
added to <strong>the</strong> columns in your query. However, you rarely need to use all of <strong>the</strong> fields in a view or<br />
base table.<br />
11. To follow this example, select <strong>the</strong> fields as shown in <strong>the</strong> screen capture below.<br />
Note: Scroll down in <strong>the</strong> Available tables and columns area to find each of <strong>the</strong> fields.<br />
Note: See <strong>the</strong> Useful fields section below.<br />
12. Repeat steps 10 and 11 until no more fields (columns) are required.<br />
Version 60 Page 6-27