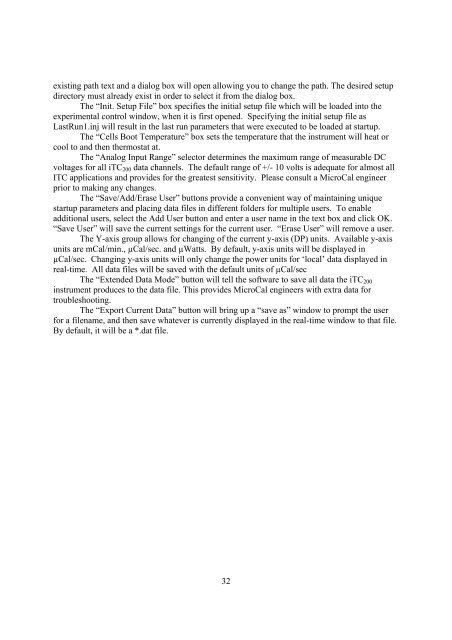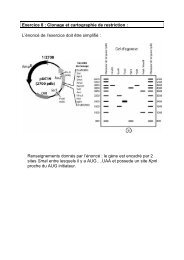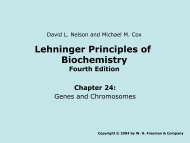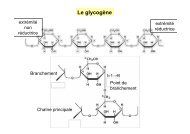Table Of Contents
Table Of Contents
Table Of Contents
Create successful ePaper yourself
Turn your PDF publications into a flip-book with our unique Google optimized e-Paper software.
existing path text and a dialog box will open allowing you to change the path. The desired setup<br />
directory must already exist in order to select it from the dialog box.<br />
The “Init. Setup File” box specifies the initial setup file which will be loaded into the<br />
experimental control window, when it is first opened. Specifying the initial setup file as<br />
LastRun1.inj will result in the last run parameters that were executed to be loaded at startup.<br />
The “Cells Boot Temperature” box sets the temperature that the instrument will heat or<br />
cool to and then thermostat at.<br />
The “Analog Input Range” selector determines the maximum range of measurable DC<br />
voltages for all iTC 200 data channels. The default range of +/- 10 volts is adequate for almost all<br />
ITC applications and provides for the greatest sensitivity. Please consult a MicroCal engineer<br />
prior to making any changes.<br />
The “Save/Add/Erase User” buttons provide a convenient way of maintaining unique<br />
startup parameters and placing data files in different folders for multiple users. To enable<br />
additional users, select the Add User button and enter a user name in the text box and click OK.<br />
“Save User” will save the current settings for the current user. “Erase User” will remove a user.<br />
The Y-axis group allows for changing of the current y-axis (DP) units. Available y-axis<br />
units are mCal/min., µCal/sec. and µWatts. By default, y-axis units will be displayed in<br />
µCal/sec. Changing y-axis units will only change the power units for ‘local’ data displayed in<br />
real-time. All data files will be saved with the default units of µCal/sec<br />
The “Extended Data Mode” button will tell the software to save all data the iTC 200<br />
instrument produces to the data file. This provides MicroCal engineers with extra data for<br />
troubleshooting.<br />
The “Export Current Data” button will bring up a “save as” window to prompt the user<br />
for a filename, and then save whatever is currently displayed in the real-time window to that file.<br />
By default, it will be a *.dat file.<br />
32